
This is the step-to-step guide to download Canon MG2522 driver on Windows 10. Read the complete write-up to know every bit in detail!
Canon Pixma MG2522 is an all-in-one printer that has equipped with multiple functions. It can print, copy, scan, and fax documents quite easily & quickly. Generally speaking, all its features are the best, but still, users have said that the Canon MG2522 printer does not work accurately. If you acquired this printer and find some sort of malfunctions with it like bad printing performance, slower printing speed than expected, faded prints, and more, then it’s a moment where you need to ensure whether your Canon Pixma MG2522 driver is associated with the most up-to-date version of the driver or not.
To do so, you would need to open the Device Manager and then, head to the Printer/ Print Queues category if you find a yellow exclamation mark near it, then it means the drivers are out-of-date and broken. Here, you have to perform the Canon MG2522 driver download on Windows 10. In this write-up, we have provided three handy and quick strategies through which you can get the latest drivers for your Canon Pixma.
The Easiest Methods to Download and Update Canon Pixma MG2522 Printer Driver
Without further ado, just have a look at the below listed effective yet handiest approaches to get the latest Canon MG2522 driver on Windows 10.
Method 1: Use Bit Driver Updater to Get Latest Canon Pixma MG2522 Driver Automatically (Expert’s Choice)
It is strongly recommended to use the best driver updater software that can save you a lot of time and effort, which are required for updating the drivers manually. Bit Driver Updater is one such driver updater utility that can not only save much time but also update the drivers automatically.
With this driver updater utility, you can easily troubleshoot all the printer errors such as the printer driver is Unavailable on Windows 10. Along with it, you can also diagnose the other malfunctioning including regular breakdowns, slow performance, BSOD errors, red screen errors, and more. Here are the steps, which you are bound to follow in order to install Canon Pixma MG2522 driver automatically with Bit Driver Updater:
Step 1: Give a click to the download button provided below to get Bit Driver Updater downloaded and installed on your PC.
Step 2: Open the Bit Driver Updater, and click on the Scan button from the left pane side. The scanning will take a bit of time so you need to wait until it provides you with the list of the drivers that need to be updated.

Step 3: Once the list appeared, check the list and find the Canon Pixma MG2522 printer driver.
Step 4: At last, click on the Update Now button reflected next to it.

If in case, if you see other drivers also need an update, and you want to update them along with the Canon Pixma driver then feel lucky yourself as you have relied on Bit Driver Updater. Because this utility lets you do so, for doing so you just need to depend on the upgrade version of the software. Its pro version will give you extra benefits like full technical support for 24/7, money back assurance, backup & restore, single click driver update. So, click on the Upgrade to Pro version to exploit all the advanced features of Bit Driver Updater.
Also Read: How to Install, Update and Fix Bluetooth Driver in Windows 10
Method 2: Manually Download Driver For Canon Pixma MG2522 Printer from Official Website
If you exactly know how to manage things on your PC, then it is not a challenging task for you to get the latest Canon Pixma MG2522 driver from the official website of Canon itself. Canon’s official website makes all the driver downloads accessible for its users except for Canon Pixma MG2500. Coming back to the point, follow the below-shared steps to download Canon Pixma MG2522 driver:
Step 1: Browse Canon’s official website.
Step 2: Next, on Canon’s site, click on the Support tab to choose Software & Drivers from the drop-down menu list.
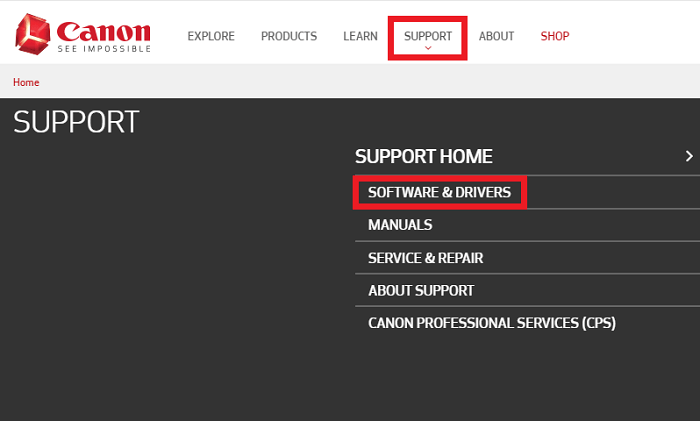
Step 3: Directly, search for your printer model by typing its name in the search box, and later on, hit the enter key to get it processed. In this case, type Canon Pixma MG2522.
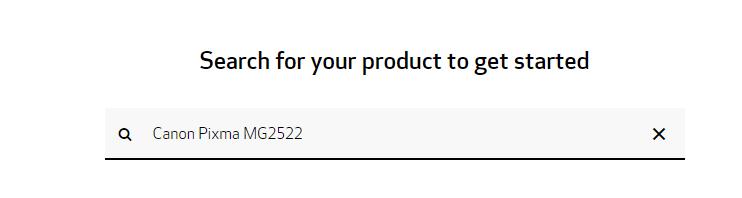
Alternatively, you can browse your product and then go ahead. In the current case, choose Printer, then the device which is Pixma. Later on, choose a model i.e, MGSeries, and then make a click on the Pixma MG2522.
Step 4: Lastly, find the compatible driver file and click on the Select, then Download.
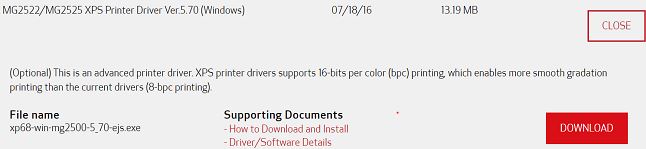
Wait, let the file download and run the downloaded file by clicking double on it. Finish the installation by following the on-screen instructions. Once the driver is updated and installed correctly, then try to use your Canon Pixma MG2522 printer and check whether printer issues are resolved or not.
Also Read: How to Fix Common Driver Problems in Windows 10, 8, 7
Method 3: Download and Install Canon Pixma MG2522 Printer Driver in Device Manager
Device Manager is known to display installed hardware devices and allow you to view which ones have problems and manage their drivers. That means you can troubleshoot the printer driver in the device manager as well.
To perform Canon printer driver download, you can also use the Windows in-built utility program called Device Manager. It is meant to show the installed hardware peripherals and lets you see the ones which have issues and deal with their drivers. In simple terms, you can diagnose the printer driver issues in the Device Manager too. Here is what you need to do:
Step 1: Launch the Device Manager. (Press Windows + X keys at a time from your keyboard, and choose the Device Manager from the list that appeared)

Step 2: Next, locate and expand the Print Queues or Printer category in the Device Manager by clicking double on it.
Step 3: Right-click on your Canon Pixma MG2522 driver to choose Update Driver.
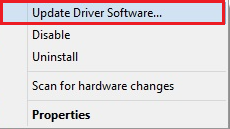
Step 4: In the second wizard, choose the option saying Search Automatically for the Updated Driver Software.

Now, Windows starts looking for the drivers automatically, if it identifies and updates available, then it will install them too. After doing so, try to use your Canon MG2522 printer in order to see whether it has started working accurately or not.
Also Read: How to Update Outdated Drivers on Windows 10, 8, 7
Download, Install, and Update Canon Pixma MG2522 Driver – Performed
Canon MG2522 driver errors may occur when you haven’t downloaded the most up-to-date version of drivers for a long time. After knowing how to perform the driver download for the Canon printer you can avoid some printing glitches. Therefore, through this write-up, we have tried to describe to you the best ways to get the latest drivers for the Canon Pixma MG2522 printer.
Hopefully, you may have found our troubleshooting guide much helpful. For reading more guides like this one, subscribe to our Newsletter. Plus, if you have questions, then ask us through the comment box below. We look forward to your feedback.






