Computers are an integral part of our lives, similarly, PC drivers are an integral part of computers. It is, therefore, crucial to have the device drivers always in an up-to-date state and in perfect shape to ensure that your computer runs smoothly without giving you any trouble.
Device drivers are subject to wear and tear, therefore, from time to time it becomes essential to fix driver problems efficiently and effectively to avoid system malfunctions and breakdowns.
We have, therefore, created this article where we have put forth the following:
- A detailed description of what are device drivers and how they play an important role in maintaining the PC’s performance,
- What are the most frequent driver problems and what are the best ways to fix common driver problems on Windows 11.
What is the role of device drivers?
Device drivers are computer programs that act as mediators or as an interface between the hardware or software components and the operating system of the PC.
So, they are like interpreters instructing the hardware peripherals or the software applications to carry out a specific function and produce a required output as per certain specific commands given by a program.
Thus, the driver program is operating system specific and hardware dependent.
It has been observed by users as well as experts that whenever the system drivers experience any problem such as they go missing after an update, become corrupted or faulty after sometime, or simply become out-of-date due to lack of timely updates, then the hardware peripherals or even certain software stops functioning smoothly or normally.
Thus, keeping the device drivers in absolutely updated state is indispensable for a wonderful user experience. Otherwise, you need to be prepared to deal with a lot of glitches and errors manifesting over a period while you work on your Windows computer.
Therefore, read ahead to find out what are the usual driver problems and how you can fix common driver problems like a pro.
What are the Most Common Driver Problems and Their Customized Solutions?
In this section of the blog, we will talk about the most common device driver problems experienced and reported by users and what are the definitive ways to fix those driver problems.
Error 1. Blue Screen of Death (BSOD error)
Problem Statement: The appearance of the blue screen on your Windows 11/10 computer is a dreadful thing for most Windows users.
The Blue screen of death error appears after some critical system failure that Windows is unable to troubleshoot on its own. This has also been reported by users after installing some Windows updates patches or while upgrading the OS to Windows 10.
Solution: Updating graphics card drivers is the best solution to fix driver problems Windows 8 and the standard solutions to update graphics card drivers can be found in the below segment of this article.
Error 2. Computer Screen Freezing Issue
Problem Statement: Another prominent problem that users always complain about Windows 11 computers is the screen freezing issue. A sluggish, slow, or frozen computer screen can be a result of multiple underlying issues.
When too many programs are running simultaneously, the system drivers are corrupted, or the RAM is not having enough space, then the computer might end up giving you freezing screen issues.
Solution: To check if the Screen resolution or the system is having loading or freezing problems due to memory issues, you can run a memory diagnostics and upgrade the RAM if needed.
- Invoke the Run dialog box by hitting Win + R keys together.
- Then, you can type the following command and press Enter afterwards: mdsched.exe
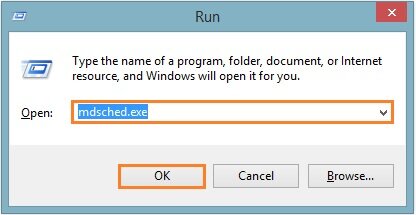
- In the next prompt, choose the option of Restart now and check for problems.
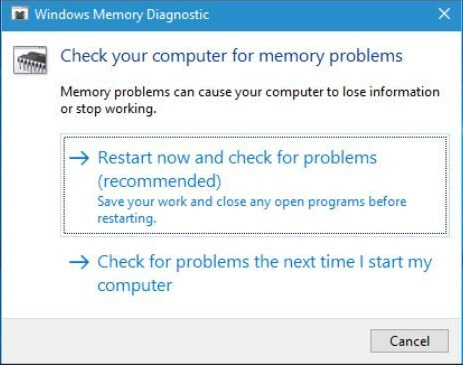
- After this, Windows will restart and the RAM will be checked and the whole process might take a bit of time to complete.
Error 3. Keyboard Not Working Properly
Problem Statement: Laptop keyboards can become non-functional at times. The error can at times be attributed to some Windows update patch (KB4074588 patch) or to keyboard drivers issues.
Solution: Updating and reinstalling keyboard drivers can ultimately solve your problem. Therefore, learn how to update keyboard drivers and fix this error effectively.
Error 4. Printer Not Responding Problem
Problem Statement: Bad printer drivers or printer configuration issues can cause a “printer not responding error.” Other issues could be interference from third-party apps or if the print spooler service is not working properly.
Solution: Users can troubleshoot the “printer not responding error” by trying a number of solutions. Additionally, updating the printer driver can also help.
Error 5. Mouse or Touchpad Driver Problem
Problem Statement: Mouse freezing error can be another pertinent problem for Windows users. It can happen due to the following reasons:
- If the touchpad settings have been disabled.
- If a USB device interferes with the touchpad/mouse.
- If the OS fails to respond to the mouse.
- If the laptop uses a combination of FN keys to activate or deactivate the touchpad or mouse.
Solution: One way to fix the mouse freezing issue is to press the function key and the F5, F7, F8, and F9 keys simultaneously. This can enable the mouse pad and resolve the issue. Additionally, downloading and updating the Mouse or Touchpad Driver may also help you.
Several other solutions are available for resolving the mouse freezing on laptop issue for you.
Error 6. USB Driver Problem
Problem Statement: USBs can be another source of problems for Windows users. Problems like “USB device descriptor request failed error“ or “Unknown USB device code 43” can prevent users from using their USB devices smoothly.
This USB Driver error can happen due to the following reasons:
- If the BIOS is not updated.
- The USB device is broken or physically damaged.
- There is a presence of malware in the USB.
- Missing USB drivers or failure to install the USB drivers.
- The OS of the computer fails to recognize the USB.
- Windows might fail to initialize the USB drivers.
- If the device is not configured correctly, then Windows might fail to operate this hardware device.
Solution: Thus, there are a couple of ways to fix the USB device descriptor request failed error.
Error 7. Audio Driver Issue
Problem Statement: “No audio issues” or “missing audio icon issues” might be another frequent trouble giver.
When the audio system of the computer gets impacted, then it can be due to various reasons such as hardware connection issues, faulty or old audio drivers, and so on.
Solution: To fix Audio Driver problems in Windows 8 we can look at standard solutions given in the next portion of this article. You can always choose to work with the automated tool that we have recommended below to fix audio driver problems instantly.
Error 8. Display Driver Problems
Problem Statement: Graphics card drivers are one of the most key components of the Windows computer without which the computer can’t often perform several important functions.
If the display of the system is impacted, then it might possibly be due to outdated, broken, or missing video card drivers.
Solution: To fix the Display Driver problem, you can either update it with the help of the manual or automatic methods suggested below or you can reinstall the graphics card driver by uninstalling and then reinstalling it from the graphics card or PC manufacturer’s site.
Error 9. Network Connection Issues
Problem Statement: Network connectivity errors are quite prominent too and there could be various kinds of errors caused by multiple reasons.
Loose connections, broken, missing, and old network adapter drivers, interruptions from third-party programs, etc can all lead to network connection errors.
Solution: If you are wondering how to fix network connection issues in Windows 10, then you would be glad to know that there are many workarounds available for you to try and fix network connectivity errors.
Error 10. Windows 10 Upgrade Driver issue (error 0x800F092)
Problem Statement: When users upgrade to Windows 10, then many come across the 0x800F092 error.
This can happen due to the following reasons:
- Old and damaged device drivers.
- Third-party apps interfere with the Windows upgrade process.
- Low hard disk space.
- The Windows computer does not meet the requirements for Windows 10 upgrade.
- If some specific drivers are throwing the 0x800F092 error.
Solution: To troubleshoot device driver-related issues, you can look at the standard solutions provided by us in the below segment of this blog.
Another way to fix the error is by running the Windows Update Troubleshooter:
- You need to navigate to the Settings app and then click on Update & Security option.
- From the left side panel, click on Troubleshoot.
- Click on the Windows Update Troubleshooter and then on the Run the troubleshooter button.
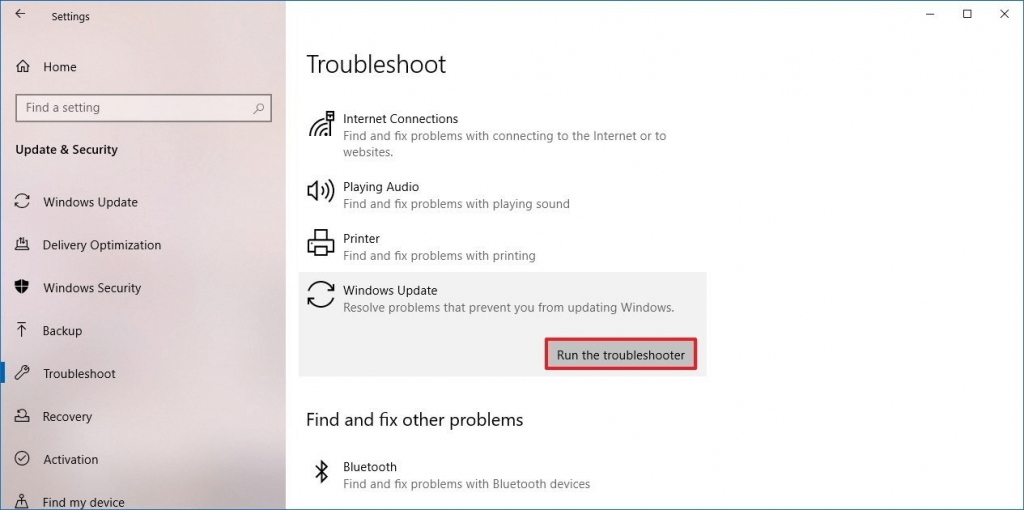
- Follow on-screen prompts and wait for the process to complete.
Standard Solutions to Fix Common Driver Problems:
Now that you understand the importance of system drivers and what are the most obvious driver-related problems, therefore, below we have enumerated the standard solutions to fix driver problems most of the time.
Solution 1. Use of Third-Party Driver Updater Tool to Fix Driver Problems
If you seek an advanced and effective solution to fix driver problems in Windows 10, then you must install an automated tool like the Bit Driver Updater. This tool is capable of helping your PC in many ways which we have elaborated on in the below points:
Benefits of using Bit Driver Updater:
- This tool firstly saves your time by installing updates for multiple drivers in one shot.
- It helps you to back up and restore the existing drivers instantly.
- It downloads only genuine and the most recent driver versions.
- It constantly searches for bad drivers to keep your system fully updated.
- The tool has an extensive driver database.
Steps to use Bit Driver Updater to fix driver problems in Windows 7, 8, 10:
1. Install the Bit Driver Updater on your Windows PC.
2. Scan your computer to determine common driver problems.
3. Initiate the download and installation of the driver updates by clicking the “Update” button.
 4. Finish the installation by restarting your Windows PC.
4. Finish the installation by restarting your Windows PC.
Solution 2. Windows In-built Solution to Fix Driver Problems
Two prime solutions offered by Windows to fix driver problems are via the Device Manager tool and via the Windows Updates service which have been elucidated below.
Option A: Via Device Manager
The Device Manager is a useful applet that offers the option of updating device drivers manually. This method is especially significant for Windows 7 users but can also be used by Windows 10 users. Here’s what you can do:
1. Launch the Device Manager by hitting the Windows key + X keys simultaneously. This opens up the Quick Access Menu, from where users can go to the Control Panel and then to the Device Manager window.
2. Then, expand the components section to see which device drivers are having issues. Further, right-click on those drivers and choose the “Update driver” option.
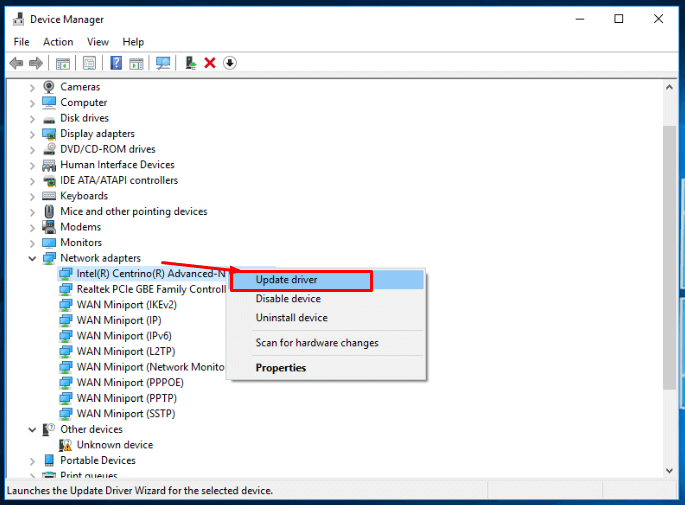
3. Then, to make Windows search for the most relevant drivers, you will have to select the “Search automatically for updated driver software” option.
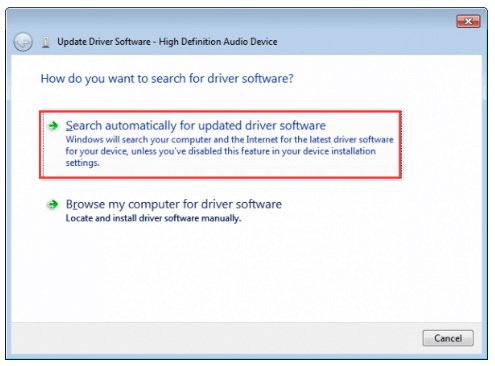
4. Wait for some time and then reboot your PC.
Option B: Via Windows Update
Now, another option offered by Windows is using the Windows Update service. This is especially useful for Windows 10 and 8 users. Read the below points to understand the steps:
Step 1. Open the Settings app.
Step 2. Click on “Updates & Security.”
Step 3. Then, tap on the Windows Update option on the side panel.
Step 4. Finally, press the Check for Updates button and allow Windows to check for recently available updates that it can install on your system.
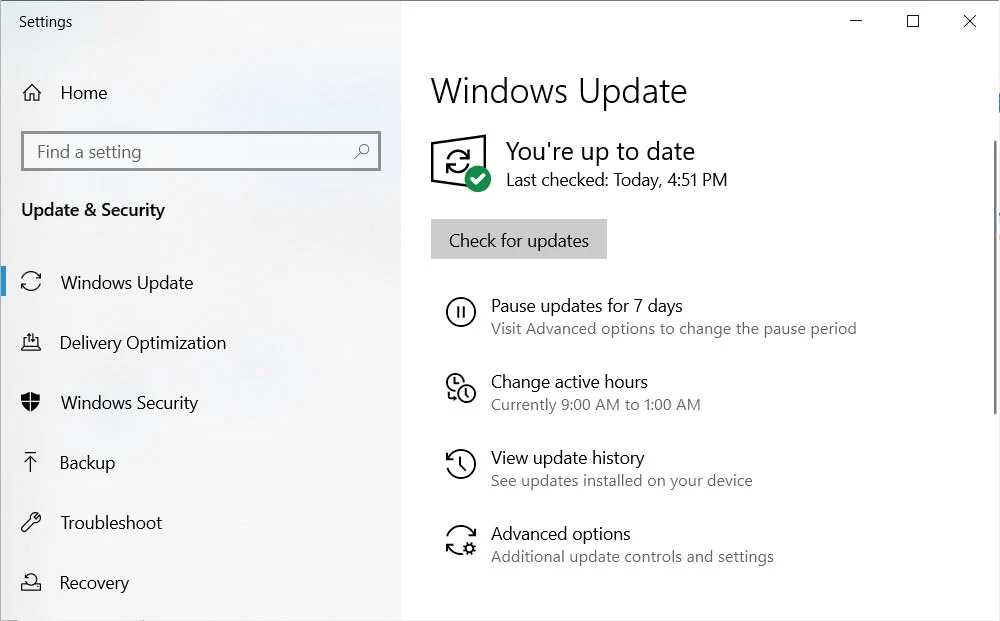
Step 5. Restarting the computer would be the final step.
Solution 3. Manual Method to Fix Driver Problems
The manual method refers to downloading and installing driver updates directly from the website of the PC or device manufacturer. This method can be time-taking as well as quite cumbersome to perform, therefore, it is not usually preferred by users. This method also includes the risk of messing up with the driver download and hence putting your PC into further trouble.
However, to make you aware of how to proceed with this method to fix driver problems in Windows 11/7, we have outlined the generic steps in the below points.
1. After visiting the driver and software downloads page of your PC or device manufacturer, you will need to search for the product.
2. Then, you will need to download the relevant driver update packages and run them for the purpose of installing them.
Usually these are self-executable files that can be installed by running them on your PC. You will just need to follow some prompts appearing on the screen to give some permissions and complete the needed steps.
3. Finally, you can reboot your system to make the changes come into effect.
Fixed: Common Driver Problems in Windows 11, 10, 8, 7
Computers rely totally on device drivers to perform well. In the above article, you not only learn about frequent driver issues but also about standard solutions to fix driver problems.
The standard solutions suggested above can always come in handy to fix a wide range of driver issues. If you are still doubtful about something, then do let us know in the comments section below.
Snehil Masih is a professional technical writer. He is passionate about new & emerging technology and he keeps abreast with the latest technology trends. When not writing, Snehil is likely to be found listening to music, painting, traveling, or simply excavating into his favourite cuisines.







![How to Update and Reinstall Keyboard Drivers on Windows 10/11 [A Guide]](https://wpcontent.totheverge.com/totheverge/wp-content/uploads/2023/06/05062841/How-to-Update-and-Re-install-Keyyboard-Drivers-on-Windows-10.jpg)

Sabrina Aries
May 14, 2021 at 3:54 pmThere are so many articles for fixing the common driver problems over the web and I have read many of them too but I was never satisfied with any article. And then, I have read your article on the same and found it very useful. I must say your team is doing a great job. Good work guys!
Sujana Barron
May 14, 2021 at 6:23 pmWe are so glad you have liked our article, thanks a ton for giving your valuable feedback.