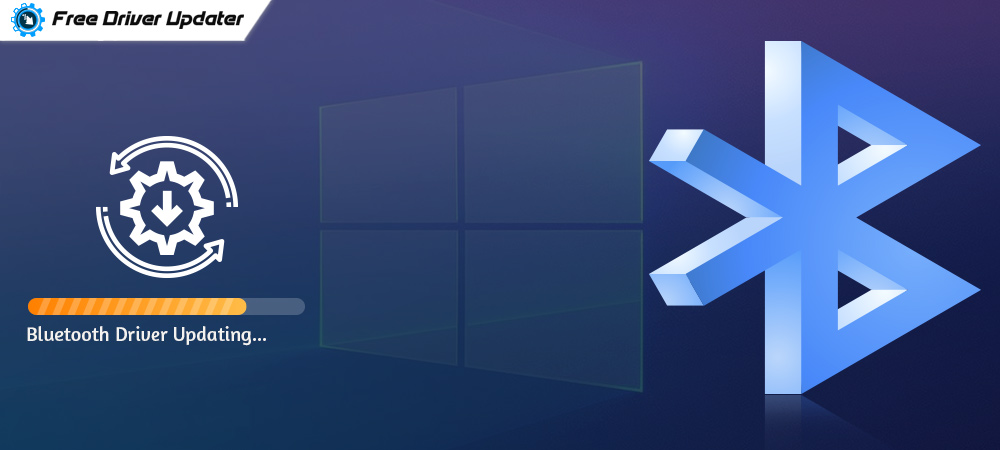
Want to learn “how to update & fix Bluetooth Driver in Windows 10”? Then, you have arrived at the right page. In this write-up, we have mentioned the easiest methods to get the latest Bluetooth drivers. So, read along to know every bit in detail!
As by time passes, wireless technology is becoming more popular. Bluetooth is one such useful technology in the wireless niche. However, it is growing older and many new technologies are becoming more and more prevalent. Despite being an older wireless technology, it is one of the most preferred ways to set-up connections between the devices. Bluetooth itself requires an accurate and compatible driver file to perform every function smoothly.
Driver is the crucial piece of software program that lets your windows operating system communicate with the hardware component. Similarly, Bluetooth also requires an accurate driver file to function properly. When the Bluetooth driver is not installed properly or goes missing then you may encounter a Bluetooth device driver not found error. To get you covered, we have explained the best ways to download and install the Bluetooth driver in Windows 10. Along with it, we have also mentioned some easy & effective solutions to fix “Bluetooth Peripheral Device Driver Not Found” error.
Best Method to Download, Install and Update Bluetooth Driver
Below are the methods which describe how to update Bluetooth driver in Windows 10. Let’s know more about them in detail!
Method 1: Use Bit Driver Updater to Update Bluetooth Driver Automatically
Updating drivers manually takes a lot of time and requires complete technical skills. If you don’t have time and needed technical skills, then you use Bit Driver Updater to perform driver updates automatically without any manual help. It is the best driver updater tool that ensures frequent driver updates and the latest security patches to empower the security of the system.
You can either use its free version or pro version to update the drivers. But, with the pro version, you will get unlimited reach for its advanced features. Along with it, you can also have a complete money-back guarantee and 24/7 technical support. Follow the steps shared below to download the Windows 10 Bluetooth driver through Bit Driver Updater.
Step 1: Download the effective solution Bit Driver Updater from the button below.
Step 2: Next, run its setup file and follow the instructions shown on the screen to get it installed successfully.
Step 3: After this, summon the tool on your PC and click on the Scan button presented in the left pane to initiate the scan.

Step 4: Go through the list of the drivers and find the Bluetooth Driver. Then, click on the Update Now button to get it installed.
If you see that many drivers are outdated and need an update, then you can update all of them in one click, by clicking on the Update All button.

Bonus-Tip: Use Bit Driver Updater to quickly & effortlessly update Generic Bluetooth radio driver in Windows 10.
Method 2: Download and Install Bluetooth Driver in Device Manager
You can use a Windows in-built program named Device Manager to download Bluetooth driver in Windows 10. However, for performing driver installation with Device Manager, you need to have a piece of complete technical knowledge. Now, check out the steps, which you have to follow in order to update the drivers in Device Manager.
Step 1: Simultaneously press the Windows + X keys from the Keyboard, then locate and choose Device Manager from the context menu list.
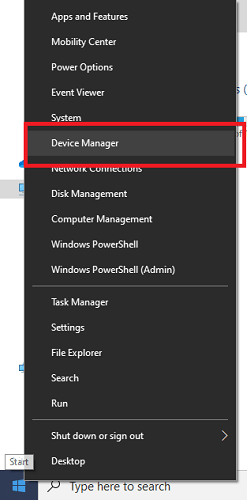
Step 2: In the Device Manager window, find and double click on the Bluetooth component to expand it.
Step 3: After this, right-click on the Bluetooth driver installed to choose the Update Driver option.
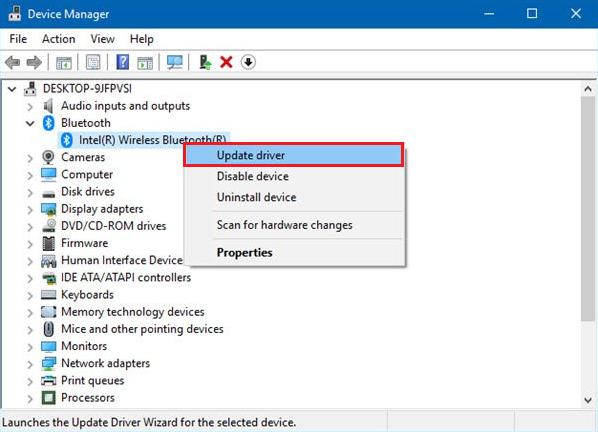
Step 4: The next prompt will show you two options, you need to choose the first option to proceed further.

Now, Windows will initiate the searching for the latest drivers. If Windows detects any latest driver activity then it will install it as its own. However, sometimes Windows fails to install the correct driver, therefore, it is recommended to use Bit Driver Updater for updating the drivers fearlessly and effortlessly.
Also Read: Bluetooth Mouse Not Working in Windows 10 [Fixed]
How to Uninstall Bluetooth Driver in Windows 10
In some rare cases, the up-to-date version of drivers are unable to fix the issue due to incompatibility issues. In that case, you need to reinstall the drivers. The same methodology goes with the Bluetooth drivers. Here is how to reinstall Bluetooth driver in Windows 10.
Step 1: Trigger Device Manager.
Step 2: Next, locate and expand the Bluetooth by double-clicking on it.
Step 3: Then, make a right-click on the Bluetooth driver to Uninstall the driver.
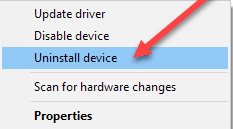
After this, follow the on-screen instructions to finish the uninstallation. Once uninstallation gets finished then you can install the drivers again either by using the Bit Driver Updater or via the PC’s official manufacturer.
How to Fix Bluetooth Driver in Windows 10
Are you having issues with Bluetooth drivers? If so, then don’t worry, here are few solutions through which you can fix Bluetooth-related problems in Windows 10.
Solution 1: Restart Bluetooth on your PC
Quite a few users don’t know that after installing and updating the Bluetooth driver, the Bluetooth itself may be turned off on their PC. However, you can fix this by turning it on again, to do so, follow the below provided instructions.
Step 1: Press Windows + I keys together to land on the Windows Settings.
Step 2: Then, click Devices.
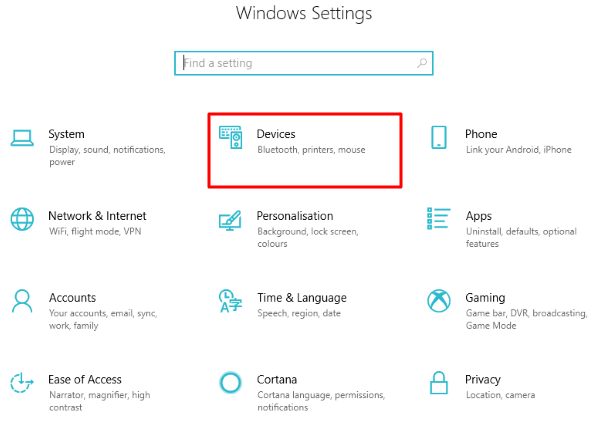
Step 3: Just be sure that you are on the Bluetooth & Other Devices tab by default. Now, check the toggle button under Bluetooth if it reads off then turn it on. In case, if the Bluetooth is already On, then turn it off and wait at least 30 seconds, later, turn it on again.
That’s how you can restart Bluetooth. After this, check to see if your Bluetooth driver issue is fixed.
Also Read: How to Fix Common Driver Problems in Windows 10, 8, 7
Solution 2: Perform SFC Scan
SFC (System File Checker) is the utility command available in Windows 10 by default. By running this command, you can fix the corrupted or faulty files and other issues that are hindering the smooth operation of the device. Here is how to run an SFC scan in Windows 10:
Step 1: Press Windows + R keys to invoke the run dialog box. Then, type cmd inside the box and press the CTRL + SHIFT + Enter keys from the Keyboard. This will open the Command Prompt window under the Administrator privileges.
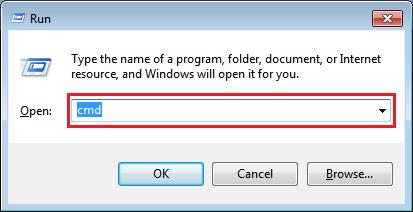
Step 2: Now, input the following command in the Command Prompt window and press the Enter key.
sfc/ Scannow

Thereafter, you need to wait for a while until the SFC finishes the scanning process. If it detects any errors, then it will fix them automatically by itself.
Also Read: Driver Power State Failure on Windows 10: Solved
Solution 3: Use Windows Bluetooth Troubleshooter
Windows 10 comes with numerous in-built troubleshooters to diagnose the issues automatically. So, you can seek help from the Windows in-built troubleshooter. Below are the steps to troubleshoot the Bluetooth issues:
Step 1: Go to the Windows Settings.
Step 2: And, choose Update & Security option to proceed.

Step 3: From the left-pane menu choose the Troubleshoot option.
Step 4: Then, scroll down until you recognize Bluetooth. Next, click Run The Troubleshooter.
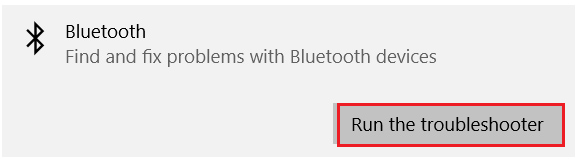
Now, sit back and wait until the troubleshooter finds and fixes the defects automatically.
Also Read: [Fixed] Computer Keeps Disconnecting from WiFi on Windows 10
Solution 4: Run Windows Update
Many users report that updating Windows to its newest version can help you in fixing Bluetooth-related issues. As a gratuity, you will get a chance to enjoy the latest features and better performance. Here is how to do that:
Step 1: Press Windows + I to launch Windows Settings.
Step 2: Then, go to the Update & Security option.

Step 3: Next, click on the Check for Updates button from the right-pane menu.
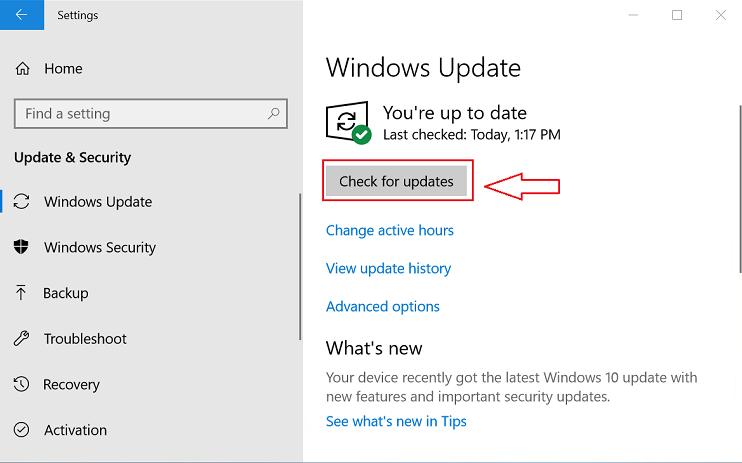
This will command Windows to search for the update. If Windows finds any update available then it will automatically install the updates.
Wrapping Up
So, this was all about making your Bluetooth driver and device work again. Through this write-up, we have tried to educate you on how to fix the Bluetooth driver in Windows 10. Along with it, we have also mentioned the effective ways to download, install and update the Bluetooth driver.
Hopefully, this step-to-step tutorial helped you. Let us know if you have any questions through the box below. Lastly, subscribe to our Newsletter for receiving more information about the technical realm.






