
This article will provide you with different methods for Samsung ML-1640 driver download and update on your Windows 11 or 10 computers.
Samsung ML-1640 is a printing device that uses laser beam technology to provide high-quality prints. The device is quite easy to set up and works with most devices quite easily. You can even use the printer on your smartphone and PC using Wifi instead of cables. However, to make this printer work at its maximum capacity and to get the best results, you need to perform the Samsung ML 1640 printer driver download for your Windows 10/11 PC.
There are several benefits of keeping your drivers up-to-date like it will protect your computer from various kinds of problems. Hence, it is compulsory that you should update all your device drivers from time to time. Today, with the help of this article, we are going to show you some of the best techniques through which you can easily perform the Samsung ML-1640 driver download or update on your Windows computer.
Different Methods To Download And Update Samsung ML-1640 Driver Windows 10/11
Below is a list of approaches that you can follow in order to get the latest Samsung ML 1640 printer driver download on your PC.
Method1: Samsung ML-1640 Driver Download From The Company’s Website
One of the safest methods for Samsung ML 1640 printer driver download is using the official support website. Samsung transferred the driver support of all its printers, scanners, and other devices to HP. Hence you need to visit the HP support website to download the drivers. You can take help from the steps shared below as they will guide you through the entire process.
- By clicking on the link below you can visit HP’s official website.
HP Homepage Link - On the Homepage, take your cursor to the Support tab in order to expand it.
- Under the ‘Problem-Solving’ section, click on the Software & Drivers option.
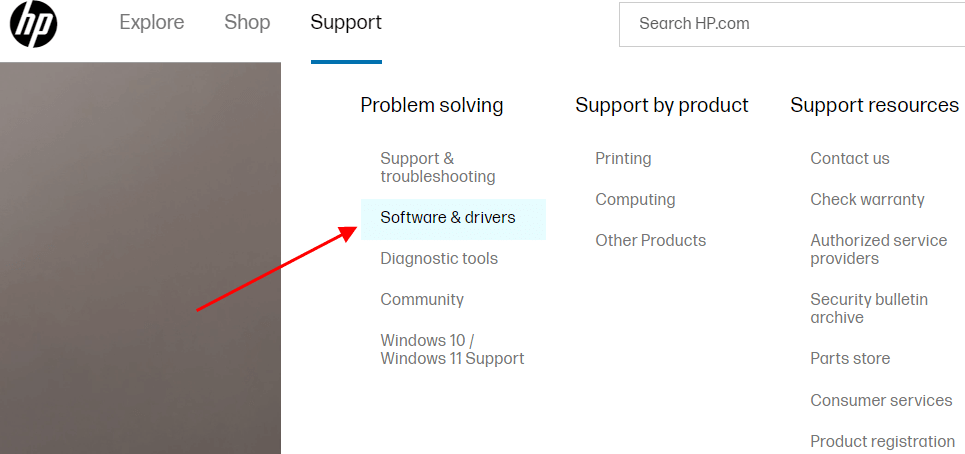
- Choose the Printer option among the other options.
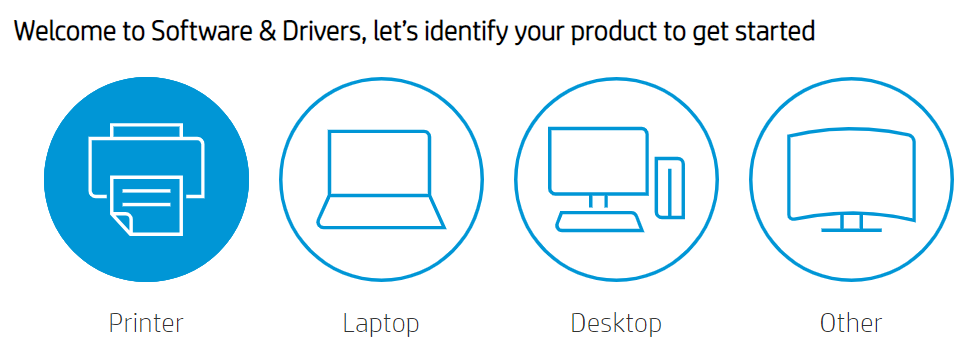
- Enter your model name (i.e. Samsung ML-1640) in the search box given on the page. And then, select the Submit button to proceed further.
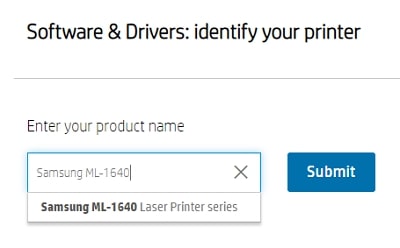
- Expand the “All Drivers” tab and then the “Driver-Universal Print Driver” tab by clicking on them.
- Now, under the Basic Drivers tab, choose the Download button to start the Samsung ML-1640 driver download process.
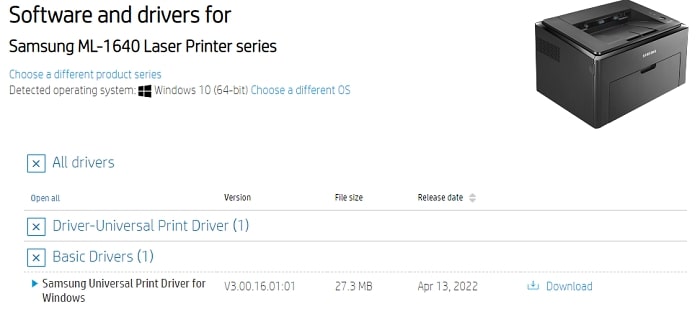
- Once the printer driver is downloaded, open the package file and follow the instructions on the setup wizard. Following the steps properly will help you install the Samsung printer driver properly.
After the Samsung ML-1640 driver installation is complete, restart the PC and your printer driver will be applied successfully.
Method2: Update Samsung Printer Driver Along With Windows
Updating your computer’s operating system is another way that you can practice in order to download the Samsung ML-1640 driver Windows 11/10. Because when you update the Windows OS it updates almost all the device drivers along with it. To do so, you need to follow the steps mentioned below.
- Search Settings in the Windows Start menu.
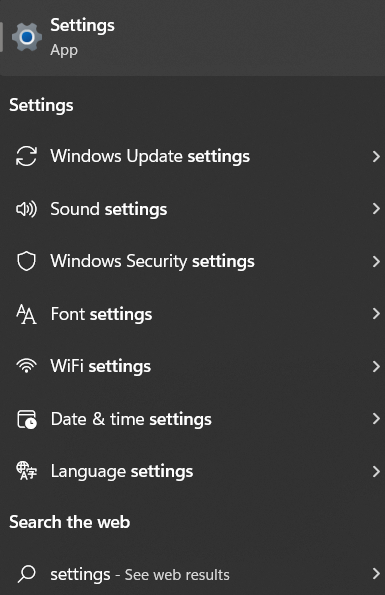
- Go with the Update & Security option present in the Settings window.
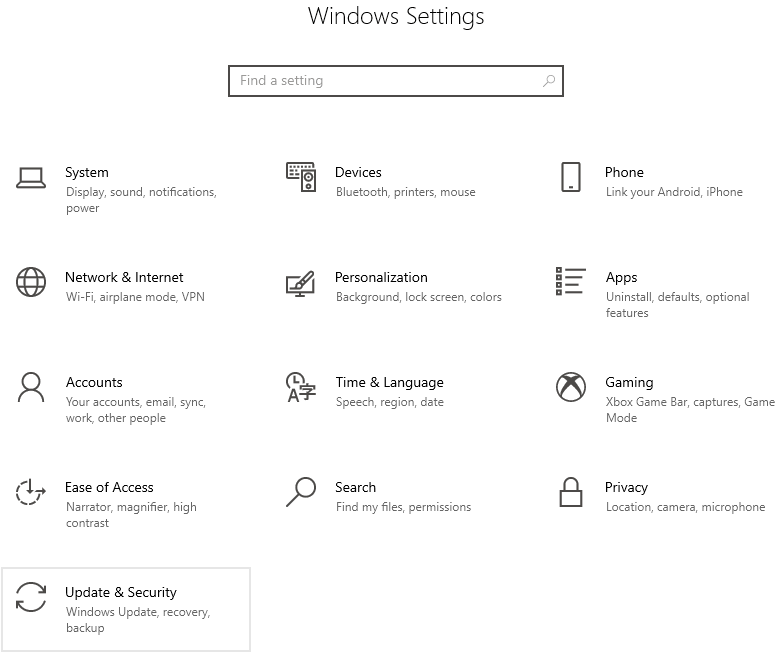
- Select the Windows Update tab from the left pane. And then click on the Check for Updates option on the right pane to start the process.
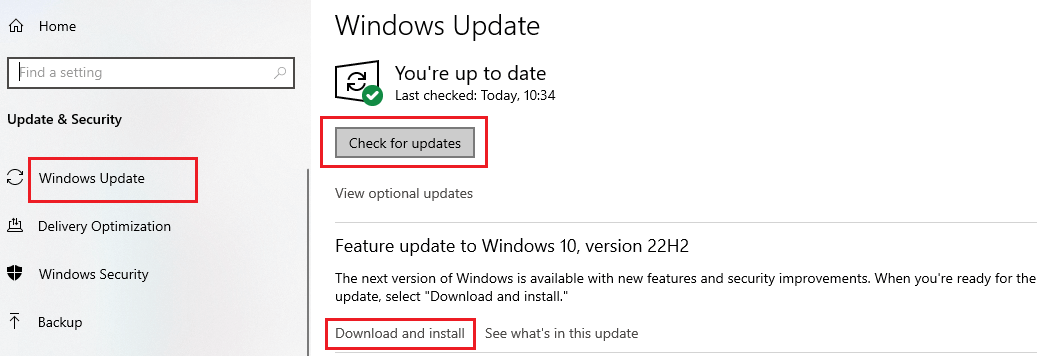
- Depending on your internet connection, you need to wait for a few moments till your computer finds a newer Windows version online. Then, in order to install the OS properly, follow the steps in the setup wizard window.
Once the Windows update is complete, it will update your Samsung ML-1640 driver Windows 11/10 on its own.
Method3: Samsung ML-1640 Driver Update Via Device Manager
For Samsung ML-1640 driver updates and installation on Windows 10, you can also take the help of the Device Manager. This integrated tool will help you get the latest updates for all devices instantly. However, the method is manual and requires some technical knowledge. But if you follow the instructions provided below properly, you will be able to update it successfully.
- Right-click on the Windows icon present in the bottom-left corner of your screen. This will open the Start menu’s context list.
- From the context list, go with the Run command option.
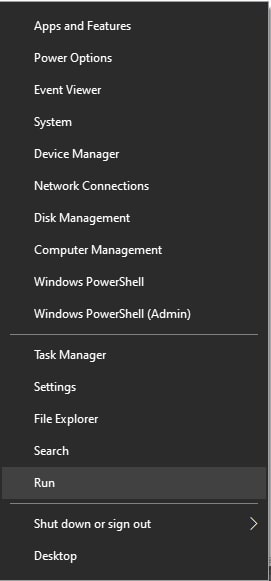
- Type “devmgmt.msc” in the search box on the Run dialog box and hit the Enter key on your keyboard.
- A separate Device Manager window will pop up on your screen showing all the device drivers present on your computer. Single-click on the Print queues option in order to expand it.
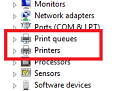
- Now, double-click on the Samsung ML-1640 printer driver option to open its Properties window.
- Over there, go to the Drivers section and then select the Update Drivers button to proceed further.
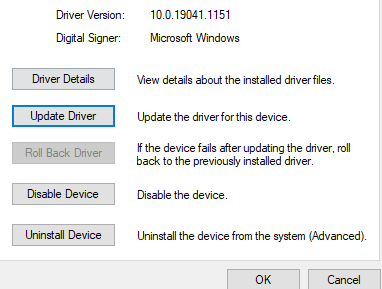
- A new window will appear, select the “Search automatically for drivers” option.
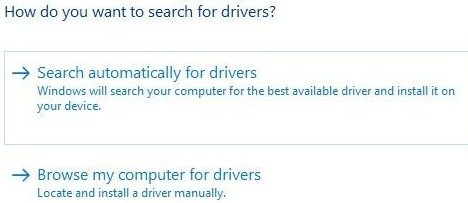
- Give your computer some time to search online for the latest printer driver. Then, follow the setup wizard instructions to install the driver properly.
Once the Samsung ML-1640 driver installation is complete, restart the PC and your computer will replace the old driver with the new one.
Method4: Use Third-Party Applications To Update Drivers Easily
If you are an existing user of the Samsung ML-1640, then you should go for the Samsung ML-1640 driver update and install. Updating any driver manually is not an easy task. Hence, we recommend that you use the automatic one for ease.
You should take the help of the Bit Driver Updater to update the printer and all other kinds of drivers. With a single click, you will get the latest updates for different systems and miscellaneous drivers straight from the manufacturer.
You can schedule the driver update according to your requirements. Additionally, you can also create driver backups and restore the same as and when required. The software does not breach the integrity of the system in any way and keeps your data intact.
Steps To Download And Use Bit Driver Updater On Windows PC:
Below are some steps that you can follow in order to update the Samsung printer driver using this application.
- Download the latest batch of the Bit Driver Updater program from the link below:

- After downloading the app, open the package file and install it by following the setup wizard instructions.
- Launch the program and it will start scanning your computer to find any outdated or missing drivers.

- Now, a list of outdated drivers will be displayed on the window, click on the Update All button to get the latest drivers installed automatically on your computer.
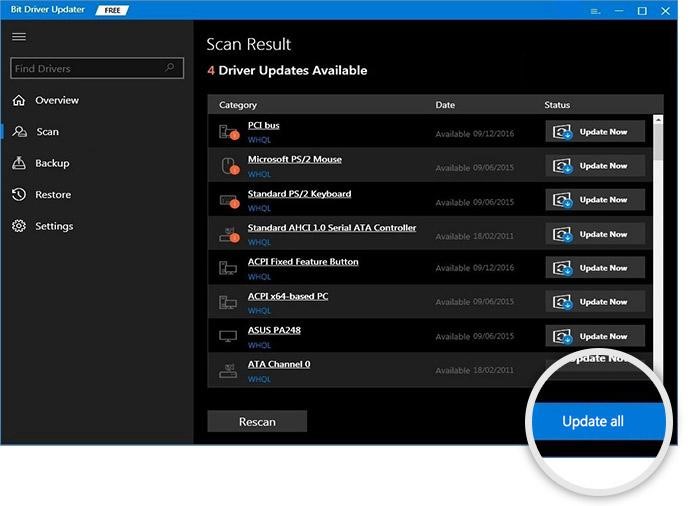
Now, the app will automatically download and install the latest Samsung printer drivers on your Windows device.
Wrapping Up The Methods To Download Or Update Samsung ML-1640 Driver Windows 10/11
Above, were some of the best and most effective methods for Samsung ML-1640 driver download and update on Windows PC. With the help of these methods, you can get the latest updates for the printer driver on your system within a couple of minutes. If you have any doubts related to the article, you can ask them in the comments. Moreover, if you liked the write-up, subscribe to the newsletter and get more tech updates and blogs.




