
Read this informative article and it will help you with different methods for Canon Imageclass MF3010 driver download and update on your Windows 10/11 PC.
Canon is one of the most reputed electronic brands that manufacture printers, scanners, and other computer peripherals. One such printer is the Canon Imageclass MF3010. It is a laser printing technology-based printer that can print, scan, and copy documents, images, and other files very easily. This printer can only work aptly with the help of the Canon Imageclass MF3010 driver for Windows 10/11 devices.
Having the most recent version of device drivers will help you prevent your computer from various kinds of hardware-related problems. This practice will also provide your computer a boost by improving the compatibility between your PC and the connected devices. Therefore, in order to perform the Canon MF3010 printer driver download on your Windows 10/11 computer, you need to implement any one of the methods shared in this article.
Different Ways For Canon Imageclass MF3010 Driver Download
There are four major ways you can download and install the Canon Imageclass MF3010 driver for Windows 11/10 PC. The first three approaches are manual, which will require some technical knowledge. Whereas, the last method is an automated process, which is the quickest and the easiest one.
Method1: Canon Imageclass MF3010 Driver Download From The Manufacturer’s Website
Every printer manufacturing company including Canon uploads new batches for their printer drivers regularly. The users can visit Canon’s official website in order to get the Canon MF3010 printer driver downloaded to their computer. The method is promising but a little confusing for novice users. But to help you out we have shared some instructions below to give you some help.
- Click on the link shared below in order to visit Canon’s Support page.
Click Here - Now, enter your model name i.e. Canon Imageclass MF3010 printer in the search box given and press the Enter key on your keyboard.
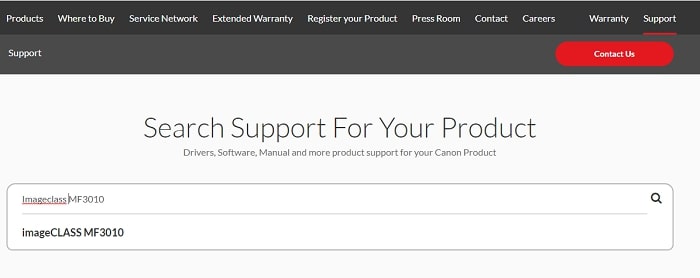
- Then, select your computer’s operating system and the language in which you want to get the Canon Imageclass MF30101 driver downloaded.
- Click on the Search button to proceed further.
- Single-click on the driver download link and it will redirect you to a different page. There, press the Download button by clicking on it and it will start the Canon MF3010 printer driver download.
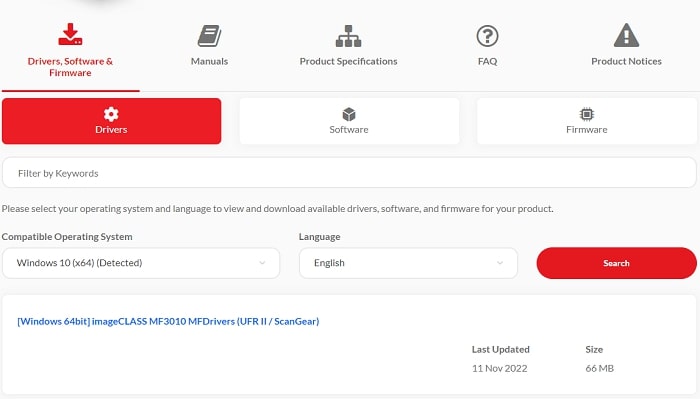
- After downloading the printer driver, double-click on the package file to open it. Then, follow the on-screen instructions in order to properly install them on your computer.
Once the Canon Imageclass MF 3010 driver installation is complete, reboot the PC and it will start using the new driver.
Method2: Update Canon Printer Driver Along With Windows OS
Another method for Canon Imageclass MF3010 driver update is by updating your computer’s operating system. Many Windows users utilize this technique in order to update all their important drivers simultaneously. However, if the device driver is recently released, then the Windows update will be unable to update that driver for you.
- Search for Settings in the Windows Start menu’s search bar.
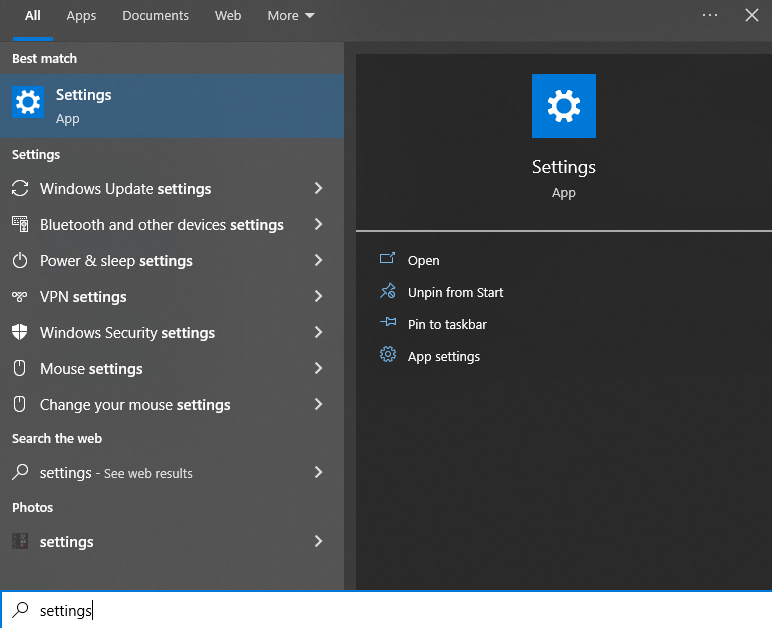
- On the Settings window, click on the Update & Security option.
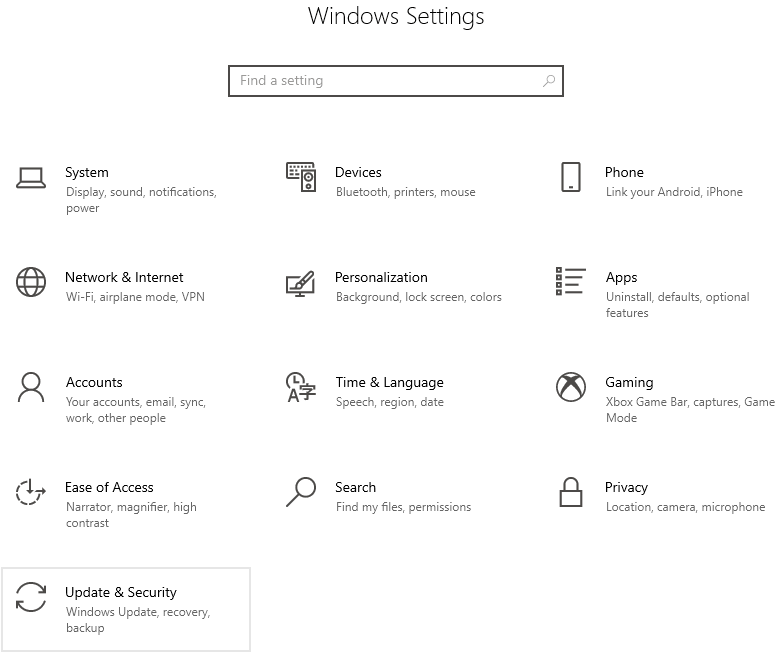
- Now, go with the Windows Update tab present on the left pane. And then, on the right side, click on the Check for Updates button to allow your computer to look for any updates available.
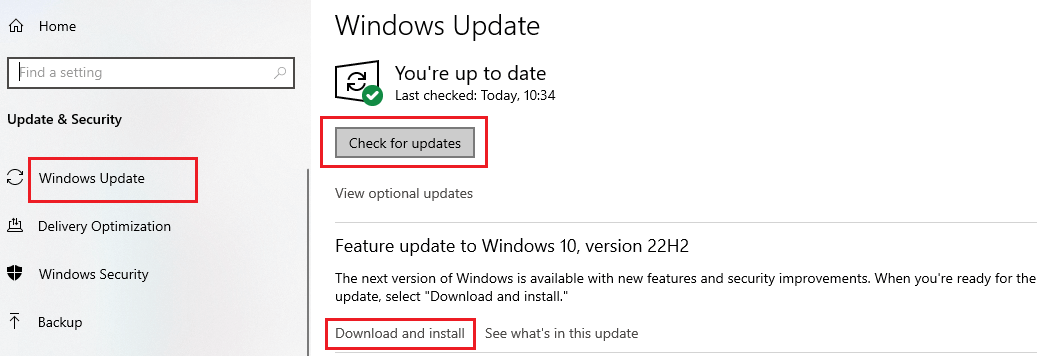
- If there’s any update online, you will able to see it on your screen with a Download and Install button. Click on that button to proceed further.
- Give your Windows device some time to download the newer version. Then, follow the on-screen instructions to successfully install the update.
After completing the installation process, restart your computer and it will perform the Canon Imageclass MF3010 driver download and installation on its own.
Method3: Canon Imageclass MF3010 Driver Update Using Windows Tool
Every Windows comes with various kinds of tools and applications pre-installed in them. These programs help users to keep their computers running smoothly. The Device Manager tool is one of these useful utilities that allow you to keep your device drivers in a manageable condition. Follow the steps below and they will help you with the Canon Imageclass MF3010 driver update process.
- Open the Run command window by pressing the Win and R buttons at the same time.
- On the Run dialog box, type “devmgmt.msc” in the search box and hit the Enter key on your keyboard.
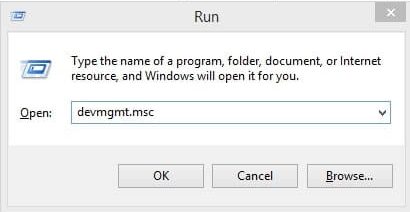
- This will open the Device Manager window, showing all the device drivers present on your computer. Now, single-click on the arrow icon next to the Print Queues option in order to expand it.
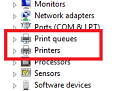
- Then, double-click on the Canon Imageclass MF3010 driver for Windows 11 to open the Properties window.
- On the Properties window, go to the Drivers section. And then, choose the Update Driver button present there.
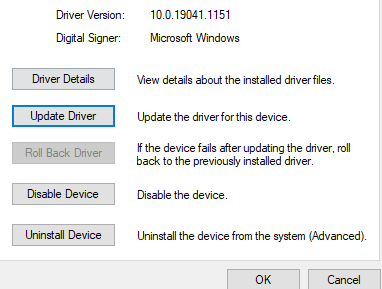
- A new pop-up window will appear on your screen, click on the “Search automatically for drivers” option.
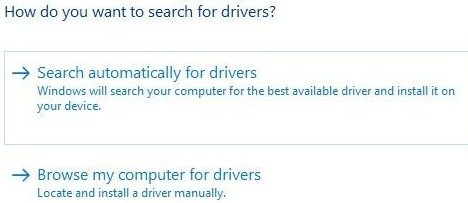
- Give your PC some time to search online for the latest drivers. Then, follow the instructions given on the setup wizard to successfully install them.
Once the Canon Imageclass MF3010 driver installation is complete, restart your device and it will replace the old driver with the new one.
Method4: Update Windows Drivers Automatically
The manual methods shared above take a lot of time and effort in downloading the Canon MF3010 printer driver. On the other hand, the automatic method is quite promising, easy to follow, and takes minimal effort on the user’s end. This method will not only download and update the driver by also fix hardware-related issues.
The user just has to download and install one of the best third-party driver managers. Our favorite is the Bit Driver Updater because it will help to find, download, install, fix, and manage all the device drivers. There are various other benefits of installing the Bit Driver Updater as well like:
- Downloads drivers that are Windows-certified.
- It has an integrated ignore pane for drivers.
- The app is loaded with features like driver backup and restoration
- Provides an option to schedule driver scan
- Compatible with every Windows operating system
Steps to download and use Bit Driver Updater on Windows:
Now, as you have checked the pros of using this app, it’s time to take a look at the instructions to download and use it.
- Click on the link provided below in order to download the latest batch of Bit Driver Updater.

- Now, install the application by following the setup wizard instructions.
- After installation, run it and it will start scanning your computer to find outdated or corrupted drivers.

- Then, a list of drivers will be visible to you, click on the Update All button to update each and every driver in that list.

After completing the process, restart the device and it will automatically install the new drivers for you.
Summing Up The Methods To Download And Update The Canon Imageclass MF3010 Driver For Windows 10 & 11
Hopefully, the various ways mentioned in this article have helped you with the Canon Imageclass MF3010 driver download. To get the quickest and best results, we would like to recommend you use the Bit Driver Updater application. Additionally, if you have any doubts or queries regarding this write-up, reach out to us via the comment section.




