
Is your PC not performing properly? Possibly your system drivers are not functioning properly. If you are wondering how to update outdated drivers windows 10,8,7 computers, then here is a tutorial to guide you on this.
Device drivers play a key role in making your Windows system perform optimally and flawlessly. Therefore, when device drivers run into some kind of issue, then encountering issues with the entire system is genuine and at this point it becomes essential to fix outdated drivers effectively.
Universal Method to Update Outdated Device Drivers:
One of the easiest and most effective ways to update outdated drivers in Windows 7,8,10 systems is by using the Bit Driver Updater tool. It offers many great features to help users update the device drivers without losing any time or doing any hard work. Click the below button to install the tool on your Windows computer now.
Problems Encountered Due to Outdated or Bad Drivers in Windows 10, 8, 7
Following are the most prominent problems that your system will be prone to:
- System might crash, freeze, or hang frequently.
- Blue or black screen issues.
- Flickering screen issues.
- Improper functioning of the sound system on your system.
- Problem of game crashing.
- Problem with the display of the system.
- Malfunctioning of the printer, or other external devices such as USB, keyboards, etc.
What is a device driver and what does it do?
Now that you are well aware of the errors and issues that you can encounter when your system has outdated drivers on your Windows 10 system, then you might have another question on your mind – what exactly is a device driver and how is it so crucial to your Windows system’s performance.
A device driver is the bridge between the hardware unit and the OS of your system. All the hardware units (audio, display, disk, and network adapter drivers) and external devices (such as printers, monitors, USB, and keyboards) associated with your system can only perform optimally when the device driver is in proper shape.
Device drivers need not always be in-built as some can be third-party drivers also. Many drivers don’t interact directly with the device but in fact they are layered in a stack to perform a certain I/O request.
The scope of a driver function is not limited to hardware components and external devices alone but rather it is applicable to software components too.
Benefits of Updating Windows Drivers:
Once you update outdated drivers of your Windows system, you can benefit in the following ways:
- Updating a system driver can boost your system performance by 50%.
- It makes the system more stable.
- You can experience and utilize improved features of the hardware components.
Also Read: How to Reinstall Graphics Drivers in Windows 10 [Latest Guide]
How to Update Outdated Drivers on Windows 10 System?
The methods by which you can fix outdated drivers free in the Windows system are broadly classified into two categories viz; manual and automatic. Let us look at them in detail below.
Method #1: Manual Process
To update outdated drivers in Windows 7 systems, you can go to the manufacturer’s website or take help of the Device Manager.
Step 1: From Manufacturer’s Website
Wondering how to update outdated drivers on Windows 10?If you have adequate technical expertise and time, then you can search for the latest drivers of a device from the manufacturer’s site.
You can simply go to either the PC manufacturer’s website or to the driver manufacturer’s site and search for the respective driver software to update outdated driver on your Windows system.
Then, you can enter the required details such as the PC model, the driver model, etc and then search for the latest version of your respective device driver. Finally, you can download the self-executable file and install it on your system by running the setup file. Post this, all you need to do is follow the on-screen instructions to complete the process of installation.
Alternatively, you can complete the installation process using the Device Manager. Here’s how:
- Launch the Device Manager and expand the component section which needs fixing.
- After this, right-click on the driver software name and select the option of Update driver from the drop-down menu.
- In the next prompt, you can choose the option which states “Browse my computer for driver software.”
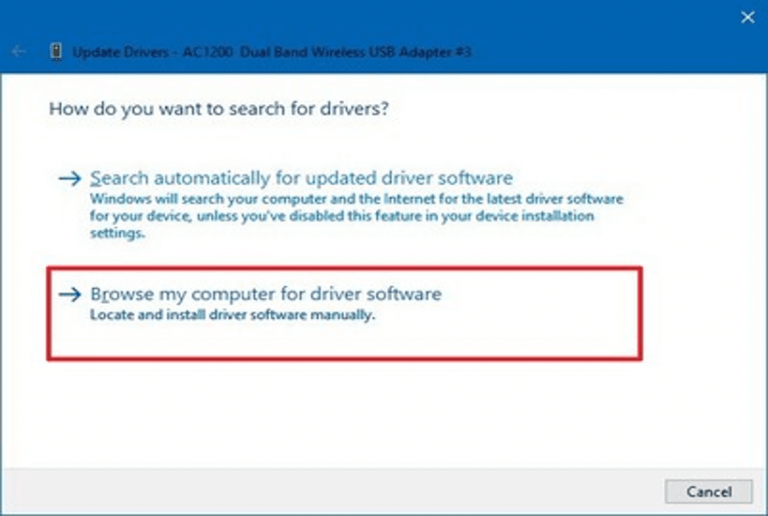
- You need to then choose the downloaded file by clicking on the “Browse” button.
- Let the installation process complete and then restart your system.
Also Read: How to Fix Common Driver Problems in Windows 10, 8, 7
Step 2: Using Device Manager
With the Device Manager, you can identify which system driver is malfunctioning as it is indicated with a yellow exclamation mark. Not only this, the Device Manager app can help you uninstall, update, or roll back drivers. Updating outdated drivers in Windows 7 is very much feasible with this method. Thus, you can fix outdated drivers free with the Device Manager in the following way:
- You need to go to the Control Panel to launch the Device Manager app.
- Then, you need to expand the section of the component which is unable to function normally.
For example, you have issues with the network adapter driver. So, you can expand the network adapters section to view the faulty, bad, or outdated driver software name.
- Then, you can select the “Update driver” option from the context menu after clicking right on the faulty network adapter driver program name.
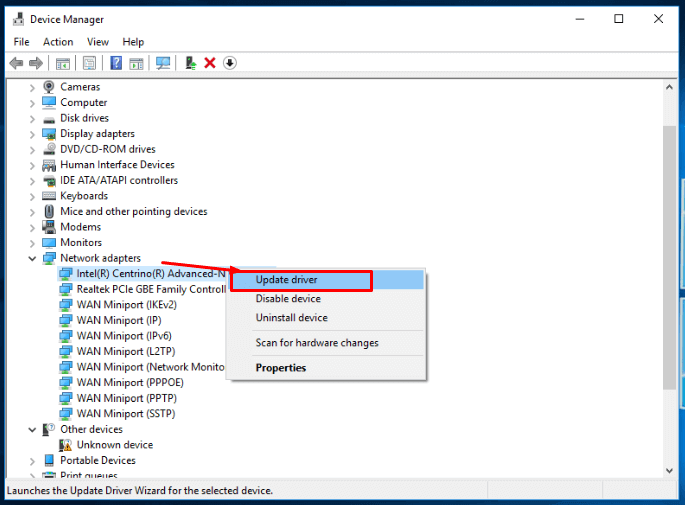
- Further, you can select the “Search driver automatically” option on the subsequent prompt.
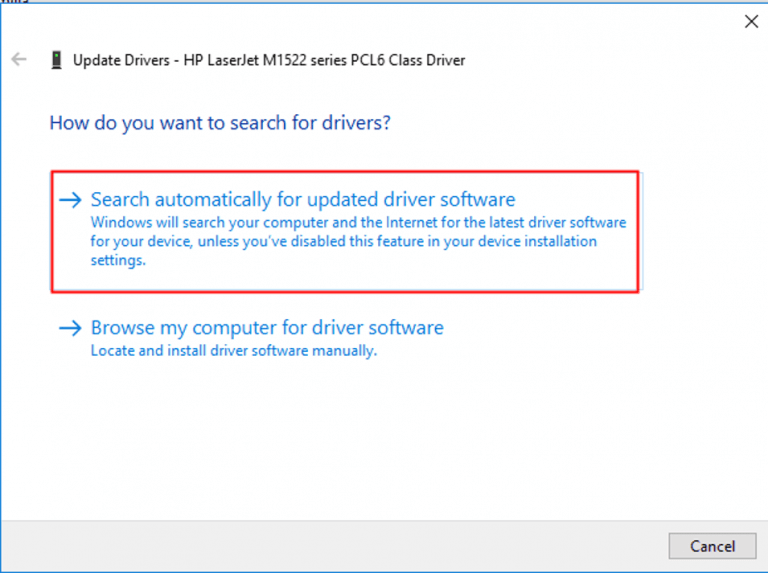
- This will make Windows search for the latest driver version online.
- Post this, the driver will be installed on your system.
Also Know: Fix the Default Gateway is Not Available on Windows 10
Step 3: Via Windows Update
Another easy process to update outdated drivers on Windows 10 is via the Windows Update app. This is an in-built tool of Microsoft that downloads only Microsoft verified updates. If you are thinking how to update outdated drivers on Windows 10 via this method, then the steps below will guide you on the same:
- For this, you need to go to the System Settings.
- Then, click “Update & Security.”
- You need to then click on “Windows Update” and then press the “Check for updates” button.
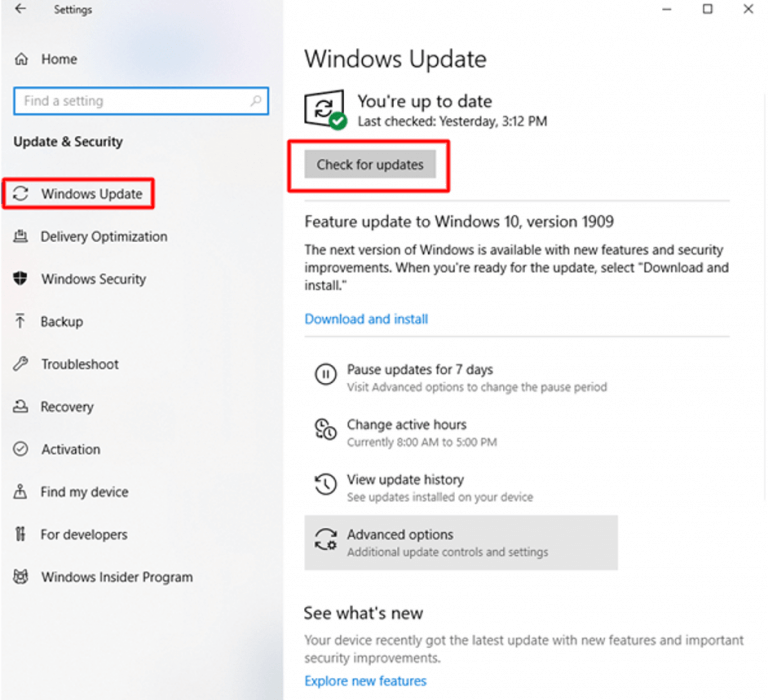
- Windows will automatically look for the updated driver and install it on your system.
Method #2: Automatic Process
If you are wondering how to update outdated drivers on your computer in the easiest possible way, then you need to acquire the best driver updater tool in the market. Let us see which is the best driver updater tool to update your device drivers instantly and without any hassles.
Using Bit Driver Updater:

We recommend using the Bit Driver Updater tool to take care of your system’s driver related needs effectively. Let’s look at the benefits of using the Bit Driver Updater tool:
- It can scan for outdated drivers and detect automatically which device drivers need correction.
- The tool can instantly download and install the outdated drivers on your system.
- It offers round the clock technical assistance.
- It downloads only genuine drivers (WHQL certified drivers) on your system.
- The driver database is highly updated so you can automatically find all the needed driver updates.
- It even backs up and restores the drivers of your system.
Bonus Tip: Know How to Update WiFi Drivers on Windows 10, 8, 7
Steps to Fix Outdated Drivers Free with the Bit Driver Updater Tool:
- Firstly, you need to install the Bit Driver Updater tool on your system from the official website.
- The tool would then automatically scan your system and detect the outdated and bad drivers.
- Once the scanning is finished, you will see a list of all the drivers that need to be updated or corrupted.
- You can either update all the drivers with the one-click update feature or selectively update a particular driver.
Update Outdated Drivers on Windows 10 to Improve Performance of Windows:
Thus, you now understand how to quickly update outdated drivers of your system. Among all the methods described above, the best way is to use a driver updater tool as it can benefit you in more than one way.
To enjoy supercharged PC performance and smooth hardware functioning, it is suggested to keep your system updated at all times.
Some Frequently Asked Questions:
Q1. How do I update my outdated drivers for free?
If you want to know how to update the outdated drivers for free, then you can refer to the above article for more information.
You can either use the Windows services like updating device drivers through Windows Updates service or with the Device Manager. Otherwise, you can obtain an automatic free tool like the Bit Driver Updater to update device drivers.
Q2. How important is it to update drivers on a PC?
It is important to update drivers on a computer to avoid encountering computer freezing problems, BSOD errors, troubles with the display and other hardware components of the Windows PC.
Q3. How to update outdated drivers?
You can refer to the above article to know how you can update the outdated drives of your Windows computer manually as well as automatically. We have elaborated the methods in detail for ease of understanding.
Q4. Do I need to update drivers?
Yes, it is indispensable to update drivers on a regular basis to avoid major system failure issues and to ensure that Windows is able to operate smoothly.
Benefits of updating device drivers include enhancement of the system performance by 50% along with other benefits like ability to utilize newer features of the hardware components.
Q5. Which software is best for driver update?
The best software for driver update is Bit Driver Updater. It has plenty of features that is mentioned in the article above. Additionally, it is quite user friendly with a simple and easy-to-use interface. You can obtain the tool by clicking the download button provided in the article above.
Q6. Are Automatic Driver Updates Safe?
Undoubtedly, an automatic driver update is a more straightforward way that also provides more stable results over manual efforts. Additionally, yes, automatic driver updates generally are safe to use, but it’s also worth reviewing the credentials and user feedback before downloading and installing.
Q7. How to Know which Drivers Need to Be Updated?
Here is how to check if your PC drivers are updated:
- First of all, make a click on the Start button and look for Device Manager. Then, choose the same from the searched results.
- In the Device Manager window, make a double click on the hardware device you wish to check drivers for.
- Now, the Device Properties Windows will then pop up, displaying the information about your device under the Device Status category.
- If in case, the Device status area is displaying “This device is working properly,” then your drivers are up-to-date and there’s no need to update them. If not, and Driver status is showing any driver-related error message, it means your device drivers are outdated and you need to update them.
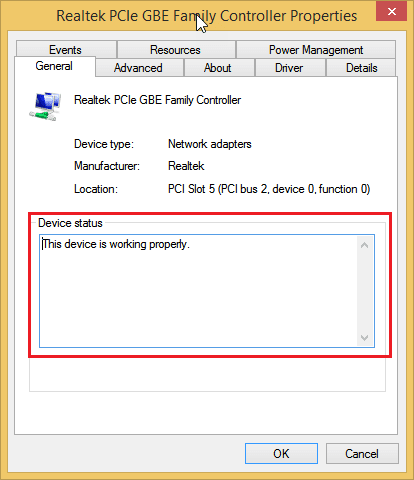
Q8. What Problems Caused by Outdated Drivers?
Without drivers, users cannot use the hardware devices installed on their PCs. And, when the corresponding drivers become obsolete and goes missing, one can encounter the following troubles.
- Slow down the overall PC performance.
- Hardware device malfunctions.
- Game crashes, freezes, or lags.
- Security threats.






