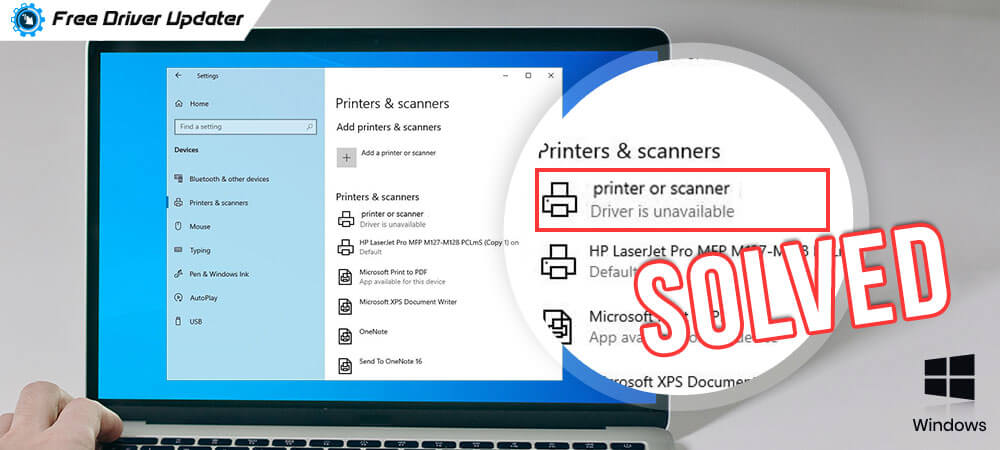
This article shares several easy and quick solutions for the ‘printer driver is unavailable’ problem. Read on to know more.
Have you ever run into ‘Windows 10 printer driver unavailable’ error? If yes, there’s no need for you to worry so much about this issue as you’re not alone here. Many users have stumbled upon this problem while trying to print documents from their Windows 10 laptop or desktop computer. An outdated, corrupt, or worn out printer driver is the major culprit behind this annoying ‘driver unavailable for printer’ problem. The good news is you can easily fix it by following a few simple solutions listed in the below tutorial.
Whenever your printer says driver unavailable, you can try the solutions shared below one by one to fix the issue in no time.
Solution 1: Reinstall the Printer Driver
If you are unable to print and seeing a ‘printer status unavailable’ pop up error, then reinstalling your printer driver is the foremost thing you should do to troubleshoot the problem. To do so, you can take the help of Device Manager. It’s a built-in Windows tool that allows users to view and manage all hardware devices attached to the computer. Follow the directions shared below to manually reinstall your printer drivers using the Device Manager.
- On your keyboard, press the Windows logo key and R together to bring up the Run dialog box.
- Input “devmgmt.msc” in the Run command box and then click on the OK button to open the Device Manager utility.

- After the Device Manager opens, go to the “Printers” or “Print queues” category and click on it to expand the same.
- Right-click the problematic printer and choose the ‘Uninstall device’ option from the context menu.
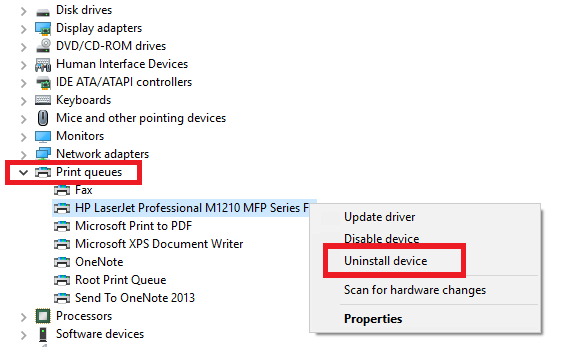
- Once the uninstallation process is finished, restart your computer.
- After your computer restarts, open the Device Manager again and then click on the “Action” tab.
- Now, choose the “Scan for hardware changes” option from the drop-down menu.
Your Windows operating system will now automatically reinstall the correct printer driver on your PC. At last, reboot your computer and check if the printer driver unavailable error still exists.
Also Read: Fix Printer Not Responding Error on Windows 10,8,7
Solution 2: Update Your Windows 10
If you are running an older or unpatched version of the Windows operating system, then you’re most likely to get a ‘printer driver is unavailable’ error. Hence, to get rid of it, you can simply install all the available Windows security patches and other software updates. Below we share the step-by-step instructions to do it.
- Click on the Start button (Or Windows logo) and select the Settings option.
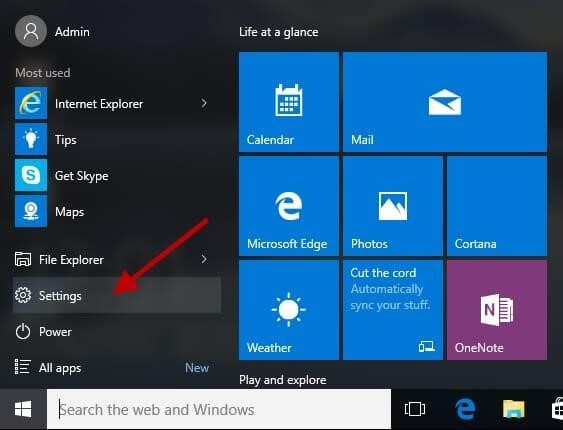
- Once in the Windows Settings, look for the “Update & Security” option and click on it.
- Under Windows Update, click on the “Check for updates” button.
- After that, Windows will automatically install the available updates on your system.
Lastly, restart your computer and check if you’re still seeing the ‘Windows 10 printer driver unavailable’ error.
Also Read: Best Free Driver Updater for Windows 10, 8, 7
Solution 3: Update Your Printer Driver Automatically (Recommended)
If updating the Windows doesn’t work, you should update your old or bad driver to see if it fixes the ‘printer driver is not available’ problem. You can do it manually through the Device Manager or by directly going to the manufacturer’s website of your printer. But since the manual process is a bit complicated and time-consuming, we suggest updating the drivers using the Bit Driver Updater program.
With this software installed on your system, you can automatically download and install the WHQL certified drivers in just a few clicks. Here are the simple steps that you require to follow for doing the same.
- Click on the download button below to get Bit Driver Updater.

- Once the application is installed, open it, and initiate a scan by clicking on the ‘Scan Drivers’ button.
- Once you get the list of outdated and faulty drivers, select your printer driver and click on the ‘Update Now’ option.

Also Read: HP LaserJet 1020 Printer Driver Download for Windows
Printer Driver is Unavailable Error: Fixed
Through this article, we have discussed some of the most helpful techniques to resolve the ‘printer driver unavailable’ problem. However, if you know some other better workarounds for this problem, then please let us know via the comments section below. Lastly, if you liked this post, then subscribe to our newsletter for more such useful troubleshooting guides.





