
A clear and simple troubleshooting document to answer “Why do my games keep crashing” on Windows PC.
When you try a new game, all you want from the particular game is that it works smoothly. Isn’t it? But, unfortunately, sometimes games end up crashing. Encountering game crashes while playing the game is quite common and there could be many reasons for this problem, including poor internet connection, faulty hardware, bugs in the game, and many more.
However, majorly, outdated graphics drivers are responsible for frequent game crashing. Hence, you have to update the graphics drivers from time to time. To do so with much ease, you can seek help from the best driver updater tool like Bit Driver Updater. It is a fully automatic tool to update all outdated or faulty drivers in one click. To get Bit Driver Updater installed on your PC, you can click on the download button given below.
In addition to this, read the complete write-up until you find the one that fits your case.
Possible Solutions to Fix Games Keep Crashing on Windows 10, 8, 7 PC
If high-end games like Minecraft, Call of Duty, Overwatch crashes while playing, then here are the following solutions you should try in order to fix the game crashing on Windows 10, 8, 7 PC. Let’s read them!
Solution 1: Restart the Computer
Many times, restarting the computer fixed the game crashing issues. so, if in case, while playing your favorite game like Minecraft, if you end up encountering a game crash, then initially try to restart the computer. This solution may work, if not then move on to the other solutions.
Solution 2: Closing Background Programs
Another way to get rid of often crashing issues while playing a game is closing all the unnecessary background running programs. Because these programs take up a huge amount of memory and your game is unable to get the required memory, which eventually leads to the game crashing.
Hence, it is a wise move to close all the background programs. Here is how to do that with few simple steps:
Step 1: Click right on the Taskbar and choose the Task Manager from the quick access menu list.
Step 2: Head to the Startup tab.
Step 3: After this, choose and disable all the unnecessary programs.
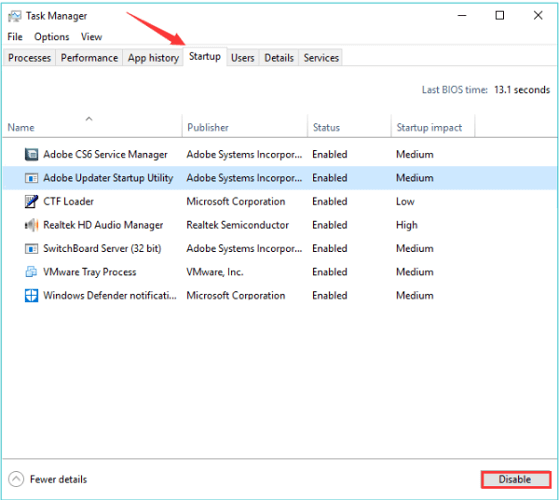
Step 4: Reboot your computer.
After performing the aforementioned steps, try to play the game again and check whether the games keep crashing or fixed. If this solution doesn’t work, then you can try another workaround mentioned below.
Also Read: Fix Rust Keeps Crashing Issue [Resolved]
Solution 3: Run Windows Update
The old Windows version is another reason that causes game crashing issues. Therefore, you have to keep the Windows operating system up-to-date. Because, the newest Windows version brings new features, improvements, updates, and powerful security patches. Follow the steps shared below to run Windows Update:
Step 1: Open Windows Settings quickly by pressing the Windows logo + I keyboard buttons simultaneously.
Step 2: Once Windows Settings opens, navigate to the Update & Security option and click on it.

Step 3: Next, choose Windows Update from the left pane and then click on Check for Updates.
Now, wait and let Windows search for the available updates. If Windows finds any updates available then it will download them automatically.
Also Read: Call of Duty Warzone Crashing on PC {SOLVED}
Solution 4: Try to Run Games in Windows Mode
As you may know, games can be launched in full-screen mode or windowed mode. So, if you are experiencing Steam games crashing in Windows 10, then you need to try to launch the game in Windows Mode. To do so, you need to switch to the Video Settings of your game and locate the option to launch it in window mode.
Additionally, many games are equipped with a program that permits the player to set or modify the display settings before launching the game. So, you can use these programs. Even after running the game in window mode, if the game keeps crashing then try the next solution.
Also Read: How to Fix GTA 5 (Grand Theft Auto) Crashing Issue
Solution 5: Update Graphics Drivers
As we have mentioned above, outdated graphics drivers are the major culprit behind the sluggish behavior of the game. Therefore, it is extremely crucial to keep them up-to-date always. You have two approaches to do so, either manually and automatically. However, updating the drivers manually is a bit difficult as it demands a piece of distinct technical knowledge and adequate time.
Hence, we have above recommended you to use the best driver updater tool like Bit Driver Updater to automatically install the latest graphics drivers on your PC. With the help of this tool, you can also boost the overall PC’s performance by up to 50%. Not only that, if you are experiencing other Windows-related issues, like BSOD errors, system breakdowns, and slow PC performance, then using this driver updater you can fix these issues too.
Talking about its available versions, then you can use either the free or pro version of this tool. But, it is always a wise decision to rely on its pro/full version of Bit Driver Updater. As the pro version will give full access to all its advanced features, including scan scheduling, one-click driver update, 24/7 technical support, backup & restore money-back guarantee, and whatnot. Whereas, the free version of the software only allows you to update the drivers one-by-one.
Now, here are the steps you need to follow in order to update the graphics drivers using the one-stop driver updater tool, Bit Driver Updater.
Step 1: Initially, visit the official website of Bit Driver Updater or click on the download button given below to get Bit Driver Updater on your PC.
Step 2: Run the setup file and follow the on-screen instructions to finish the software installation.
Step 3: Then, launch the software on your PC, and wait till it scans your PC for outdated drivers.
Important: Although, the software starts scanning automatically as you launch it on your PC. But, in some rare cases, it doesn’t start automatically. In that situation, you need to start the scanning manually by clicking on the Scan button from the left pane.

Step 4: After scanning, Bit Driver Updater provides a detailed list of outdated or faulty drivers, reviews the entire list, and then choose the driver you want to update. Next, click on the Update Now button presented next to the driver.
Step 5: You can alternatively click on the Update All button to update all faulty drivers in one click.
There you have successfully downloaded and installed the latest graphics drivers on your Windows PC.

Due to some incompatibility issues, updating the drivers doesn’t work. In that case, you need to reinstall the graphics drivers. To do so, you can use Windows in-built program Device Manager. Here is how to do that:
Step 1: Open Device Manager by pressing Windows Logo + X keyboard buttons.

Step 2: Next, expand the category of Display adapters by double-clicking on it.
Step 3: Then, right-click on the problematic graphics driver and choose Uninstall from the context menu list.
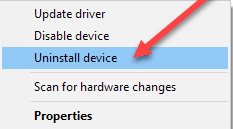
Now, wait till the uninstallation of the existing driver file is finished and then, install it again. After this, start your PC again and launch the game to ensure whether the issue is solved or still the game keeps crashing.
Also Read: How to Update Outdated Drivers on Windows 10, 8, 7
Solution 6: Disable Third-Party Antivirus
You can try to disable the third-party antivirus program because sometimes due to the interference of the antivirus program, the game isn’t loaded or functions well. So, temporarily disabling the anti-virus program could work. And, if this solution doesn’t work, then try the final strategy to deal with the game crashes.
Solution 7: Reinstall the Game
If none of the above solutions worked, then try to reinstall the game. Reinstalling the game may work, but before installing the game again you need to first uninstall the game and associated files. Here is how to uninstall and reinstall the game:
Step 1: In the search bar of Windows, type Control Panel and choose the best match for it.
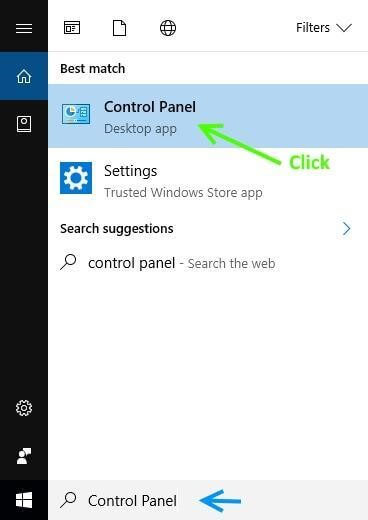
Step 2: Once the Control Panel opens, then click on Uninstall a Program under the Program option.
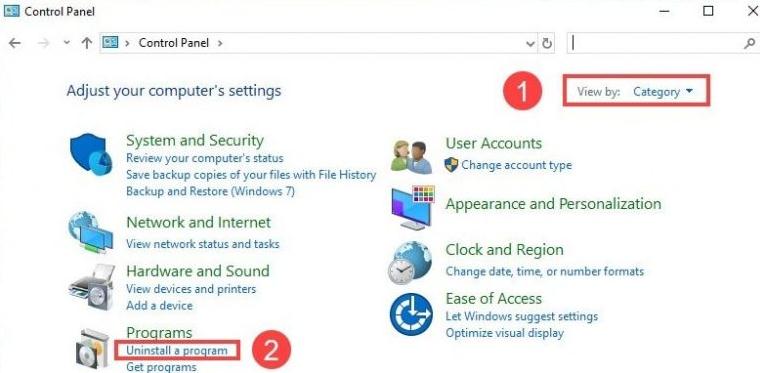
Step 3: After this, locate the game you want to uninstall and right-click on it to choose Uninstall as an option.
Step 4: Now, wait until uninstallation finishes, thereafter visit the official website of the game to reinstall it.
That’s it! Reinstalling would surely work in order to fix game keeps crashing on Windows 10, 8, 7 PC.
Also Read: World of Warships Crashing on Windows PC [Fixed]
Games Keeps Crashing on Windows 10, 8, 7: FIXED
Make your game working again by trying the aforementioned tactics to fix the frequent game crashing issues. Through this troubleshooting write-up, we have answered the most asked question “why do my games keep crashing”.
Well, whatever the reason would be behind the game crashing, you can fix the issue with any of the solutions mentioned above. We hope this troubleshooting document will help you in the best possible way.
Lastly, do subscribe to our Newsletter for reading more diagnosing guides just like this one. Furthermore, follow us on Facebook, Twitter, Instagram, and Pinterest.






