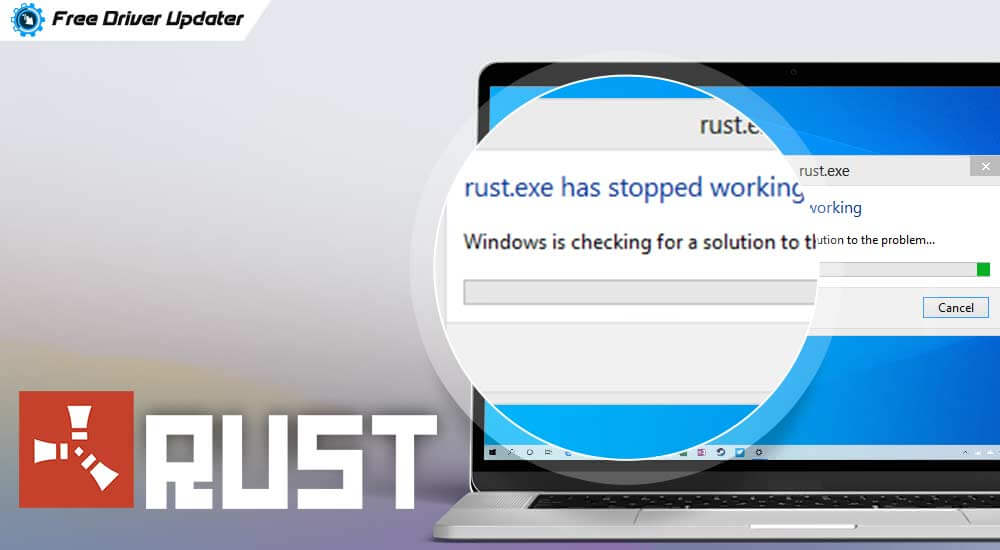
Does your Rust keep crashing every time? For a gamer, what can be worse than the crashing of Rust? The frustration and irritation one feels with the crashing of the game every time at start up or mid way can actually be rectified. Well, before we move on, let us know briefly as to “What is Rust” basically?
What is Rust?
Rust is a “multiplayer only survival video game” developed and designed by Facepunch Studios that aims at survival in the wilds with some looted or accumulated possessions. You have to look after yourself effectively, and save yourself from wild threats, hunger & thirst primarily. Combat and killing of wild animals that attack you is achieved through arms and ammunition. You might also try surviving by helping others in the process.
While playing the game on your personal computer, you will need to have some minimum system requirements for playing the game. We are here to know the problems as to why your Rust keeps crashing.
Make Sure Your PC Meets the Minimum System Requirements
Let us see what all you need minimally to prevent the Rust crashing issue.
Minimum System Requirements for Rush are:
- Processor Units: Intel ® Pentium TM 4 2.4 GHz or use AMD Athlon TM XP 3000.
- Processor Speed – 2.4 GHz
- Memory – 1 GB
- Operating system is Windows ® XP SP3 and it can be higher.
- Video Card – 256 MB Video RAM Card (NVIDIA ® GeForce ® are some of them)
- Direct X: Version 11
- Total Video RAM – 256 MB
- Hardware requirements for T & L are required.
- PIXEL SHADER: 3
- VERTEX SHADER: 3
- Sound Card – Yes
- Required Disk Space – 400 MB.
You might have to go back and cross check with all the requirements after which we can find out why Rust keeps crashing?
Why Does Rust Keep Crashing?
Some reasons as to why your Rust keeps crashing includes the following:
- Hardware defects
- Compatibility issues in drivers
- Game Files are not clean but have some sort of corruption in them.
- Overheating is another problem
- Another major problem arises when you run several programs in your system altogether. This can lead to subdivisions of your resources and hence your game may keep crashing every time.
How to Fix Rust Crashing?
Now, you know that you might have to fix it, given, Rust keeps freezing more often than expected. But how?
Here is a list of things you can try, but make sure you find the one that can work for you.
Fix 1: Stop All the Background Programs
There are certain programs which when run simultaneously might crash the Rust on startup or Rust keeps crashing while running along with other programs on your system. Thus, when you are on the game, stop unnecessary programs from running on the back end.
- On Windows 8 or 10 begin “Task Manager.”
- Click the tab “Processes.”
- Check your processor and memory usage.
- Now whichever program is consuming the maximum energy, end those processes.
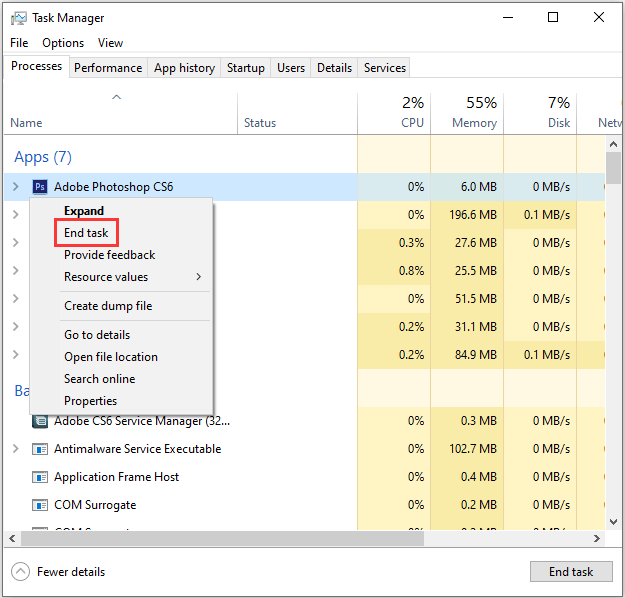
Also Know: How to Update Xbox One Controller Drivers for Windows 10?
Fix 2: Check If Your Game Files are Integrated Appropriately
Even now if your Rust keeps crashing, you must look into the below solutions. There could be a scenario where some of the game files might be missing in your system.
In order to rectify this problem, check if all your game files are well integrated into the system. If not, then try running the Steam on the system:
- Run Steam
- Open on the Library source
- Click on Rust and tap on Properties
- Click the Local Files section and then tap on the verify integrity of game files.
- Once the scan is completed, relaunch Rust again to tap if the problem is gone and then try to fix it again.
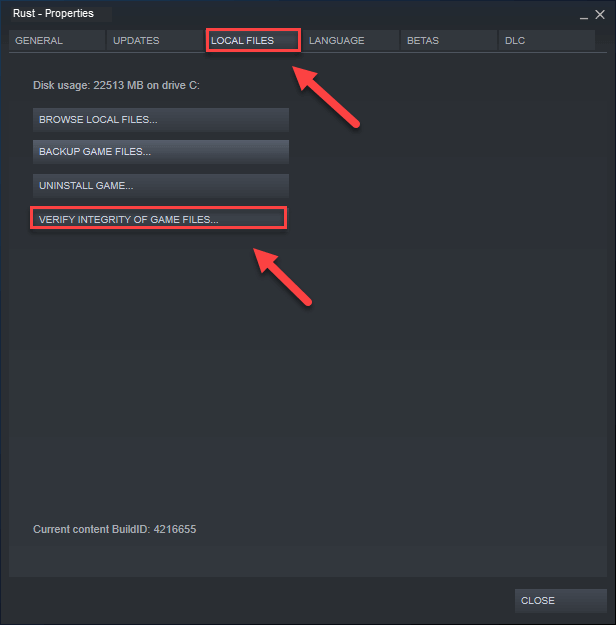
Fix 3: Alter the Power Plan
Does your Rust crashing issue persist? Try the below solution.
Power option on your system is mostly on “Balanced” naturally and you might find your Rust crashing, so all you have to do is change it to “High Performance” to prevent your system from crashing down.
Fix 4: Manage the Virtual Memory
If you have tried some of the above ways and the Rust crashing issue is still ongoing on your Windows logo type advanced system settings and click to view the advanced system settings.
- Tap on the advanced tab option and then tap on change.
- Manage page file size for your drives.
- Click on C Drive.
- Press on the button next to the Custom Size and add 4096 in the text space beside the Initial size and also beside maximum size tap.
- Click on set and then click the OK button.
Also Read: How To Fix “Origin Won’t Open” On Windows 10
Fix 5: Up-to-date Graphics Card Driver
Often there is trouble in the Graphic Card Driver. You can either do a manual or automatic driver update if your Rust still keeps crashing.
Manual Update of the Graphics Card Driver
Search in the manufacturer’s website and search for your graphic card driver when Rust keeps freezing. Update it manually by choosing a compatible driver that can run on your Windows version.
Automatic Update of the Graphics Card Driver
Use Bit Driver Updater Tool to automatically run the updates if you are out of time for such jobs when Rust keeps freezing.

Bit Driver Updater Tool is one of the best free driver updater that can automatically update your system drivers whenever they become outdated or corrupt. Here is how you can update it:
- Download the Bit Driver Updater Tool
- Install it on the system
- Scan the entire system via this tool
- One-click update feature will help you to install the latest graphic driver version
To resolve the Rust crashing issue, simply update your outdated graphic driver via clicking the link below:
Fix 6: Try Running Steam on Your System in Administrator Mode
Due to Steam, Rust keeps crashing and sometimes, you might have to stop it. Just move out of the Steam beta and see if this fixes your problem.
- Click on Steam Settings after starting it.
- Press on the Change button
- Press on the list that is next to Beta participation.
- Select none and then come out of all the beta programs.
- Click on OK now.
Fix 7: Try Setting Up the Launch Option
If the internal settings of Rust are not working, Rust will keep crashing. Try to launch it in another way.
- Press on Library
- Press on Rust and select the Properties option
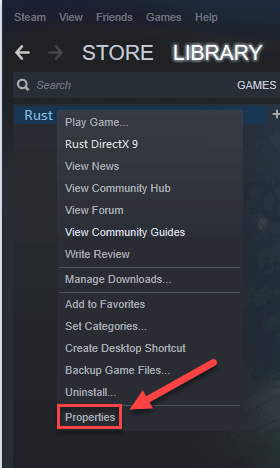
- Hit on SET LAUNCH OPTIONS
- Eliminate any other launch option on board
- Now you must type high-maxMem = X – malloc= system –force-feature-level-11-0-cpuCount = X –exThreads = X – force –d3d11 – no single threaded. Click on OK and now begin Rust again to check if this arrangement made it work.
Fix 8: Run the In-game Video Settings Configuration
Okay there are some more ways by which you can prevent Rust from crashing.
- If none of the above has worked till now, click on the Rusts settings tab.
- Go to the GRAPHICS tab, alter the GRAPHICS settings and take a snapshot of it.
- After you alter the settings relaunch STEAM and Rust.
- This will heal the crashing issue for you. If it hasn’t, then try the next option.
Fix 9: Check the Integrity of the Game Files
Rust is still crashing on startup? Keep trying.
- After opening the Properties Screen of Rust, click on LOCAL FILES tabs.
- Tap on “Verify Integrity of Game Files.”
- Relaunch Rust and see if it has been fixed.
Also Know: How to Fix “No Audio Output Device is Installed” Issue in Windows 10
Fix 10: Uninstall the Game and Then Install It Again
Simply uninstall the game if your Rust keeps crashing even now, and either re-install the game or re-install Steam or both.
To Uninstall the Game Follow the Steps Below If Your Rust Keeps Crashing:
- Click on Library
- Right click on the Rust program and then press Uninstall.
- Then hit the delete button.
- Launch Steam again and install Rust. If this solves your problem, you can breathe easy and if not, then try the next technique.
To Uninstall Steam When Your Rust keeps freezing:
- Press on Steam Icon and open the File Location
- Right click Steam apps and then press on Copy.
- Paste the copied file in some other location for a back up.
- Press the Windows Logo and select control. Press the Control Panel.
- From the View option select the category
- Hit on Uninstall a program
- Download and Install Steam again
- Open file location by clicking on Steam icon.
- Move those copied files back to the location.
- Start Rust again.
Rust Keeps Crashing: Fixed
To conclude, we can say that these are the few ways you can try to prevent the Rust from crashing. Hopefully you were able to solve the problem with this article.
If you’re still facing the issue after performing the aforementioned methods, we suggest you contact the Rust’s Game Developer: Facepunch Studios for further assistance.






