When you are struggling with a slow PC, then reinstalling the graphics driver is the best thing to do. Want to know how to reinstall graphics drivers on the Windows 10/11 system?
Go through this blog to gain an in-depth view on how to reinstall the graphics drivers on your own even if you lack technical skills and expertise.
Scenarios in Which Reinstalling Graphics Driver is Required:
This knowledge can come handy for those who have recently upgraded their Windows system to the latest Windows 10 OS version as the that was supporting the previous OS version may not be able to run smoothly after the upgrade. Reinstalling the graphics driver is a good option to ensure that your system performs appropriately now.
If you have begun playing heavy games on your PC now, then also reinstalling the graphics driver can boost your system’s performance.
Top Method to Reinstall Graphics Drivers:
The graphics drivers can be reinstalled on the Windows 10 PC to resolve PC errors with the help of the Bit Driver Updater tool. The tool can be installed by clicking the download button below. This tool will take care of your system drivers entirely on your behalf and you will have to never bother about facing PC issues again. Use the software to automatically update Graphics driver Windows 10, 11, or older version devices.
How to Recognize Graphics Driver Problems on Your Windows 10 PC?
The display card problem could be because it is out-of-date, missing, or damaged. The usual indicators of the graphics driver issue are the following:
- When the computer seems to be running slow, or the screen freezes frequently.
- The cursor doesn’t appear on the screen and keystrokes are not recognized on the screen.
- The display screen appears to be black or blue.
- The monitor fails to present images properly (the images may appear to be hazy, blurry, or flickering).
How to Reinstall Graphics Drivers on the Windows 10 System?
Display drivers can be reinstalled in two steps. The first step involves the uninstallation of the graphics driver and then comes the second step where the reinstallation of the display card driver can be done.
Method 1: Uninstall the Display Card Driver
The graphics card driver first needs to be uninstalled from the system to proceed with the process of reinstallation. Uninstallation is easy with the Device Manager app of the Windows Control Panel.
Device Manager is the ultimate application in your system that helps in managing the device drivers like uninstalling, updating, or rolling them back to the previous version.
You can follow the below steps to uninstall the graphics driver first:
Step 1: Go to the Control panel and from there navigate to the Device Manager application in your Windows 10 system.
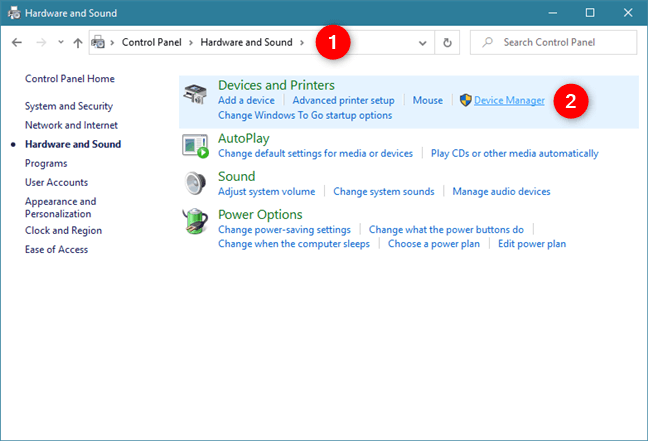
Step 2: Expand the display adapter section and right-click on the graphics card name to open the drop-down menu.
Step 3: Choose the “Uninstall device” option from the drop-down menu.
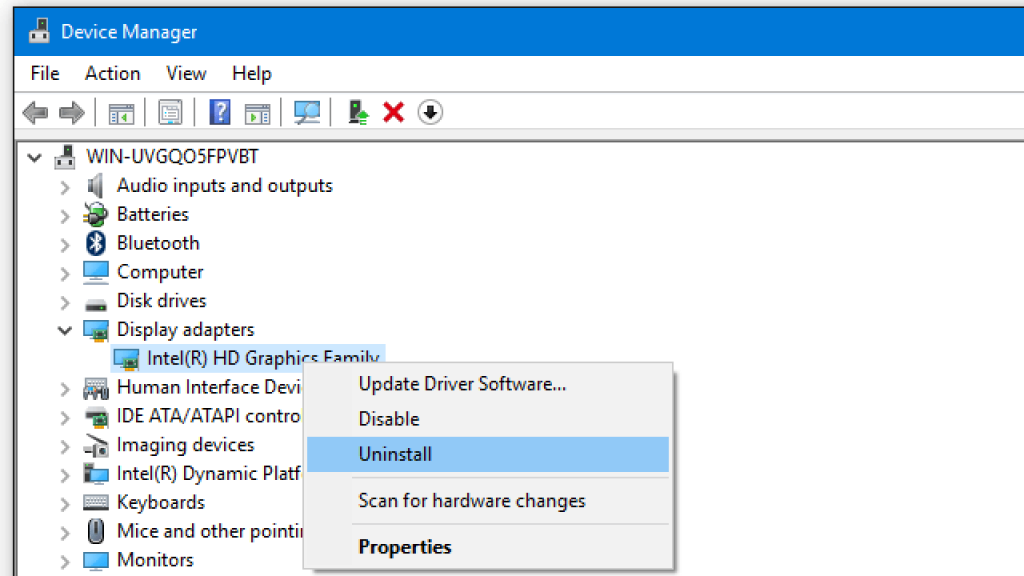
Step 4: Then, click on the “Uninstall” option appearing on the Uninstall Device confirmation dialog box to confirm your action.
Step 5: Also, check the box that states “Delete the driver software for this device” on the Uninstall confirm dialog box.
Next, proceed to reinstall the graphics driver.
Also know: AMD Radeon Vega 3 Graphics Driver Download & Update
Method 2: Reinstall the Display Driver
You can reinstall the graphics driver in three ways as described below.
Step 1: Reinstall Graphics Card Driver From the Manufacturer’s Website
You can go to the PC manufacturer’s website or the graphics card maker’s site and search for the exact PC model or the exact version of the display card driver along with the OS of your PC.
Then, you can click and download the auto executable file and further run the setup file to install the graphics driver software on your system. You can follow the onscreen instructions to complete the installation process.
This way you can update Graphics driver Window 10 or other version devices. Furthermore, follow the onscreen instructions to complete the installation process.
Step 2: Reinstall Graphics Card Driver Via Windows Update
Alternatively, you can install the graphics driver by restarting your Windows system after uninstalling the graphics driver in the first step. This would make the Windows automatically search for the missing graphics drivers via Windows Update.
Also, you can utilize the scan for hardware changes option (by pressing the Action button) in the Device Manager. This will make Windows look for the missing graphics driver which can then be downloaded and installed from the manufacturer’s website.
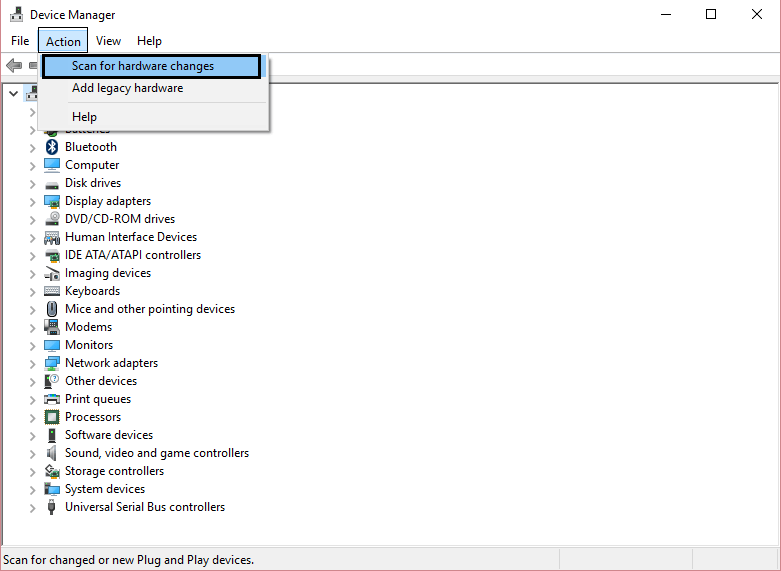
Step 3: Reinstall graphics card driver with Bit Driver Updater
The manual methods described above are not very reliable, time-consuming, and difficult to perform, hence it is recommended to reinstall the graphics driver with the help of the best free driver updater tool.
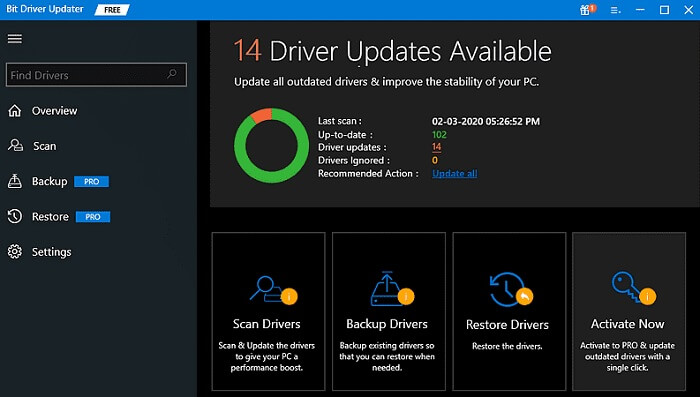
Once you install the Bit Driver Updater from the official website, you can scan your system with it. The tool will detect the missing graphics driver.
Next, you can press the “Update” button beside the flagged graphics driver to automatically download and install the latest version of it on your system.
Frequently Asked Questions (FAQs)
Q1. Why is my graphic card not working?
There can be several reasons behind this such as the graphics driver is missing or is outdated. Another reason could be when the graphics card driver is damaged for some reason.
Q2. How do I uninstall and reinstall my graphics card?
You can do this in a very simple way. All you need to do is go to the Device Manager as described in the article above and uninstall the graphics driver.
Reinstalling the graphics driver can be done from the manufacturer’s website or with the help of the Windows Update service, and also with the help of the driver updater tool.
Q3. How do I reinstall the Nvidia graphics card?
To reinstall the Nvidia graphics card driver, you can simply visit the website of Nvidia and then download and install the latest version of your system’s graphics card driver.
Q4. How do I reinstall my AMD graphics driver?
To reinstall the AMD graphics card driver, you can simply visit the website of Nvidia and then download and install the latest version of your system’s graphics card driver.
Q5. What happens if you uninstall the graphics driver?
When you uninstall your dedicated graphics card driver, then the display of your system will not stop as the Windows Microsoft OS will switch back to the default driver or the standard VGA driver.
Q6. How long do graphics cards last?
GPUs can at max work up to 10 years with moderate usage. Sometimes capacitors may go bad in 2 years time or the solders can erode in five years. The semiconductors in the GPU can diffuse within 7-8 years of time period.
Summarizing: Reinstall Graphics Drivers on Windows 10
Thus we saw that the graphics driver can be reinstalled easily with the help of the best driver updater tool. Use these methods to download, update, or reinstall Graphics drivers on your Windows 11, 10, or older version devices
You can even depend on Windows to reinstall the graphics driver or do it from the manufacturer’s website but having a driver updater tool can help in many more ways than you can imagine, hence it is always recommended to keep a driver updater tool installed on your system.
Snehil Masih is a professional technical writer. He is passionate about new & emerging technology and he keeps abreast with the latest technology trends. When not writing, Snehil is likely to be found listening to music, painting, traveling, or simply excavating into his favourite cuisines.

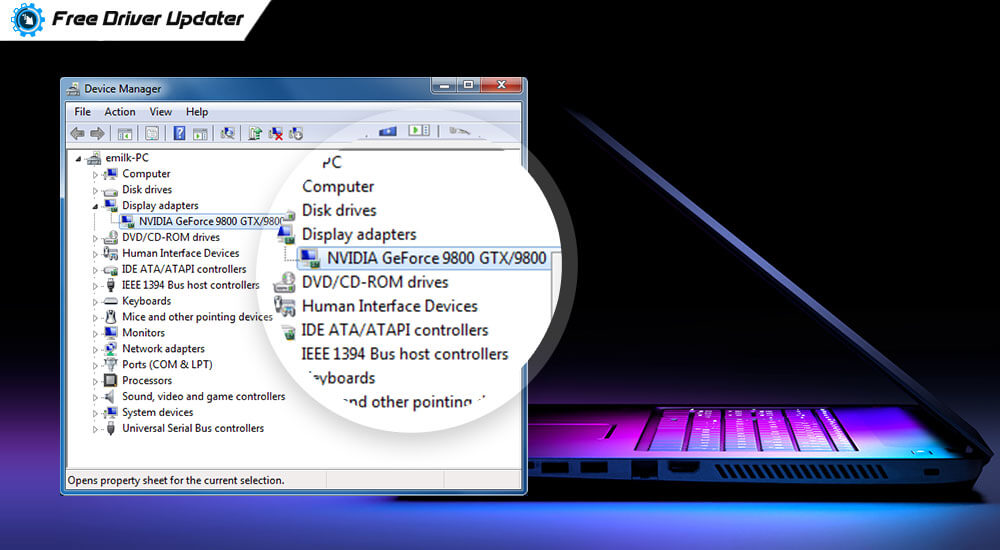






![How to Update and Reinstall Keyboard Drivers on Windows 10/11 [A Guide]](https://wpcontent.totheverge.com/totheverge/wp-content/uploads/2023/06/05062841/How-to-Update-and-Re-install-Keyyboard-Drivers-on-Windows-10.jpg)
