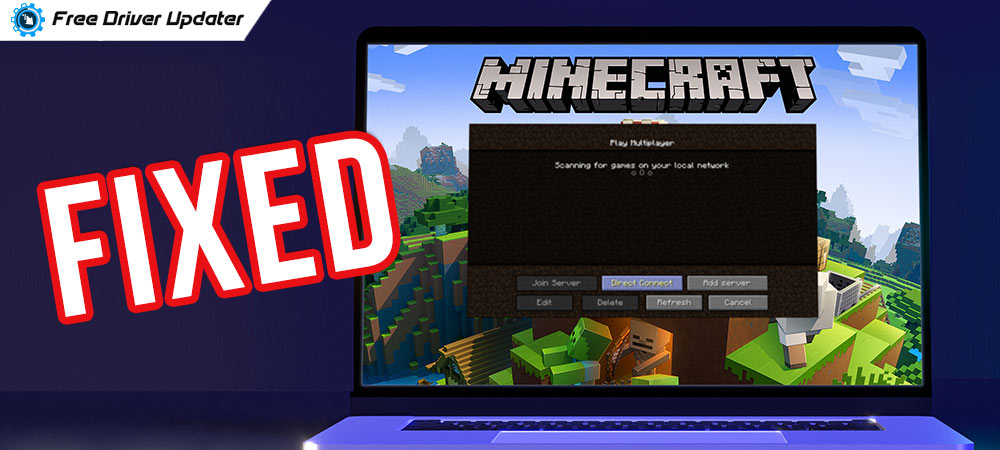
If you run into the Minecraft LAN not working issue, then don’t worry, in this write-up, you will learn five different methods to resolve the issues. So, read the entire write-up, to get a piece of in-depth information.
An online survey revealed that many Minecraft players are encountering LAN not working problems. In most plots, players try to connect to the internet but they aren’t able to connect with their friends in order to play the game. In general, this is one of the most common Windows issues for many games including Minecraft. But, if you are going through it, then you do not need to worry. As there are numerous solutions available to fix this issue. Through this write-up, we are going to explain five effective solutions to overcome this issue. So, without any further hustle, let’s dive into it.
Quick & Easy Solutions to Fix Minecraft LAN not Working Issue
We have put together five solutions below to resolve the Minecraft LAN not working issue. However, you do not require to give all of them a try, just read along the way until you locate the ideal one that works in your case.
Solution 1: Make Sure Every PC Connected to the Same Network
First and foremost, what you can do to fix the error message saying Minecraft can’t connect to LAN error is just to make sure that every PC should be connected to the same network. If the PCs have not relied on the same network, then you and the other gamers can’t be able to join each other in Minecraft.
No matter if you and other players are residing in the same place or apartment. So, it is worth noting to check the network connected to the computer and be sure every computer must be connected to a similar network. Try this solution and check whether it works for you in order to fix Minecraft LAN not working issues or not. Unfortunately, if it doesn’t work for you then try another solution.
Also Read: How to Fix Common Driver Problems in Windows 10, 8, 7
Solution 2: Make Sure Every Player is Running Same Minecraft Version
The next solution that you can consider is just assuring that every player must run the same version of Minecraft. Here are the steps you have to follow in order to check the version and switch on the latest version.
Step 1: Head to Minecraft launcher and open it.
Step 2: Make a click on the Edit profile.
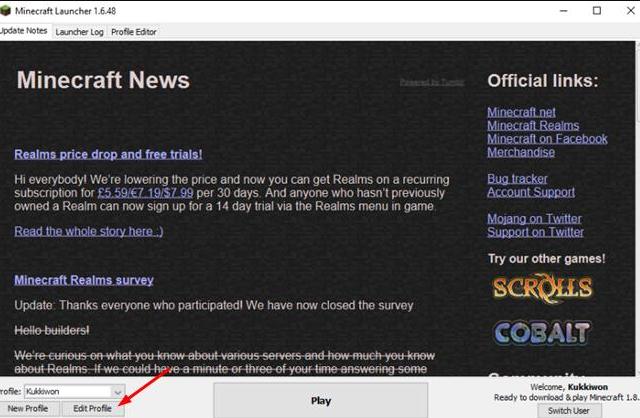
Step 3: Now, choose the version from the Use Version drop-down menu list.
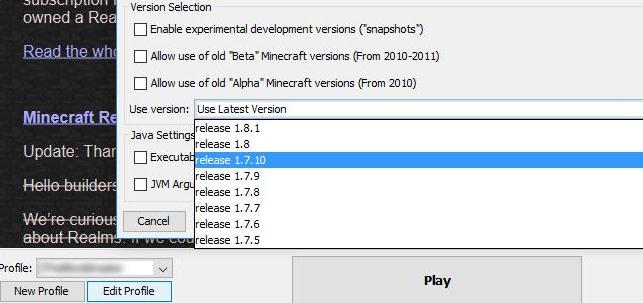
Try this and check whether this solution could fix Minecraft LAN not working issues or not. If the issue still persists then move onto other solutions.
Also Read: How to Update Outdated Drivers on Windows 10, 8, 7
Solution 3: Update the Network Drivers
Outdated, corrupted, or missing network drivers could be the major reason behind the LAN not working Minecraft issue. So, to deal with this issue, you need to update the network drivers. Updating the network drivers manually one-by-one is a pretty daunting task, plus, it takes a long time. Therefore, it is recommended to use Bit Driver Updater to perform the same task in no time. Bit Driver Updater is a fully automatic tool that can not only be used to update the drivers but also fix other Windows or display-related issues. Here are the few steps, which you need to follow in order to update the Network drivers automatically using Bit Driver Updater.
Step 1: Make a click on the download button below to get Bit Driver Updater installed on your PC.
Step 2: Then, click on the Scan button from the left pane side, and wait until it scans your PC for the broken or outdated drivers.

Step 3: After this, it provides you with the list of the drivers that require an update, checks the list, and locates Network drivers.
Step 4: Lastly, click on the Update Now button presented next to it.

If in case, you observe the other drivers also require an update, then you can update them too along with the network drivers. But for this, you need to have the pro version of the Bit Driver Updater. The pro version of the utility permits you to update all the faulty drivers with just a single click of the mouse. Plus, with its pro version, you will get unlimited access to all its advanced features, including backup & restore, system optimizer, complete technical aid 24/7, and so on.
Moreover, if in any case, if you are not satisfied with the Bit Driver Updater then you can claim a complete refund too but within 60 days of the purchase period. So, that’s how effortlessly, you can update the drivers via Bit Driver Updater. By updating the network drivers you can also fix Minecraft won’t launch issue.
Solution 4: Try to Play the Game Without Mods
With the mods, you can play the game pretty differently. But, at the same time, it can cause problems as well, and one such problem is LAN not working. If you are using Mods in Minecraft then you need to play the game without the Mods in order to fix Minecraft LAN not working problems. After this, try to see if the problem is fixed.
Also Read: How to Install, Update and Fix Bluetooth Driver in Windows 10
Solution 5: Try to Reinstall the Game
If none of the above solutions works, then as a final attempt try to reinstall the Minecraft game. After installing the game again connect to your computer and internet. Then, try to play the game with your friends, after this, the problem with the LAN should be resolved.
Also Read: USB Device Not Recognized on Windows 10 [Fixed]
Minecraft LAN Not Working Issue – FIXED
Thus, that is how you can make your LAN work again so that you can access your Internet and connect with your friends online in order to play Minecraft. Hopefully, you find the above solutions much helpful in fixing Minecraft LAN not working issues. Share your queries with us in the box below.
We would try our best to assist you. If you have any suggestions, then please share them too in the comments below. We look forward to your words. Lastly, before you say bye-bye if you want to read more troubleshooting guides like this one, then sign up for our Newsletter. Till then, stay tuned.






