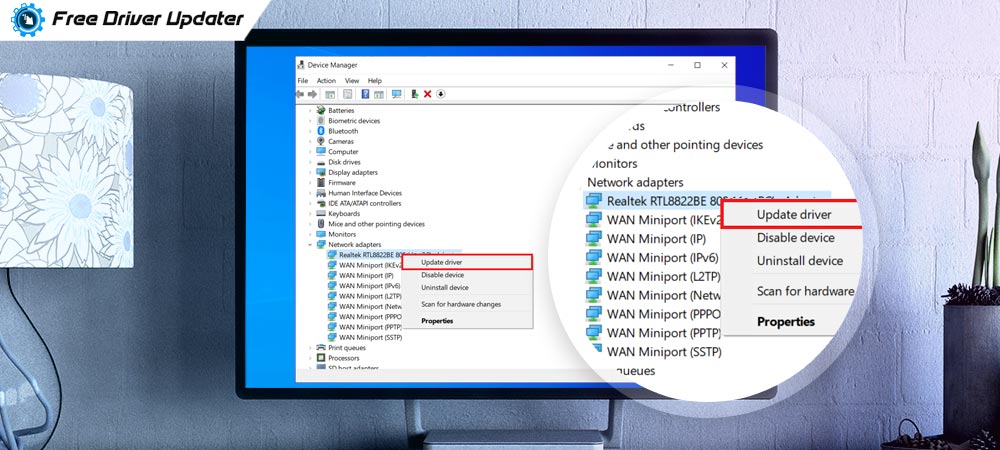
The network adapter driver is a small but essential piece of software that allows your computer to build connectivity and communicate with the associated network adapter device.
Therefore, it is suggested to update your network adapter drivers regularly to avoid any network connectivity related problems and ensure smooth hardware functioning.
In this tutorial, we’ll walk you through some of the most common yet effective methods that will give you a clear insight on “how to update network adapter drivers on Windows” computers.
Recommended Method to Update Network Adapter Driver:
There are various methods available to download network drivers on Windows PC. But, the quickest and safest option among them is to use the Bit Driver Updater tool. This program automatically scans your entire PC for missing and outdated network card drivers and then updates them to the latest WHQL certified versions in just one-click.
To download and install the latest network drivers for free, click the button below!
If you want to know a few more non-cumbersome ways through which you can update network card drivers, keep reading ahead, our next segment will educate you about the same!
How to Update Network Adapter Driver on Windows PC:
Below are some of the simplest solutions to download and install the best network drivers on your Windows machine.
Method 1: Update Network Adapter Drivers Manually via Manufacturer’s Website
You can either visit your computer manufacturer’s support site or any network adapter’s manufacturer website of your choice to download the appropriate version of network interface driver manually. Realtek, Linksys, TP-Link are some of the popular manufacturers of network adapter card drivers available in the industry.
Also Know: How to Update Outdated Drivers on Windows 10, 8, 7
Upon visiting the manufacturer’s website, you can find the correct network drivers under the ‘support’ or ‘driver & software’ section. You will then need to provide your device information such as PC model number and driver version before downloading the executable file of your respective network driver. You can then double-click on the .exe file to launch the driver installation wizard.
Below are driver download links of some of the most popular PC manufacturer’s websites:
- Intel Driver & Software Updates
- HP Driver and Software Downloads
- NVIDIA Driver Downloads
- Dell Drivers & Downloads
- Lenovo Driver Updates
In case, the network drivers are downloaded as non-executable file format, then you can move to the next method.
Method 2: Update Network Adapter Drivers Manually via Device Manager
If the downloaded file of network card drivers is not in the .exe format, then you can install the drivers with the help of the Device Manager. Below are the step-by-step instructions on how to update network adapter driver:
Step 1: Click on the Windows icon and search for the ‘Device Manager’.
Step 2: In Device Manager, scroll down and click on the arrow next to ‘Network adapters’ to expand the section. (See image below)
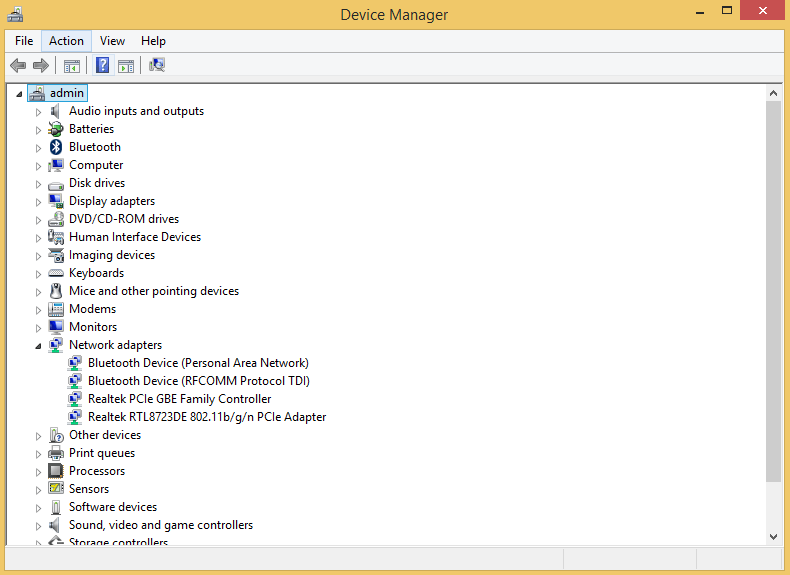
Step 3: Now, right-click on the name of network drivers that you wish to update or install and then select the ‘Update Driver Software’ option.
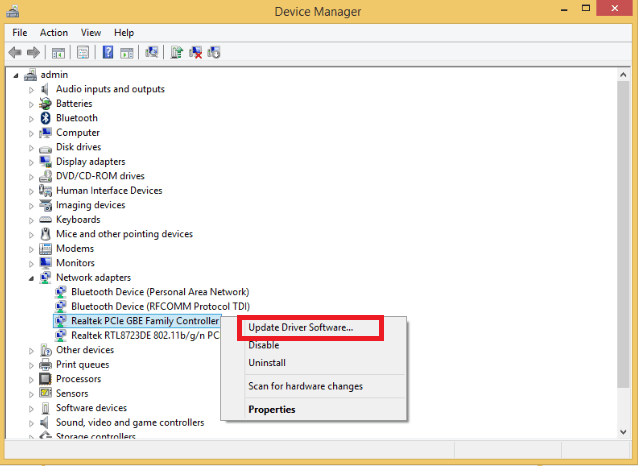
Step 4: On the next screen, choose the ‘Browse my computer for driver software’ option to locate and install network adapter drivers manually.
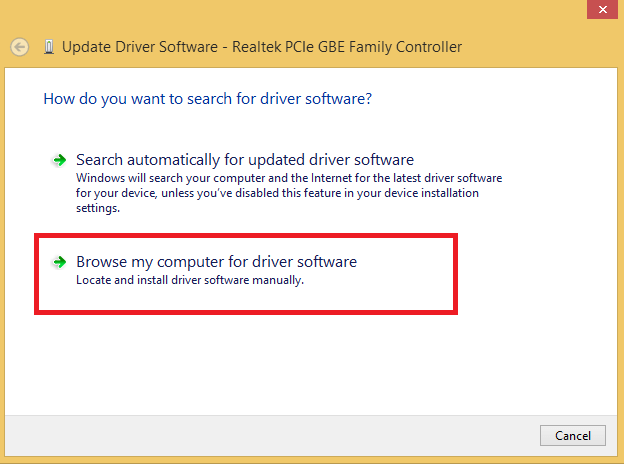
Step 5: After that, choose the downloaded file by either entering the file path or by clicking on the ‘Browse’ button.
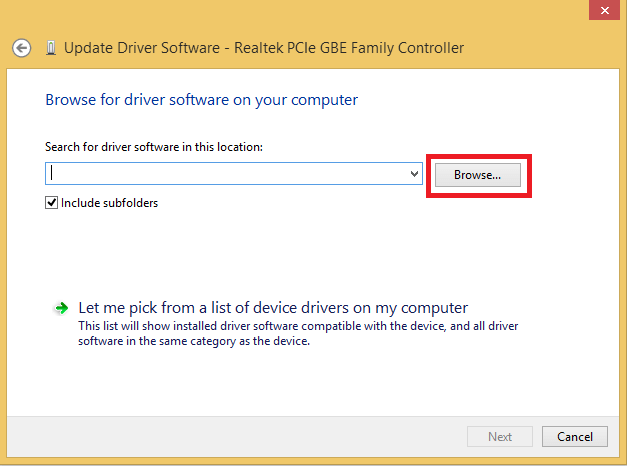
Step 6: After selecting the downloaded file, click on the ‘Next’ button to let the installation wizard update network adapter driver.
Performing the above-listed steps will help you install network drivers manually using Device Manager. However, if you want to download network adapter drivers without any kind of human intervention, then move to the next method.
Bonus Tip: Know about Best Free Driver Updater Software For Windows 10, 8, 7
Method 3: Update Network Adapter Drivers Automatically with Bit Driver Updater
Downloading and installing device drivers manually is a bit time-consuming process, plus it requires a lot of technical knowledge. Hence, it is recommended to use an automatic method to keep your hardware components and your computer in top-notch condition.
You can update network adapter drivers along with all the other Windows drivers using the best-in-class driver software such as Bit Driver Updater. The best thing about using this tool is that you don’t have to spend a single penny to download the latest network drivers on your Windows PC.

Steps to update network adapter drivers using Bit Driver Updater:
Step 1: Download the Bit Driver Updater on your system by clicking on the link below.
Step 2: The tool will auto-scan your PC and generate a list of all outdated or missing device drivers present in your computer.
Step 3: You can then install the latest network card driver by clicking on the ‘Update Now’ button.
See how easy it was. Using robust software like Bit Driver Updater not only makes the driver installation process effortless, but also eliminates the risk of downloading faulty or malware infected network drivers.
Update Network Adapter Drivers to Resolve Connectivity Problems:
These are some of the easiest methods that would assist you in how to update network adapter drivers on Windows PC. Among all the methods described above, the fastest and safest option is to use a robust software such as Bit Driver Updater.
So, this concludes our guide, if you’re still facing any further problems regarding the subject, leave your queries in the comments section below. Also, subscribe to our newsletter to get effective how-to tutorials and troubleshooting tips, straight to your inbox!






