![USB Device Not Recognized on Windows 10 [Fixed] USB Device Not Recognized on Windows 10 [Fixed]](https://wpcontent.freedriverupdater.com/freedriverupdater/wp-content/uploads/2021/04/11072730/Usb-Device-Not-recognized-on-Windows-10-Fixed.jpg)
Here, find out how to fix USB device not recognized Windows 10 error. In this document, you will learn the numerous possible tactics to get rid of this error permanently. So, read till the end!
It is not possible to locate someone who doesn’t utilize flash drivers like USB or external hard disks. Since numerous users use the USB flash driver, hence they may have ever encountered a warning error message regarding the USB device. If you are the one who got an error message saying Windows 10 USB device not recognized, then we can help. Many times you don’t even get the notification and your USB device just stops functioning.
Don’t worry, you can resolve this error with any one of the solutions below. But, before moving ahead towards the solutions, here are the possible causes why USB not Recognized warning message pops up.
- Due to outdated or missing drivers.
- Maybe the USB controllers have gone corrupted.
- Outdated version of Windows operating system.
- Possibly the loaded device driver has gone unstable or faulty.
Solutions to Fix USB Device Not Recognized on Windows 10
Without any further hustle-bustle, just check out the below-listed methods and pick the one which can work best for you. So, let’s read them!
Solution 1: Restart your PC
No matter what the situation is, the initial tactic is to restart your PC. Because, in many scenarios, restarting the PC can troubleshoot most of the PC issues. Hence, plug out the external USB driver which is having the problems, and then restart the PC. Later on, insert the external drive again and try to access the USB device just to see whether it can be fixed. If in case, the issue remains the same, then try the other advanced solutions below.
Bonus Tip: Also Know about Best Free Driver Updater Software For Windows 10, 8, 7
Solution 2: Scanning for Hardware Changes
After restarting the PC, if the USB device not recognized Windows 10 keeps popping up, then here is another fix to get rid of this issue is to perform the scan for hardware changes. Here are the steps which you need to follow in order to do so:
Step 1: Press Windows and X keys from the keyboard and choose the Device Manager from the list that appeared on the screen.
Step 2: After this, select the drive which is having a problem, and click on the Action menu and then make a click on Scan for Hardware Changes. If you see any update for hardware perform it.
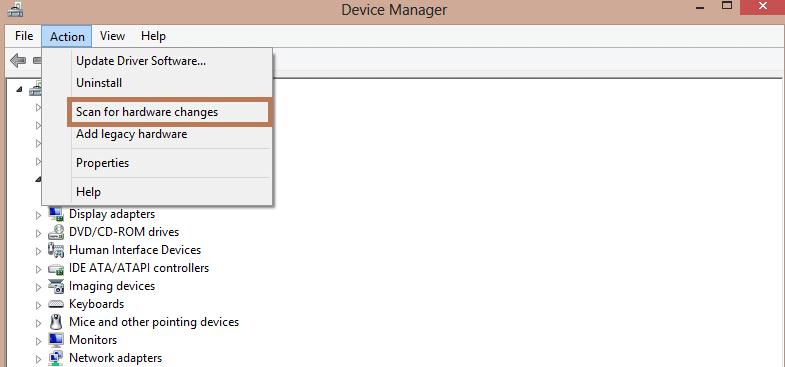
Once you are done with the above steps, restart the computer so that new changes take effect. You can try this solution to fix USB Device Descriptor Request Failed error on Windows 10.
Solution 3: Turn Off USB Selective Suspend Setting
In Windows 10, there is a feature called USB selective suspend setting which may be the reason behind this inconvenience. So, to resolve the USB device not recognized Windows 10 issue, you can try to turn off the USB selective suspend setting. Here is how to do that:
Step 1: Head to the Control Panel and look for Power Options.
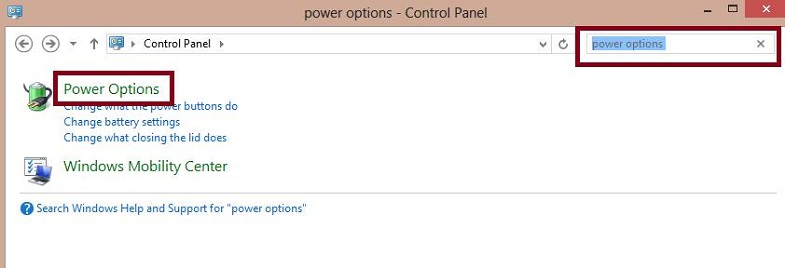
Step 2: Next, make a click on the Change Plan Settings.
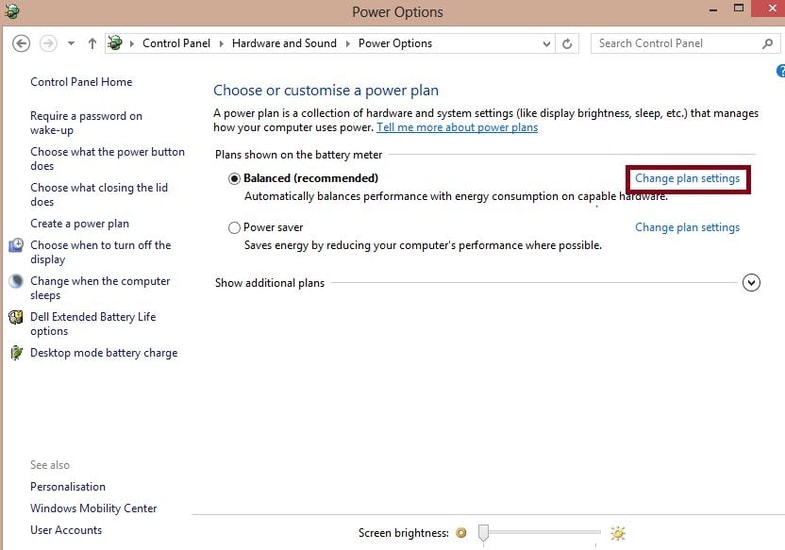
Step 3: Then, find and click on the Change Advanced Power Settings.
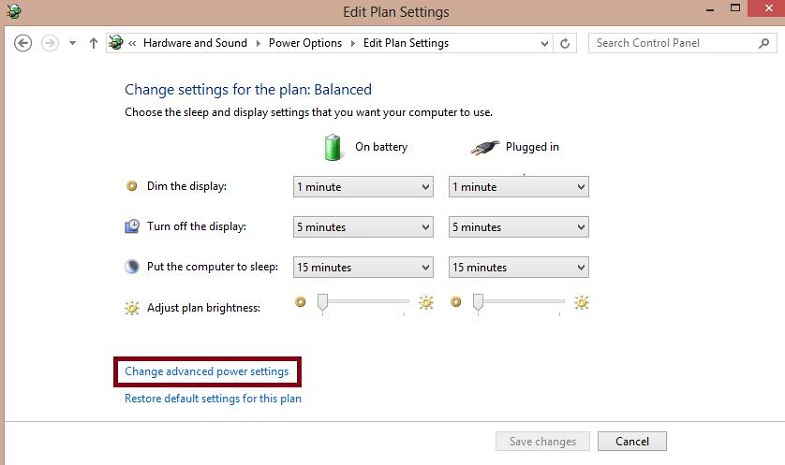
Step 4: In the next prompt, navigate to the USB Settings, and click on the “+” icon to expand the USB Selective Suspend Setting feature.
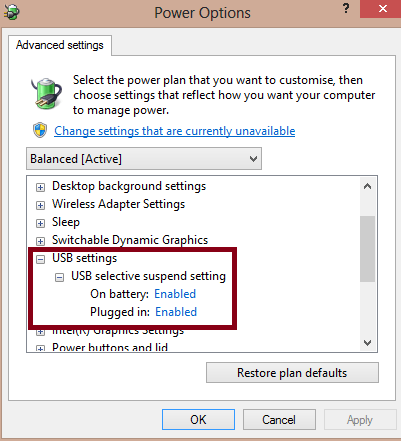
Step 5: Furthermore, choose Plugged in and select the disabled option.
Step 6: At last, click on the Apply and then Ok.
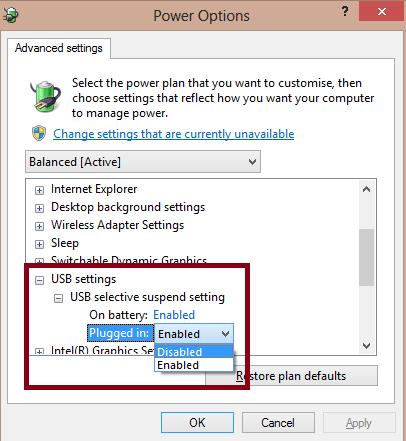
After doing so, check to see whether the issue has been resolved or not. If in case, still USB device not recognized Windows 10 keeps popping up then move onto the next solution.
Also Know: How to Update Outdated Drivers on Windows 10, 8, 7
Solution 4: Uninstall/ Reinstall USB Driver
If none of the above solutions works, then as a final try you need to reinstall the USB driver. For this, you have to first uninstall the older drivers. Here are the ways to uninstall the USB driver:
Step 1: Head to Device Manager.
Step 2: Then, expand the category of Universal Serial Bus Controllers, and click right on the USB driver which is causing a problem.
Step 3: Next, choose the Uninstall option from the context menu list.
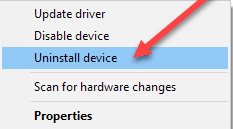
Once the uninstallation is finished successfully, you can reinstall the USB driver again. ForOnce the uninstallation is finished successfully, you can reinstall the USB driver again. However, you can reinstall the driver in Device Manager as well, but it takes a bit longer and requires adept technical skills. Therefore, if you are not familiar with the techy vibes then you can use the Bit Driver Updater to reinstall the drivers. It is a fully automatic tool that lets you update all the outdated drivers in just a few clicks. Here is how Bit Driver Updater run driver update:
Step 1: Try Bit Driver Updater absolutely free by clicking on the below download button.
Step 2: Run the setup file and follow the onscreen instructions to get it installed successfully.
Step 3: After this, launch the Bit Driver Updater on your system, and make a click on the Scan button from the left pane.

Step 4: Then, wait till it finishes the scanning for the outdated or faulty drivers.
Step 5: Locate the USB driver and make a click on the Update Now button.

If in case, you find other drivers need an update, then you can update device drivers along with the USB driver. To do so, you need to shift to the upgraded version of the Bit Driver Updater.
Important: Here you can learn how to update MTP USB device driver via Bit Driver Updater, easily & quickly.
Also Know: Microsoft USB Drivers Download and Update for Windows 10,8,7
USB Device Not Recognized on Windows 10 – SOLVED
Now, as you know there are many situations where you can encounter USB device not recognized Windows 10. And, if you have any sort of issues with USB devices on Windows, then we hope this troubleshooting guide would be helpful for you.
Apart from this, if you have other ideas, tips, or suggestions, then do let us know through the comment box below. In addition to this, if you have queries, please ask us in the comment box. We would love to help you out.
Lastly, before you leave our page, do subscribe to our Newsletter for reading more troubleshooting guides like this one.






