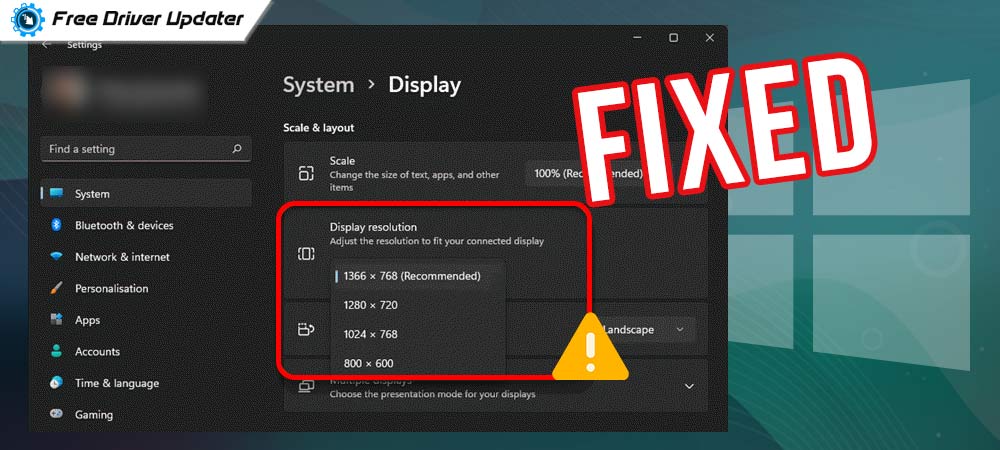
A complete comprehensive guide on how to fix screen resolution problems in Windows 11 and previous versions is provided in the write up below.
The screen resolution or the display resolution is the total number of pixels used for presenting visual information or content over a screen. The best resolution for the screen totally depends on its size.
For example, when using a screen between the size of 22 to 24 inches the best resolution is 1920 X 1080 pixels. But while using the screen with the size of 27 inches the best resolution will be 2560 X 1440 or if preferable one can use up to 3840 X 2160 for 4K resolution.
Many Windows users often face issues with the screen resolution on their PCs which hinders them or creates difficulties in seeing the visual items on
the screen.
This article is a complete comprehensive guide with the best solutions on how to fix screen resolution problems in Windows 11, 10 and older versions.
List of Solutions To Fix Screen Resolution Problems in Windows PC
A Windows user can try the below-mentioned solutions for the purpose of solving screen resolution problems in Windows PC. The solutions explained in this article are well tested and tried before mentioning them on the list.
1. Fix All The Wires Connecting To The Monitor
Hardware is an essential part of every computer system. Any problem with the hardware might create some serious problems for the user. The first basic solution to fix screen resolution problems in Windows 11, 10 and earlier versions.
First of all, remove or disassemble all the wires and cables connected to the monitor of your Windows PC. And after that connect all of them to the right place and the right port.
Most of the users have found this solution very helpful in fixing the screen resolution problems in Windows PC. But if reconnecting the monitor cables does not work on your PC try applying other solutions given below.
Also Read: Download, Install & Update Windows 10 Touch Screen Driver
2. Adjust The Resolution Settings on The PC
Making some adjustments to the resolution settings of the Windows PC helps in resolving the problem of screen resolution faced by you. The steps to change the resolution settings are as follows:-
- Right-click on the empty screen on your PC and select the Display settings option from the box.
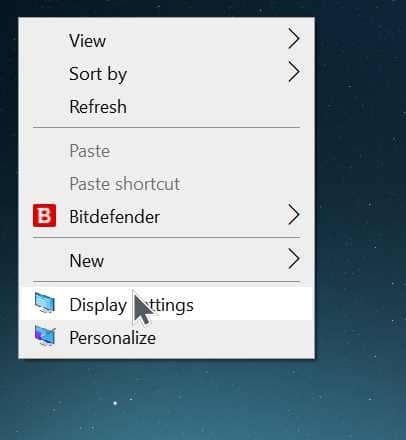
- Now under the Scale and layout section click on the Display resolution dropdown menu.
- Change the resolution settings as per your preference on the device.
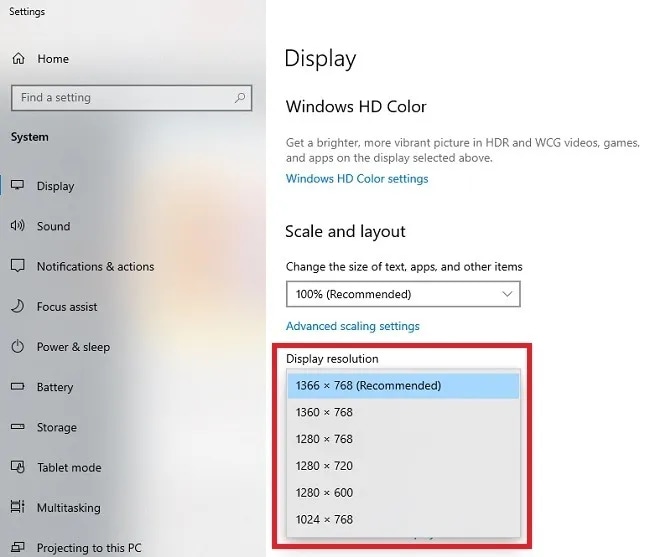
- Lastly, click on the OK button.
The Windows OS will automatically suggest the most appropriate resolution for your device. But you can also select the resolution pixels given at the starting of this article.
Also Read: Stretched Screen Horizontally Issues in Windows 10 [FIXED]
3. Update Graphics Card and Display Adapter Drivers on Your Windows PC
Proper and updated device driver files are very essential for the correct functioning of the Windows PC. The device drivers which are related to the screen resolutions are Graphics card drivers and Display adapter drivers.
A Windows user can update the drivers in two different ways. First is the manual way using the Device Manager application inbuilt in the Windows PCs. The steps to update device drivers from the Device Manager are as follows:-
- Launch the Windows run box by pressing the Windows logo key and the R key together on the keyboard.
- In the run box type devmgmt.msc and click the OK button.

- Search for the Display adapter section by pressing the arrow button.
- Right-click on the problematic device and choose the Update driver option.
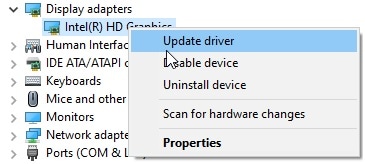
- On the next page Search automatically for drivers.
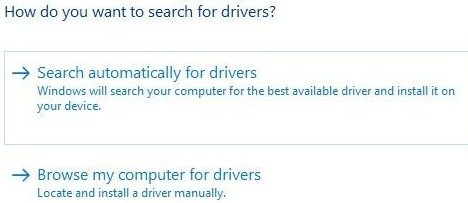
- Reboot the PC at the end.
This is the manual way of updating the Display adapter drivers on a Windows PC. The same method is used for updating Graphics card drivers manually. This particular way is not much preferred by the users. They rather go for the second way of updating the device drivers.
The second way of updating the device drivers is the automatic way with the help of driver updater software. Many professional experts recommend Windows users to use Bit Driver Updater software for fixing all the issues related to the device drivers.
The proper instructions to install and use the Bit Driver Updater software are mentioned here:-
- Click on the download link below.

- Open the software file and install it on your PC.
- Launch the Bit Driver Updater software and click on Scan Drivers.

- The software will scan the device and find out all the faulty device drivers.
- You can update the Display adapter drivers and Graphics card drivers by clicking on the Update Now button side to them.
- You can also update all the faulty drivers by clicking on the Update all button from the bottom.

- You will need to restart the PC at the end.
This is the full process of updating the device drivers with the help of Bit Driver Updater software. As the software updates all the drivers immediately with one click that’s why many users prefer this particular way of updating the device drivers.
After updating the Display Adapter drivers and the Graphics Card drivers the problem with the screen resolution on Windows PC gets resolved automatically. But if this doesn’t work for you try the last fix explained under the head below.
Also Read: How to Update Network Adapter Drivers on Windows 10, 8, 7
4. Update The Version of Windows Operating System
Updating the Windows operating system version allows you to fix screen resolution problems in Windows PC very effectively. The new and latest version of the operating system fixes most of the problems on the PC.
The steps to run a Windows update program on your PC are as follows:-
- From the keyboard of your device press, the Window key and the I key together.
- Click on Update & Security settings.

- Press the Check for updates button from the top of the screen.
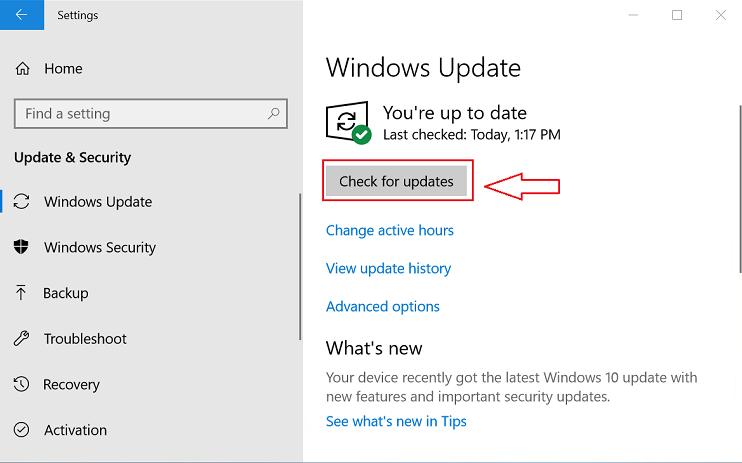
- The OS will search for all the new updates and provide you with a link to download them.
- The Windows PC must be rebooted after installing the update.
With these simple steps, you can easily update the version of your Windows OS and fix screen resolution problems in Windows PC effectively and efficiently.
Also Read: Fix INET_E_RESOURCE_NOT_FOUND in Windows 10 {SOLVED}
Concluding Words: How to Fix Screen Resolution Problems in Windows 11, 10 and Older Version
The screen resolution problems in the Windows PC can be perfectly rectified using the most effective solutions and methods explained in this article above. All the solutions listed above are well tested and tried before mentioning them in the article.
If you come across any problem with the solutions explained in the article above. Do not hesitate to connect with us in the comments section below. We will try our best to resolve the problem faced by you.





