![Stretched Screen Horizontally Issues in Windows 10 [FIXED] Stretched Screen Horizontally Issues in Windows 10 [FIXED]](https://wpcontent.freedriverupdater.com/freedriverupdater/wp-content/uploads/2021/05/02104123/Stretched-Screen-Horizontally-Issues-in-Windows-10-FIXED.jpg)
In this write-up, learn how to solve the screen stretched horizontally in Windows 10. Here are effective strategies to deal with this error.
There may be a situation wherein you notice that your desktop fonts and pictures are stretched out horizontally. Not only horizontally, but even vertically too. The stretched desktop display makes the font look bigger and imperceptible in a way that it stretches the overall contents available on the screen just to fit the monitor. Thus, deforms the overall screen and makes it harder to read the screen contents.
It also deserves to be noted that the desktop screen radically looks stretched when the desktop pixels are broken and uncommon which eventually leads to stretching the picture in both ways either vertically or horizontally.
Why is my screen stretched out Windows 10? The answer to this question is – Incorrect configuration of screen resolution, missing, broken, or outdated graphics drivers causes the stretched screen issues. Have you ever encountered this issue, and unable to fix it? If yes, then don’t worry, we can help you to deal with this annoying problem.
Fixes to Troubleshoot Stretched Screen Horizontally Issues in Windows 10
If you want to resolve the computer screen stretched issues without seeking help from technical support, as many users did too, then try the fixes shared below.
Fix 1: Monitor Display Settings
As you know the screen stretched horizontally in Windows 10 occurs due to the faulty display Settings. So, check the Windows display settings by following the steps below:
Step 1: Click right on your desktop and choose the Display Settings from the list that appears.
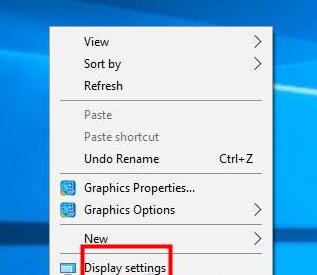
Step 2: After this, make click on the Advanced Display Settings from the subsequent prompt.
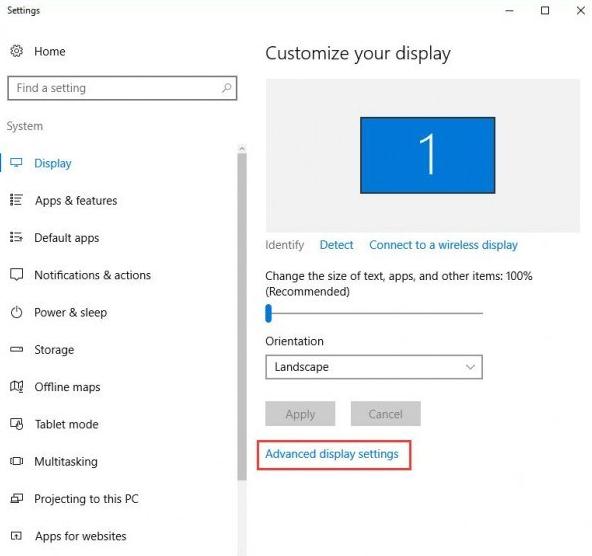
Step 3: Next, just make sure that the resolution is set at the recommended scale, if not, then immediately alter it into the recommended resolution.
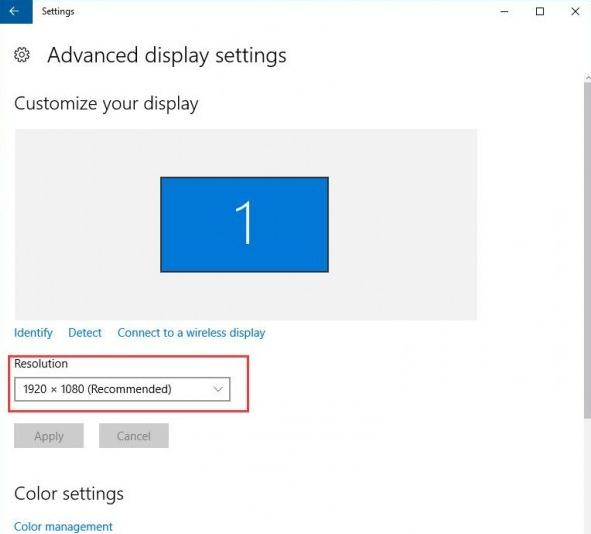
Step 4: Reboot your computer to validate the new changes.
Now, check to see whether the computer screen stretched issue has been fixed or not. If the issue still persists then try the next solutions.
Also Read: Completely Best Free Driver Updater Software for Windows 10, 8, 7
Fix 2: Update Graphics Driver
Well, as you know drivers’ good health is extremely crucial for the well-being of an overall system. Likewise, up-to-date graphics drivers are way necessary attributes that resolve all the Windows display issues. To update drivers automatically and hassle-free, you can try Bit Driver Updater. It is a robust driver updater tool that not only performs automatic driver updates but also maximizes PC performance.
The tool also provides solutions to fix numerous Windows-related issues. The combination of much-needed features makes it an all-in-one solution. Below are the steps you need to follow in order to update the Graphics Drivers.
Step 1: Download the Bit Driver Updater by hitting the button provided below.
Step 2: After this, run the downloaded file and go with the on-screen directions to get it installed successfully.
Step 3: Then, open the utility on your PC and initiate scanning by making a click on the Scan button.

Step 4: Wait until the scanning gets completed, and when the tool shares the list of the outdated drivers then find the problematic graphics drivers.
Step 5: Next, click on the Update Now option.

If in case, you find the other drivers also need an update, then you can update all the outdated drivers in just a single click. For this, you need to rely on the upgraded version of the software. In addition to this, the pro version will let you access all the features unlimitedly. Plus, you will also get a money-back guarantee.
Fix 3: Uninstall Graphics Driver
If updating the graphics drivers did not resolve your Windows display issues, then this means the updated drivers aren’t compatible with the Windows operating system. In that case, you need to uninstall the graphics driver that is causing issues. To uninstall, you can use the Windows in-built utility tool called Device Manager. Here is how to do that:
Step 1: Hit the Windows logo + X keys from the keyboard and then scroll down to choose Device Manager from the list.

Step 2: After this, expand the category of Display Adapters by double-clicking on it.
Step 3: Now, right-click the problematic graphics driver to choose Uninstall from the context menu list.
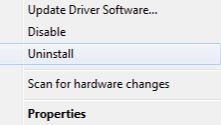
Step 4: Confirm your action by clicking on the YES option if any confirmation box pops up.
Now, wait until the uninstallation gets completed, later on, check to see if uninstallation could fix the screen stretched horizontally in Windows 10.
Also Read: How to Open Windows Device Manager and Update PC drivers
Fix 4: Modify Screen Configuration
If none of the above fixes worked for you, then try making modifications to your display hardware settings. Once you modify the refresh rate, screen resolution then stretched screen issues could be solved. For modifying the screen configuration here are steps that you need to follow:
Step 1: Hover your mouse to the Search menu, next write Resolutions in the search bar and then make a click on the Change the Resolution of the display Result.
Step 2: Now, trigger the Windows Settings and scroll down to locate the Display Adapter Properties.
Step 3: After this, from the hardware properties, you have to select the List All Modes option under the Adapter tab.
Step 4: Next, a list of the resolutions will be displayed on your screen. Now, you need to just alter them as per your hardware requirements. And, lastly, click on the Ok button.
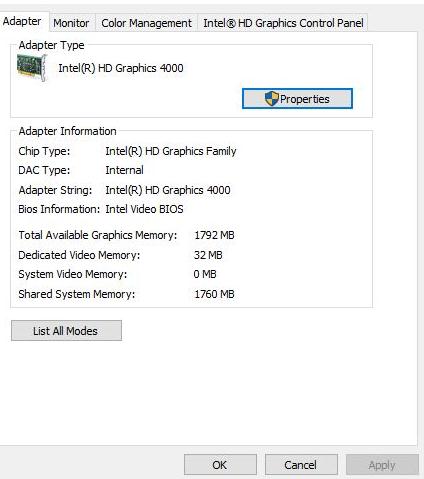
Once you have completed the above steps, then start your PC again, and then, the modified Windows Display Settings should troubleshoot the computer screen stretched issue.
Also Read: How to Update Outdated Drivers on Windows 10, 8, 7
Stretched Screen Horizontally Issues in Windows 10 – SOLVED
So, there you have! Now you have learned to instantly fix the general Windows display errors through the blend of these 4 easy but effective workarounds. Still, if you encounter any sort of issues while implementing the steps of the above-mentioned solutions then do tell us in the comment box below.
Plus, if you have suggestions then share them too in the comments below. Before you go, don’t forget to subscribe to our Newsletter for receiving more troubleshooting guides like this one. Connect with us on Instagram, Pinterest, Facebook, and Twitter for receiving quicker responses.






