
If you are worried about how to fix Battlefield 4 high ping on Windows PC, then you have come to the right platform. Here, we have listed down the best solutions to get rid of this issue.
In intense and realistic games like Battlefield 4, one must have the ideal setup to chase the game. However, there are numerous times when players are unable to enjoy the true gaming experience even after having everything in good working order.
Likewise, quite lately, many Battlefield 4 players have reported high ping issues in the game. Well, it is an unexpected issue that occurs. And, users have only one question: why is my ping too high in Battlefield 4. The issue may occur due to outdated network drivers, third-party antivirus conflicts with your game, and many more. Well, there could be countless reasons behind the appearance of this issue, but what matters most is the issue is solvable too.
In this troubleshooting guide, we are going to walk you through the effective and convenient solutions to fix Battlefield 4 high ping on Windows 10, 8, 7.
A List of Easy Solutions to Fix Battlefield 4 High Ping on Windows PC
Check out the 6 solutions to fix Battlefield 4 high ping issue in no time. Though you do not need to check them all out, just work your way down until you get the most suitable solution for you.
Solution 1: Restart your Network
When you haven’t restarted your network for a long time, then it can increase the ping in the game. Hence, at the very first, you need to try to reboot your network in order to get the high ping issue fixed. Below is how to restart your modem or wireless router:
Step 1: For about a minute, disconnect your respective modem or router from the power supply.
Step 2: Then, reconnect your router or modem to the power supply. And, wait for a while until the indicator flashes according to its original state.
Step 3: After this, reboot your computer and launch Battlefield 4 just to see if Battlefield 4 high ping fix or not.
Restarting the network clears up the internet cache files which eventually speed up your internet connection. Hopefully, this fix does work. But, if not then try other solutions mentioned below.
Also Read: Why Do my Games Keeps Crashing in Windows 10 – Here is How to FIX
Solution 2: Try an Ethernet Connection
Many times, Wifi doesn’t work as expected, especially when the router has been placed far away. So, it would be a good idea to use a cord when playing online video games on Windows PC. Trying an ethernet cord can make sure a way better and stable internet connection, which may fix Battlefield 4 high ping issue.
Solution 3: Update your Network Drivers
If your network drivers are out-of-date, broken, or missing, then it is very obvious to encounter high ping in Battlefield 4. According to many players, updating the network drivers from time to time can fix this issue. Hence, ensure that your network driver is always related to the most recent version of it.
Well, the user can download and update the network driver either manually or automatically.
Talking about the manual method, then you can get the latest version of network drivers from the official website of the manufacturer. While using the manual method, be sure to install the correct drivers for your Windows operating system.
On the other hand, if you have no time, and required technical knowledge to perform the driver download manually, then you can use the leading driver updater tool named Bit Driver Updater to perform the task automatically with ease.
It is one of the best driver updater utilities which is being used by millions of people all over the world. The utility offers only WHQL tested and certified drivers. With this driver updater, you’ll be able to boost the overall performance of your PC. Plus, the tool comes with an in-built scan scheduler and backup & restore tool. Here is how to prevent high ping in Battlefield 4 by updating the network drivers:
Step 1: From the button given below you can download the globally renowned Bit Driver Updater for Free.
Step 2: Run the setup file and follow the wizard to complete the software installation.
Step 3: Then, introduce the Bit Driver Updater on your system and click on the Scan button from the left pane to initiate the scanning process.

Step 4: Go through the list offered by Bit Driver Updater and find the click on the Update Now button alongside the driver you like to update.
Step 5: Apart from this, you can also click on the Update All button to update all outdated drivers in one click.

Important: If you use the pro version of Bit Driver Updater, then you’ll get round-the-clock technical support. That means you can seek help from Bit Driver Updater’s support team at any time.
After updating the network drivers, don’t forget to restart the computer. Later on, try to launch Battlefield 4 just check to see if Battlefield 4 high ping fix. If not then apply the other solutions.
Also Read: How to Fix WiFi Network Not Showing Up on Windows 10 [Useful Tips]
Solution 4: Reset your IP Address
This solution will delete the cache and the old faulty data that is causing the connectivity issues. Here is how to fix Battlefield 4 high ping by renewing the IP address:
Step 1: Go to the search bar, and input Command Prompt, then choose the best match from the searched result. Next, click on Run as Administrator from the right pane.
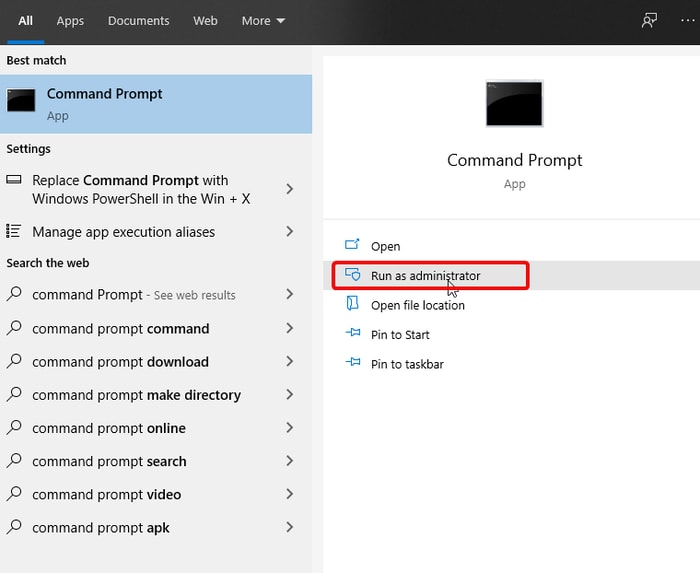
Step 2: When the Command Prompt windows appear, input the following command and press Enter after each command.
ipconfig /flushdns
ipconfig /registerdns
ipconfig /release
ipconfig /renew
Netsh winsock reset
Step 3: After this, close the command prompt, and start your PC again.
Now, test if the issue is resolved. And, if the fix doesn’t work in your scenario then try another fix.
Also Read: ‘Windows Has Detected an IP Address Conflict’ Error [Fixed]
Solution 5: Installing the Latest Game Patch
If your Battlefield 4 game hasn’t been associated with its latest version, then you may encounter high ping due to bugs. Therefore, it is very important to keep the game up-to-date to ensure its stability. Here is how to install the latest patch:
Step 1: First of all, if you are currently playing the game, then close it.
Step 2: Then, go to the official website of Battlefield 4 and check if there are any new updates available. If you find some new updates available, then download and install them.
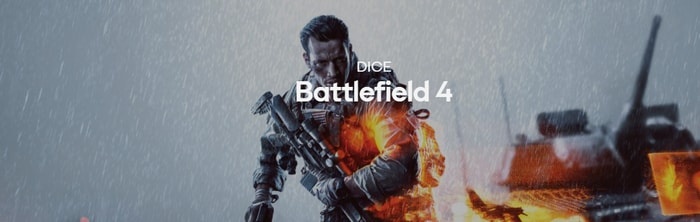
Step 3: Once the installation of the latest updates finishes, then start your PC again and try to play Battlefield 4 again.
Now, the high ping in Battlefield 4 should be resolved. If in case, still, the issue remains the same, then there is the last trick you can consider.
Solution 6: Try to Use a VPN
If nothing has worked in your case, then you can try to seek help from the best VPN service. Using a VPN can help you choose a server that is closely approached by the game server. Accessing internet connection through VPN is more consistent and active. As per many players, this solution actually works.
Warning: Don’t use free VPNs, because free VPNs are not safe to use and rarely lower the ping times in the game. Presently, NordVPN and lvacy VPN are the best VPN services.
Also Read: DNS Server Not Responding on Windows: How to Fix It?
Battlefield 4 High Ping On Windows 10, 8, 7 PC: FIXED
So, that was all you needed to know about how to fix Battlefield 4 high ping issue on Windows 10, 8, 7. We hope the aforementioned solutions work for you.
Did this troubleshooting guide help? Do let us know through the comments box below. Also, if you have any questions, and further suggestions, then share them too in the comments below.
Before you go, do subscribe to our Newsletter for more troubleshooting tips. Plus, you can get the latest tech updates on Facebook, Instagram, Twitter, and Pinterest.






