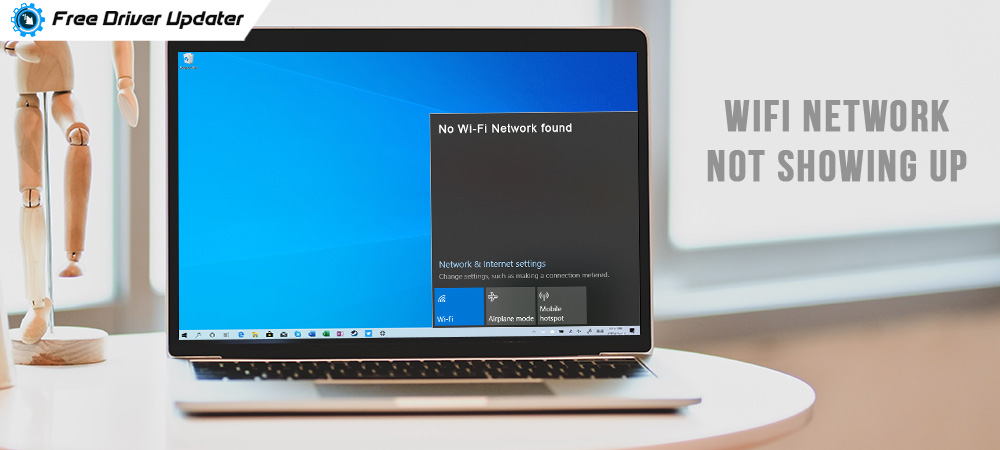
If you cannot access the Internet due to the fact that your WiFi network is not showing up, you’re not alone. We’ve seen many users have reported facing the same ‘Windows 10 can’t connect to a wireless network’ issue.
WiFi network not showing up on laptop or desktop computer is indeed a quite frustrating issue, but the good news is that there are some easy and quick fixes available to deal with this error.
But, before moving on to those solutions, let’s first discuss why Windows 10 won’t show available WiFi networks because once you know the reasons, solving the problem becomes a piece of cake.
- Missing or out-of-date WiFi driver
- Network settings are not properly configured
- Problems with WiFi router or modem
- Lack of bandwidth
- WiFi network driver is corrupted
These are the prominent causes behind most of the Wi-Fi connection issues in Windows PCs. Read on to learn how to fix WiFi network not showing up on Windows 10 issue to connect to the Internet seamlessly.
Easy Ways to Fix WiFi Network Not Showing Up in Windows 10
Below are the simple workarounds through which one can easily fix WiFi network is not visible on Windows 10 problem.
Fix 1: Enable WiFi Service on Windows
If your Windows 10 can’t find Wifi networks, there’s a strong possibility that your wireless service is disabled by your laptop or desktop PC. There are basically two ways to check whether your wireless network connection is turned on or not. Let’s have a look at each of them in the detail below.
A) Turn on Wireless Service Using WiFi switch
To enable the wireless capability of your Windows computer, you can simply press the combinations of FN+F5 shortcut keys on your keyboard.
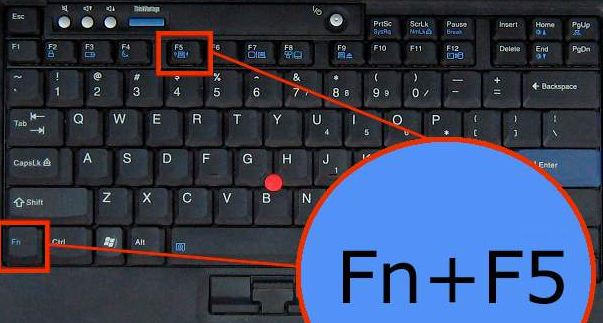
Note: Some laptop models may have a separate WiFi switch. If the above-written key combo doesn’t work for you, then try pressing FN+F2 keys together to turn WiFi on/off.
B) Turn Wireless WiFi Service On via Network Settings
If your laptop or desktop doesn’t have a physical WiFi switch, then you can enable your wireless network connection by following the instructions provided below.
- Type Network and Sharing Center in the Cortana search box on your taskbar and select the Best match result.
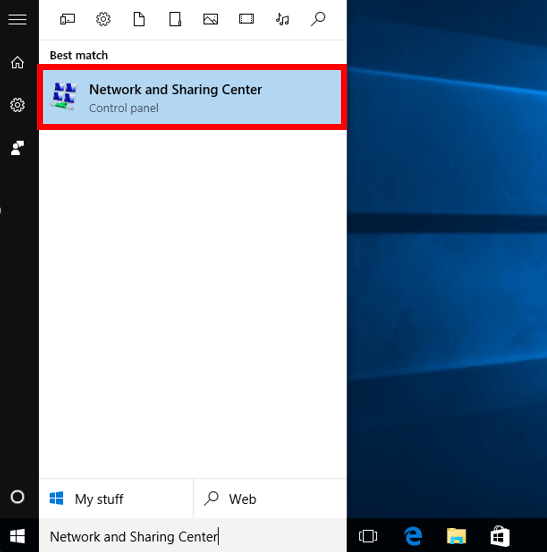
- Choose the Change Adapter Settings option available on the left side of the screen.
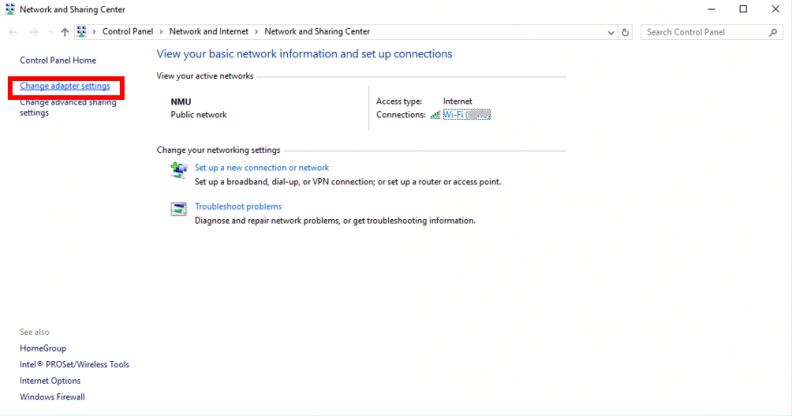
- Right-click on the WiFi adapter you’re using, then select the Enable option from the context menu.
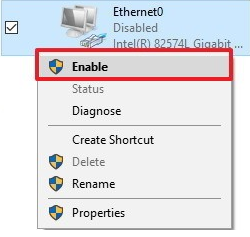
- Restart your device and try to connect to the internet to check if the WiFi network not showing up Windows 10 error is still present.
Fix 2: Update Your Wireless Adapter (WiFi) Driver
Device drivers allow your computer’s operating system to properly communicate with the attached hardware devices. Hence, it is important to regularly update your system drivers for the smooth functioning of hardware components. So, if your wireless network is not showing up on Windows 10, it is probably due to the outdated or broken WiFi network driver.
There are two ways in which you can update your drivers: Manual and Automatic. Follow one of the methods which suit your requirements.
A) Update Your WiFi Driver Manually
You can use the Windows in-built tools, i.e. Windows Update & Device Manager, to download and install the latest driver versions on your system manually. Before you decide to proceed with this process, it is important to understand that it requires a lot of time and technical know-how.
B) Update Your WiFi Driver Automatically (Recommended)
If you don’t have time or required computer skills to manually update the wireless driver, you can do it automatically with Bit Driver Updater. This tool scans your entire computer for outdated or missing drivers and then allows you to replace them with the latest WHQL certified driver versions in no time. With Bit Driver Updater installed on your laptop or desktop, you can easily fix WiFi network not showing up and other connectivity issues by installing the most updated version of the network adapter driver.

Fix 3: Enable WLAN AutoConfig Service
WLAN AutoConfig service is a built-in wireless connection management utility in Windows operating system that helps dynamically detect and connect to a wireless network. Windows 10 can’t connect to the WiFi if this wireless auto configuration service is disabled on your computer. You can follow the below-mentioned simple steps to enable it:
- Press the Windows logo + R key combo on your keyboard to invoke the Run dialog box.
- Type ‘services.msc’ and then press Enter or click the OK button.

- In the Services window, right-click on the ‘WLAN AutoConfig’ and then select the ‘Properties’
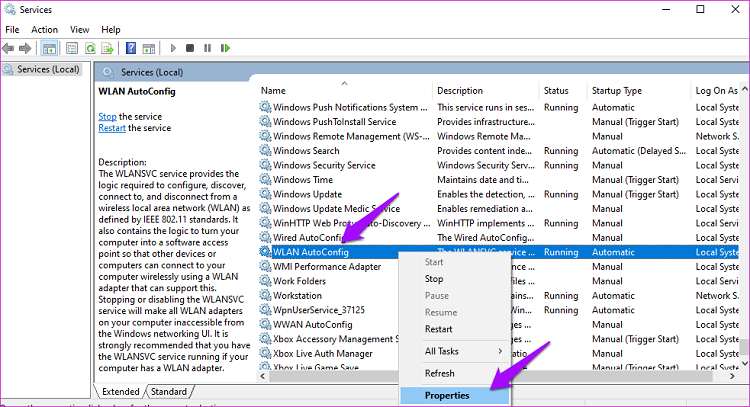
- In the General tab, go to the Startup type and select ‘Automatic’ option from the drop-down list. Then, click the Start button, followed by OK.
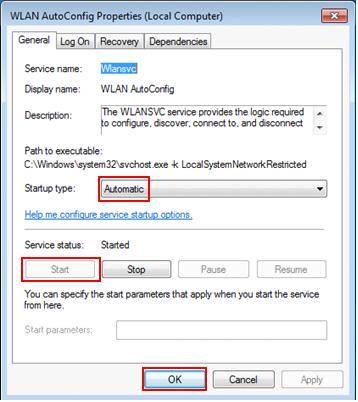
- At last, restart your computer and test if the WiFi network not showing up issue is resolved.
Fix 4: Restart Your WiFi Router and Modem
Restarting your router and internet modem is one of the simplest troubleshooting techniques that you can try to fix WiFi network not showing up on Windows 10 problem. Here are the required steps for doing the same.
- Unplug both the wireless router and the modem from the power source.
- Wait for a few minutes (at least 60 seconds).
- Plug in the modem and WiFi router again.
- Once the router and modem restarts, try reconnecting your device to the internet and see if your WiFi network shows up in the list.
WiFi Network Not Showing Up: Fixed
Through this tutorial, we’ve discussed various solutions to help you fix the WiFi network not showing up on Windows 10 problem. If you’ve tried these solutions and still can’t find WiFi network on Windows 10, then don’t hesitate to reach out to us. Just leave a comment below and we’ll see what more we can do to help you resolve the problem.






