
Download and install the Epson L382 driver on Windows PC through any of the methods below. Read the write-up till the end to get in-depth knowledge.
The Epson L382 is the best multifunction inkjet printer from the Epson’s printer family. It offers accurate and cost-effective printing. In addition to this, setting up this printer is a pretty easy and convenient task. Despite being a supreme-quality printer, it experiences technical glitches. Well, the only reason behind the malfunctioning is – outdated Epson L382 drivers.
Sometimes, when individuals lose or destroy the Epson L382 driver installation CD. Then, they are unable to get the latest driver package, and, hence consequently Epson L382 printer lags to meet their printing requirements. But, don’t worry, there are numerous other ways also available to get the latest drivers. In this document, you can find them all. However, you don’t need to try them all, just work your way down, until you find the best way to update outdated drivers.
Quick Methods to Download, Install and Update Epson L382 Printer Driver
Below are the methods through which you can successfully perform Epson L382 driver free download on Windows PC. Without wasting more time, let’s start reading them one-by-one!
Method 1: Get Latest Epson L382 Driver from Epson’s Official Website
If you have a piece of in-depth knowledge about the technical tactics, then you can use Epson’s official website to get the latest drivers. Here are the steps that you need to follow:
Step 1: Browse Epson’s official website.
Step 2: Then, expand the Support option by clicking on it, and select Printers from the drop-down menu.
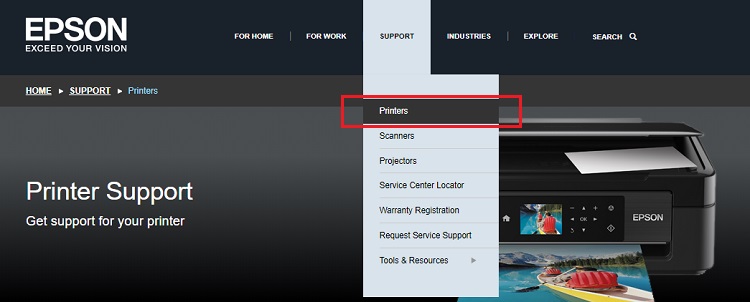
Step 3: Thereafter, enter the product name or information in the search box and hit the Search button displayed next to it. For instance: Epson L382.

Step 4: Nex, locate the driver file which is compatible with your Windows operating system version.
Step 5: Finally, make a click on the Download button.
Step 6: Run the downloaded file by clicking double on it. And, then follow the onscreen instructions to get it installed successfully.
Once you have done with the installation, then don’t forget to reboot your system. After updating the drivers for the Epson L382 printer, check if it can fix printer not responding error.
Also Read: Download Driver for Epson L120 Printer Free – Updated 2021
Method 2: Use Device Manager to Update Epson L382 Driver
You can also use the Windows in-built functionality called Device Manager to get the latest drivers. But do keep in mind, to update drivers in Device Manager, you should have proper technical knowledge. If so, then you are good to go by following the instructions below:
Step 1: Open Device Manager by pressing the Windows + X keys at the time.

Step 2: Next, expand the category of Printer or Print Queues by clicking double on it.
Step 3: Then, find and click right on the Epson L382 driver to choose the Update Driver Software option.
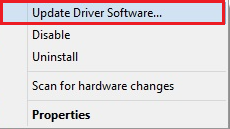
Step 4: Choose an automatic option for searching the drivers from the subsequent prompt.

Now, Windows starts looking for drivers online. If Windows gets to know about any updates available then it will download them too. Sometimes, updating the drivers isn’t enough to fix the printer driver is unavailable error. To get rid of this error, you will need to reinstall Epson L382 driver. Before reinstalling the drivers, you will need to uninstall the older drivers first. To uninstall the drivers using Device Manager, follow the steps shared below:
Step 1: Launch Device Manager.
Step 2: Expand Print Queues or Printer category by clicking double on it.
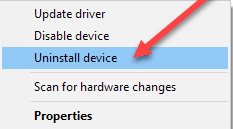
Step 3: Next, click right on the Epson L382 driver to choose Uninstall driver.
Now, wait until the uninstallation gets finished. Later on, reinstall the drivers.
Also Read: Epson L210 Printer Driver Free Download and Update on Windows
Method 3: Automatically Install and Update Epson L382 Driver via Bit Driver Updater
If you are unable to detect and install the latest drivers manually with the above methods, then you can use Bit Driver Updater to do the same task automatically in just a few clicks of the mouse. It is the driver updater tool, that can update all the faulty or outdated drivers in just a single shot. Moreover, this driver updater tool not only updates drivers but also resolves the other Windows-related issues incorporating a blue screen of death errors, system failures, crashes during the game, and more. Plus, with this tool, you can also enhance the performance speed of your system by around 50%. Follow the steps shared below to update drivers through Bit Driver Updater:
Step 1: Give Bit Driver Updater a try for Free from the download button given below.
Step 2: Next, finish the installation by following the on-screen instructions.
Step 3: Wait till the utility finishes the scanning and detecting the outdated drivers that need to be updated.
Step 4: After this, locate the Epson L382 printer driver and make a click on the Update Now button presented next to it.
If you want to update device drivers along with the Epson L382 printer driver then you can do so by relying on the pro version of the software. In addition to this, the pro version will give infinite access to all the advanced features of it. To save enough time and manual efforts, use Bit Driver Updater now.

Epson L382 Driver Download and Install – Successfully Performed
In sum, using any one of the above-mentioned methods you can get the latest Epson L382 driver on Windows PC. In our opinion, you should use Bit Driver Updater to get the latest drivers. As it is one of the quickest and convenient ways to download & install the most up-to-date drivers. Plus, it is a complete automatic solution that keeps your system or device enhanced and updated. Rest is your choice.
If you have any suggestions, then do tell us through the comments below. Moreover, if you have any questions then don’t feel shy and ask us in the comments box. At last, before you say bye-bye, do subscribe to our Newsletter for staying connected with the tech realm.






