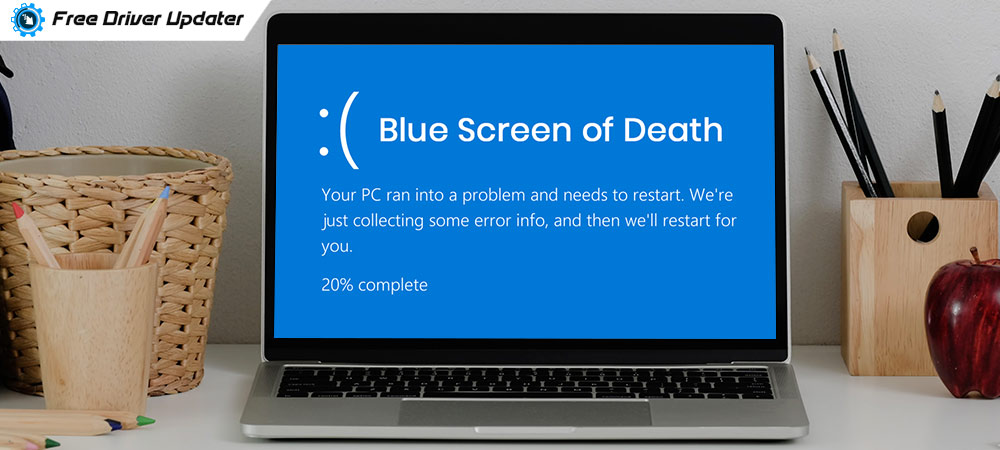
Today, through this post, we’re going to walk you through a series of troubleshooting steps to help you fix blue screen of death on Windows 10 PCs.
The blue screen of death (BSoD), also known as stop error or exception error, is an error screen with a blue background displayed on Microsoft Windows laptops and desktop computers following a fatal system crash. This blue screen error appears with a message titled as “Your device ran into a problem and needs to restart.”
Causes of Blue Screen of Death in Windows
Some of the common reasons that can lead to a BSOD error are as follows:
- Outdated or corrupted hardware drivers
- Faulty power supply unit (PSU)
- BIOS misconfiguration
- Unreliable or faulty RAM
- Presence of computer viruses and malware
- Incompatible DLLs and software bugs
- Hardware malfunctioning
- Corrupt Windows files
- Third-party antivirus software
- Overheating of hardware components
- Corrupt external storage devices
- Latest Windows updates and installations
Now that you know what causes blue screens of death, it would be quite easy for you to fix the issue. We have provided multiple solutions to troubleshoot this critical BSOD error in the below segment.
How to Fix Blue Screen of Death Error on Windows 10
Below are the simplest workarounds that will provide you with an insight on how to fix blue screen Windows 10. Try the following solutions sequentially until you find the one that solves the problem for you.
Solution 1: Uninstall Third-Party Software via Advanced Options
Downloading and installing a freeware from a shady website might cause blue screen of death issue on Windows 10 systems. To check the authenticity of such freeware or third party software, you can try uninstalling them temporarily using safe mode. Here are the essential steps that you should follow to enter safe mode and uninstall suspicious programs.
- Launch Windows Settings application and choose the ‘Update & security’ option.

- Select Recovery from the left side pane and then tap on the ‘Restart now’ button under the ‘Advanced startup’ settings.
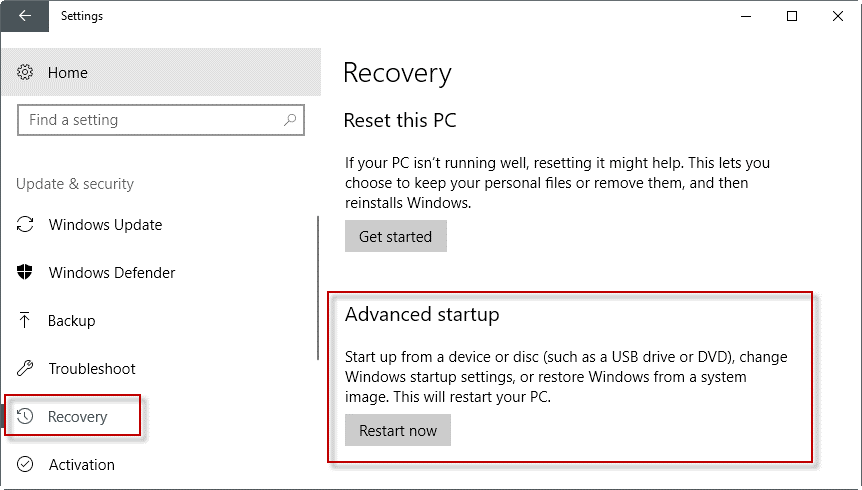
- When Windows restarts, select Troubleshoot from the Choose an option screen.
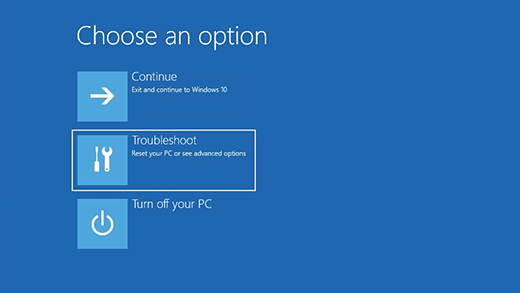
- Then navigate to the Advanced options > Startup Settings.
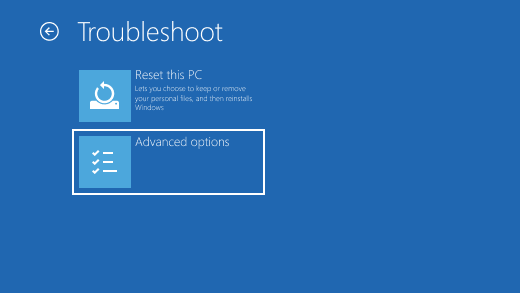
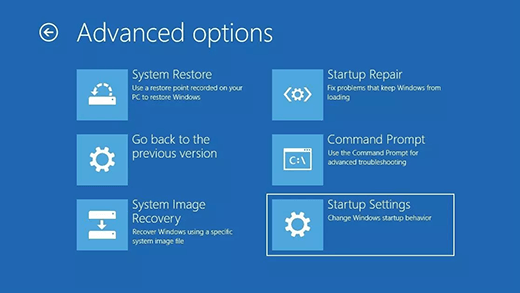
- Now click on the ‘Restart now’ button.
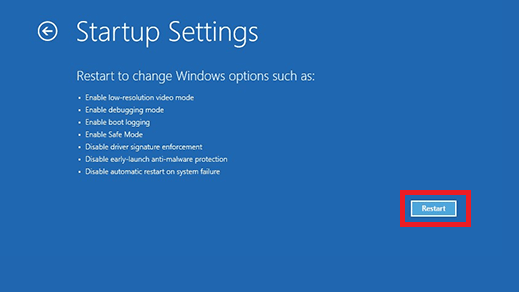
- After your PC restarts, choose the preferred option of ‘Enable Safe Mode with Networking’ by pressing on the F5 or 5 key on your keyboard.
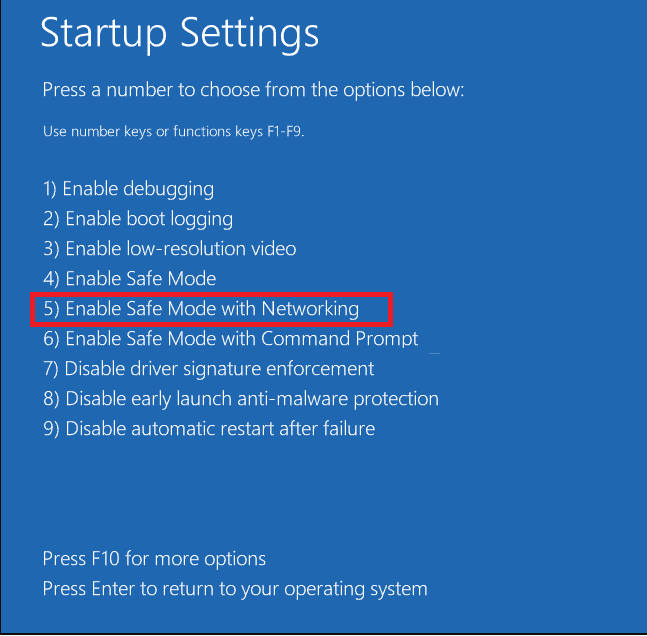
- Once your Windows is in safe mode, select the Windows icon and then navigate to the Settings > System > Apps & features.
- Scroll down and locate the program you want to delete, and then choose the Uninstall option.
After uninstalling the third-party software, restart your PC and check if that helps resolve the blue screen of death on Windows 10. If the issue still persists, try scanning your system for missing, outdated, and broken drivers.
Also Know: How to Fix Red Screen of Death in Windows 10
Solution 2: Install Updated Drivers to Fix Blue Screen of Death Error
Faulty and old system drivers are known to cause a number of hardware and performance related problems in Windows computers. And it’s not just limited to the blue screen on Windows 10. For example, outdated graphic driver and video driver can result in a black screen and a flickering screen issue respectively.
Therefore, it is extremely important to keep all of your system drivers updated to avoid any blue screen stop errors in future. There are two ways to accomplish this task: manually and automatically.
Update Drivers Manually
To download the most updated versions of device drivers manually, you need to go to the official manufacturer’s support website and look for the required driver versions. After downloading, you’ll need to perform a series of steps to install it on your system.
Note: It’s not easy to manually update drivers as the process demands a lot of time, patience and technical know-how.
Update Drivers Automatically (Recommended)
You can use a potent driver update and repair software to find the correct drivers for your PC and update them automatically. Unlike manual process, this method will help you save yourself a lot of time and effort. All you need to do is: Download, install, and launch Bit Driver Updater on your system and leave the rest to this impeccable tool.

It updates all the problematic drivers in a minute and boasts the speed and overall performance of your computer at the same time. Hence, if you don’t want to see Blue Screen of Death Error anymore, it is advised to update all the outdated and missing drivers with the FREE version of Bit Driver Updater.
Bonus Tip: Know about Best Free Driver Updater Software For Windows 10, 8, 7
Solution 3: Other Quick Fixes to Resolve Blue Screen of Death in Windows
It is a given that there could be multiple reasons behind the blue screen problem, hence based on a variety of root causes, here are some other workarounds that might help you deal with blue screens on Windows 10.
- Uninstall Recent Updates: If you recently installed new updates and your computer started blue-screening, try to uninstall the updates via Control Panel. Here’s how:
Start Menu > Control Panel > Programs and Features > View installed updates > Uninstall the recently installed updates > Restart the PC
- Check Your System for Viruses: As mentioned earlier, malware and unwanted PUPs are one of the major sources of BSOD errors. To prevent such blue screens, scan your computer regularly for viruses using a reliable anti-malware program.
- Update Your Windows PC: Outdated version of the Windows operating system is also prone to blue screen of death. To keep your device running smoothly, it is advised to turn on automatic updates option to install all the important software updates and security patches on time. Here are the steps:
Start > Settings > Update & security > Windows Update > Check for updates
Note: To install the latest updates as soon as they are available, navigate to the ‘Advanced options’ and select the ‘Automatic’ option under the ‘Choose how updates are installed.’
Also Read: How to Fix Skyrim Infinite Loading Screen Issue
Blue Screen of Death Error on Windows 10: Fixed
Getting a blue screen of death error in Windows PC is always an unwelcome sight. But, we hope this troubleshooting guide helped you find out the various causes of the blue screen error and learn how to resolve it.
However, if you’re still unable to get rid of the problem, make a note of any error message flashing up on your screen and send it to us via leaving a comment in the below box. We’ll see what more we can do to help you resolve this annoying stop error.






