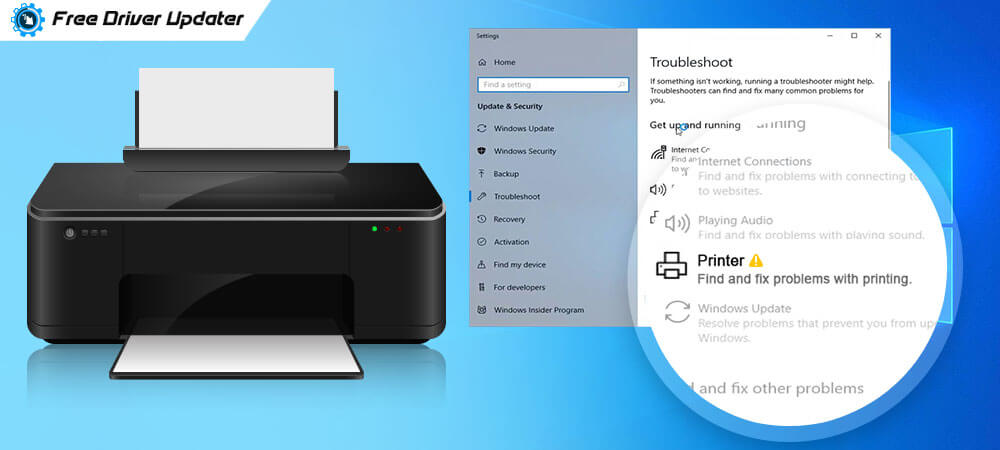
If your printer troubles you while executing the print command, then let me tell you that this isn’t something that can’t be handled on your own. This may be happening because of bad printer drivers, or due to printer configuration problems, or even due to some interference from the antivirus software.
Whatever be the reason, if you are suffering because of the “printer not responding error“, then you can understand how to fix the printer not responding from this article. Before that let’s see what causes the “printer not responding” issue.
Why is my wireless printer not responding to my computer?
If you are thinking about the reasons that are causing the printer to not respond to the print commands, then here is a list of causes:
- When there is some printer configuration issue.
- If the print spooler service is not running properly.
- If the antivirus or firewall is interfering with the printer’s function.
- If the printer driver is faulty.
- If there is some error with the WiFi connection.
- Problems with the wires and cables.
Troubleshooting Methods for “Printer Not Responding” Error:
Below are the handy solutions and recommendations regarding the printer not responding problem.
Method 1: Verify All the Printer Connections
You have to ensure that the printer connections are active and functioning properly before moving onto the advanced methods of troubleshooting the problem.
This will help to fix some general issues and glitches and resolve the printer not responding error and eliminate the need of trying the advanced solutions. These are as follows:
Step 1: Ensure that there are no loose cables connecting the printer to the CPU (in case of a desktop) or the laptop to the printer.
Step 2: Try another USB port to connect the printer to the system.
Step 3: If you have a wireless network on which the printer is running, then check if the wireless network is functioning properly.
Step 4: Try another WiFi network to see if the printer is working fine with the other network.
Step 5: Finally, you can restart the computer, printer, WiFi router, etc to see if that can solve the problem of the printer not responding.
Also Know: Fix: WiFi Doesn’t Have Valid IP Configuration Problem [Solved]
Method 2: Verify the Printer Configuration
The printer not responding error can be resolved by configuring the printer appropriately. Here’s how you can do it:
Step 1: Head to the Control Panel and then to the Devices and Printers.
Step 2: After locating your printer, right-click upon it to choose the printer Properties.
Step 3: Under the General tab, click on the Change Properties button.
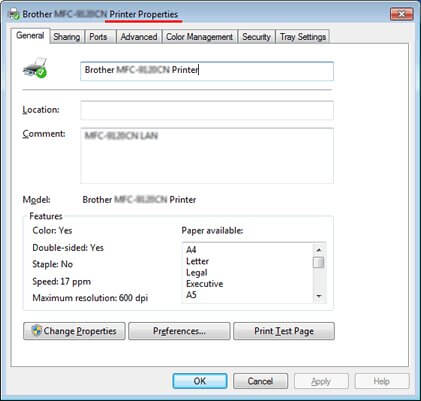
Step 4: Further, go to the Ports tab.
Step 5:Under this tab, you will notice a segment called “Print to the following ports” with the name of the available ports.
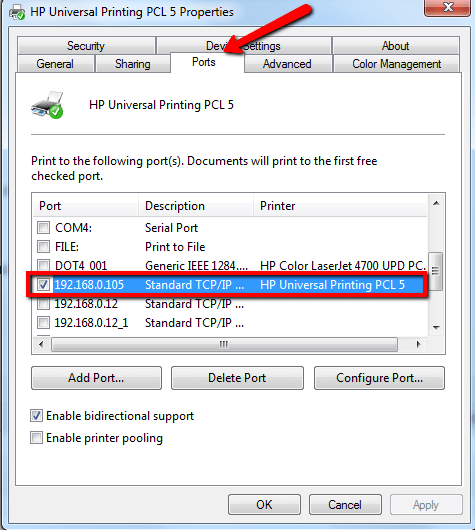
Step 6: Here you will have to check the box of the port having your printer’s name.
Step 7: Followed by this you have to first click Apply and then OK to confirm the changes made.
Method 3: Run the Printer Troubleshooter
You can run the Windows built-in troubleshooter to fix the printer not responding error in the following way:
Step 1: Open the Settings app of your Windows machine and click on Update & Security.

Step 2: Then, select Troubleshoot from the side panel.
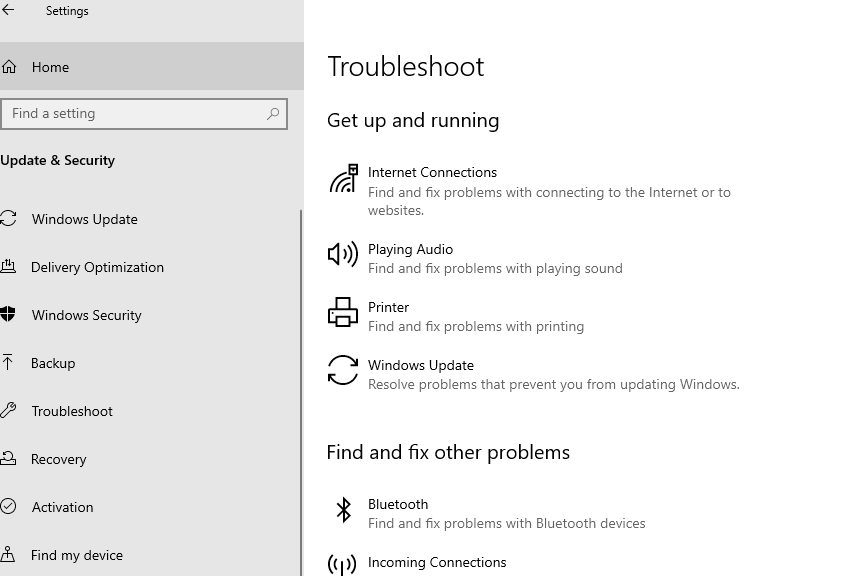
Step 3: Finally, click on the Printer option and then on the “Run the Troubleshooter” button.
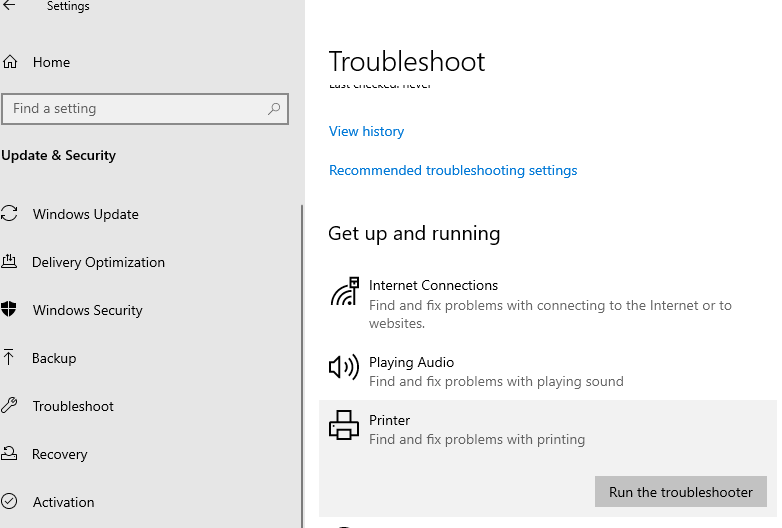
Step 4: Wait for the troubleshooting process to complete. Keep following the on-screen instructions.
Step 5: Then, try to print a document to see if the issue is resolved. If not then try the subsequent fixes.
Also Read: How to Fix HDMI Ports Not Working in Windows 10?
Method 4: Start the Print Spooler Service Again
The Print Spooler service manages the print commands of the computer or other devices from which the print command is directed to the printer. Sometimes the Print Spooler service can encounter problems that may cause the printer to malfunction.
Thus, to resolve the printer not responding trouble, you can restart the Print Spooler service using the below steps:
Step 1: Start your Windows PC as an admin and open the Run dialog box to type services.msc and press Enter. This will open the Services window.
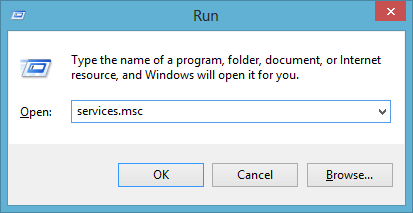
Step 2: Find the Print Spooler service and double click on it to open the Properties window of this service.
Step 3: In the General tab, under the Service status, hit the Stop button followed by hitting the Start button.
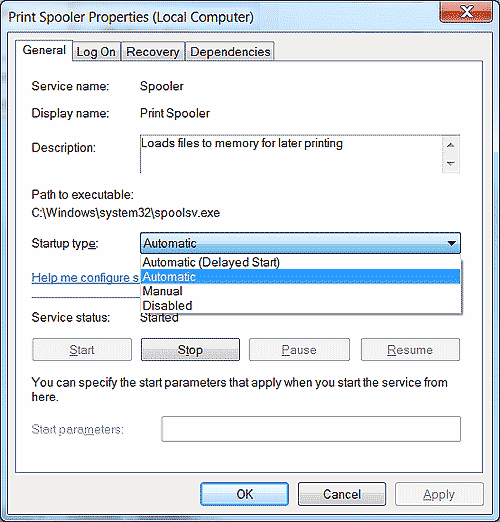
Step 4: After this, click Apply and then OK.
Step 5: Doing this will restart the Print Spooler service and fix the issue.
Method 5: Disable Third-Party Software
If you have a third-party antivirus solution installed on your computer, then it might block or interrupt the printer and this may result in the “printer not responding” problem.
You can disable the antivirus program for a short while and try giving a print command. If the printer is able to run the print job normally, then it is confirmed that the antivirus was interfering with the printer’s function.
In this scenario, you can consider replacing your antivirus solution with another tool that will not interfere with the printer or any other application’s performance.
Bonus Tip: How to Update Outdated Drivers on Windows 10, 8, 7
Method 6: Install the Available Windows Updates
If you are still seeing the “printer not responding” error message, then you can install the latest available Windows Updates to possibly resolve the error.
Step 1: Launch the Windows Settings app.
Step 2: Click the Update & Security option.
Step 3: Then, click on the “Check for Updates” button on the main screen.
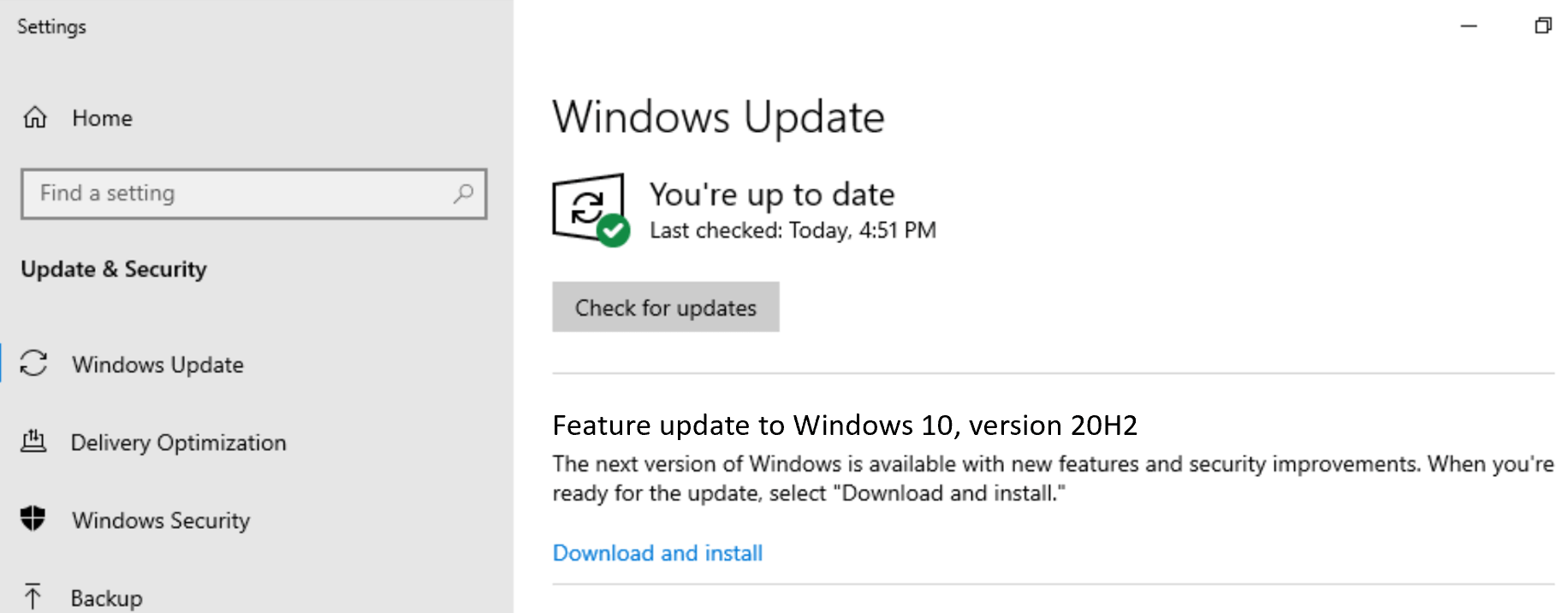
Method 7: Update the Printer Drivers with Bit Driver Updater
If the printer drivers have worn out, have gone missing, or have become corrupted, then printer not responding error can occur. You can resolve it with the help of the best driver updater tool to download and install the latest version of the printer driver.
You can install the Bit Driver Updater tool on your Windows system and then use it to detect the faulty system drivers like the printer driver. After this, the tool will present you with a list of defective drivers and an option to “Update” them.
Finally, you can use the one-click update feature of this tool to download and install the updated version of the printer driver. You can restart the computer and use your printer as before.

Printer Not Responding Error: Solved
Hopefully, with the above methods, you can resolve the printer not responding error and use your printer without any hassles.
On an ending note, if you still see that the issue persists, then you can contact the support team of the printer manufacturer to seek further assistance. Let us know if you have any questions or suggestions in the comments section below.






