![Windows 10 Start Menu Not Working [FIXED] Windows 10 Start Menu Not Working [FIXED]](https://wpcontent.freedriverupdater.com/freedriverupdater/wp-content/uploads/2021/04/05195000/Windows-10-Start-Menu-Not-Working-FIXED.jpg)
In this write-up, learn how to fix Windows 10 Start Menu not working issue. This step-to-step tutorial will help you in the best way possible to fix this annoying problem.
Windows 10 has set a long path since it was originally released. Each update of Windows 10 brings lots of exceptional features and Microsoft has adopted the community of open source in a brilliant way that was once thought unimaginable. Still, just like another operating system, there are bugs and glitches too. And, one of the most common glitches which nowadays emerging massively is – the Start Menu in Windows 10 suddenly stops working.
An online survey revealed many users have encountered the start menu not working on Windows 10 issue. They reported when they tried to open the Start menu it ends freezes up and is unresponsive and many times, Start Menu won’t open at all. Well, whatever issue you are encountering with the Start Menu in Windows 10, we’ll walk you through some quick fixes in this write-up in order to resolve the issue with Windows 10 start menu.
Quick Solutions to Fix Windows 10 Start Menu Not Working
The actual culprit of this malfunctioning varies on distinct sequences of PC settings, but indeed some solutions are going to support you in order to troubleshoot Windows 10 Start Menu not working problem. Here are few most effective but easy solutions that you can consider.
Solution 1: Re-Log into your Account
Logging again into the desktop can work for you. It is one of the simplest workarounds that one can try if the Start Menu has gone occasionally. Here are how to perform this solution:
Step 1: Using your Keyboard, hit CTRL + ALT + Delete keys simultaneously and then choose Sign-out from the options that appeared.
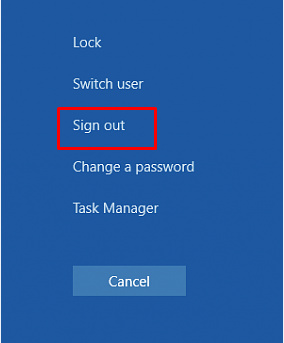
Step 2: Next, to log in again, type your username and then the password.
After logging in again, check to see if the Windows 10 Start Menu not working problem is fixed. In case, if it is reoccurring, then move on to the next advanced solutions.
Also Read: How to Fix Wireless Mouse Not Working Issue on Windows 10
Solution 2: Make a New User Account
If re-logging isn’t resolved the Windows 10 Start Menu issue, then you need to make a new user account. This solution has worked for many users, so maybe it works for you too. Below are the steps you need to follow:
Step 1: Click right on the taskbar on your desktop at the bottom edge to select the Task Manager.
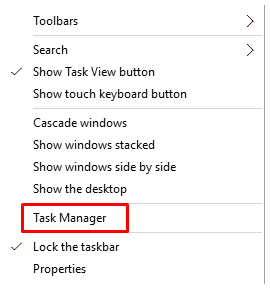
Step 2: Next, on the top edge at the left side of the task manager, click on the File and then pick Run New Task.
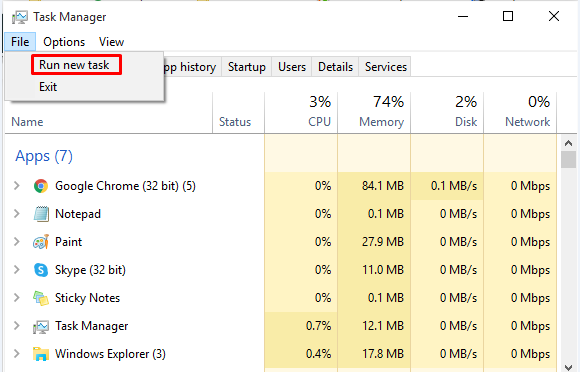
Step 3: After this, type Powershell in the next prompt and don’t forget to tick mark the box presented before to Create This Task With Administrative Privileges.
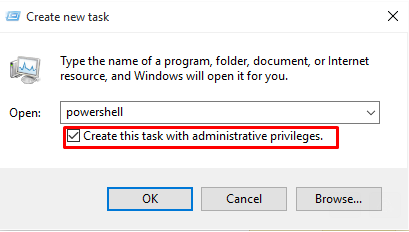
Step 4: When the Powershell window triggered, then type the following command into it:
net user newusername newpassword /add
Here you need to add your new username and password for the new account.
Step 5: Now, reboot your system, and try to log in to the new user account.
Once you have created the new user account, your Start Menu problem should be fixed. If it still persists, then try the next solution below.
Also Read: How to Fix Ethernet Not Working on Windows 10
Solution 3: Temporarily Disable or Uninstall your Antivirus Program
If you have recently downloaded and installed any antivirus solution on your system, then disable or uninstall them as soon as possible. By disabling or uninstalling the antivirus solution, you can check if they are causing Windows 10 Start Menu not working problem. After doing so, if Start Menu starts working fine then you need to contact the vendor of the antivirus solution for some help.
Also Read: Driver Power State Failure on Windows 10: Solved
Solution 4: Update Sound Card or Video Card Drivers
Many users reported that outdated sound cards or video card drivers are the culprits behind the Windows 10 Start Menu not working error. So, after updating the drivers you can get back the effective working of the Start Menu. Manually it is a bit hard for finding and installing the correct driver.
Hence, you can use Bit Driver Updater for ensuring fully automatic driver updates. It is the tool that lets you find the correct and compatible drivers, along with it, the tool also installs them automatically. In addition to this, the tool can boost up the overall performance of your system by around 50%. Here is how this tool works:
Step 1: Download and install the universal driver updater tool Bit Driver Updater from the link given below.
Step 2: Next, wait till it finishes the scanning for the outdated or faulty drivers.
Step 3: Once the scanning is done, then check the list of the outdated drivers and find the sound or video card drivers.
Step 4: After this, make a click on the Update Now button.
Bonus Tip: If you want to update the other outdated drivers along with sound card or video card driver, then you can do so, for this, you need to make a click on the Update All button instead of Update Now.

Thus, within 4 steps you can get the latest drivers installed on your PC. You can use the free version of the software, but in the free version, you will not get access to its advanced features. So, it is recommended to use the pro version of the software to get unlimited access to all of its advanced features.
Also Read: How to Update Outdated Drivers on Windows 10, 8, 7
Windows 10 Start Menu Not Working (SOLVED)
In sum, through the solution described above you can make your Start Menu work again. In this write-up, we have explained the effective yet easiest solutions to fix the Windows 10 Start Menu Not Working issue. Hopefully, you find our write-up much helpful. Still, if you have any queries then ask us in the comments below. We would love to serve you in the best possible way. Lastly, if you want to receive a more informative troubleshooting guide then do subscribe to our Newsletter. Plus, follow us on Instagram, Pinterest, Facebook, and Twitter for quick responses.






