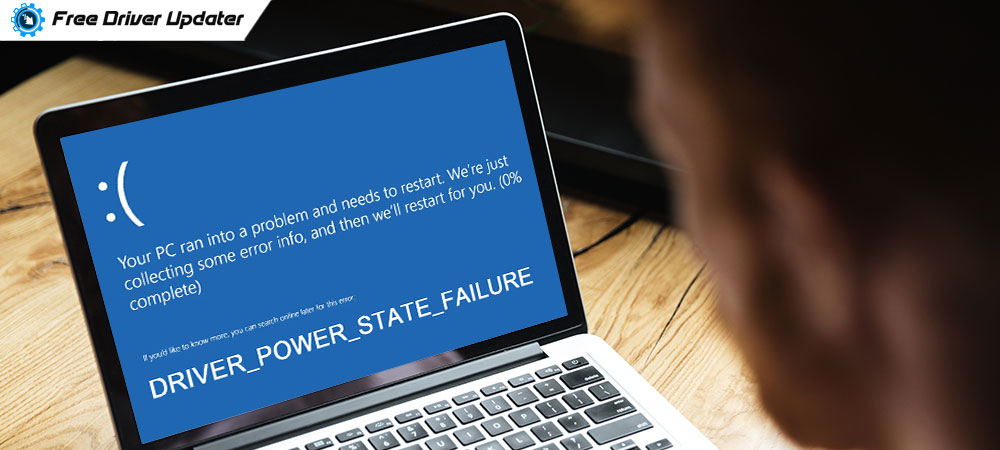
Blue Screen of Death (BSOD) error scares many users, especially those who are laymen. Though, there are many reasons that cause the BSOD error yet one prominent reason is the driver power state failure.
Many Windows users have reportedly faced the BSOD – driver power state failure error. So, you can chill down as you are not suffering alone due to this abrupt anomaly. Thankfully, this error can be fixed too.
Through this tutorial, let us explore the driver power state failure error in detail and then learn about the best methods to solve this error single-handedly.
Highly Recommended Method to Solve Windows 10 Driver Power State Failure:
If you are looking for a smart, robust, reliable, and swift technique of resolving the BSOD – driver power state failure error, then the Bit Driver Updater tool can emerge as your saviour.
This tool is elegantly designed with remarkable features to update system drivers and hence maintain them on your Windows PC over a prolonged period of time.
As suggested by experts, the BSOD – driver power state failure error majorly occurs as a result of outworn, poor or faulty graphics card drivers. Hence, if the graphics card drivers are in an up-to-date state, then it will automatically prevent occurrence of BSOD errors like the driver_power_state_failure.
Therefore, download the tool instantly by clicking the below download button and resolve the problem of system drivers immediately.
What is Windows 10 Driver Power State Failure?
So far, we have been constantly talking about the error code – driver power state failure. But if you are an amateur in the field of IT and computers, then let me inform you in detail about the driver_power_state_failure issue first.
Putting it simply, it is one of the underlying causes behind the BSOD error. This typically appears when you are booting your Windows computer. The detailed error message which appears on the screen indicates that Windows is facing some unexpected problem and hence needs to restart.
Also Read: How to Fix Missing Battery Icon in Windows 10 [Solved]
Evident Causes of the Driver Power State Failure Error on Windows 10:
When users and experts looked more closely at the error message and evaluated it, then the following issues were identified to be the causative agents behind the driver power state failure error:
- This error largely happens due to incompatible drivers, especially faulty graphics card drivers. This could further be due to an incomplete driver update or even after upgrading to Windows 10 as the existing graphics driver may no longer be compatible with the new OS version.
- From the error code, it is also inferred that there is a problem of improper power state or faulty power settings which is causing this problem.
- Another important cause of this error is placing the PC in sleep mode for prolonged hours. Thus, when users try to log in again, they encounter this trouble.
- Corrupted or even newly installed hard disk drives or SSDs can be behind this horrible driver_power_state_failure error.
- Sometimes, third-party applications like the antivirus program can interfere with the Windows and give rise to this error.
- Other times when the driver power state failure error code appeared and were reported, include the following:
- Using some particular USB device.
- While using Photoshop or Autocad.
How to Fix Stop Code Driver Power State Failure on Windows 10:
Sometimes, a simple restart of Windows can magically solve the problem. In other times, you may need some advanced methods. Let us see what are those in detail below.
Also Know: How to Reinstall Graphics Drivers in Windows 10
Way 1. Automatically Update Graphics Driver
The best approach to fix the problem of driver power state failure is by updating the graphics card driver. As we have already mentioned that one of the prime causes behind this BSOD error is outdated, corrupted, broken, or missing display card drivers.
So, fixing it straightaway or installing a compatible video card driver is the most ideal solution and you can achieve this with the help of an automated tool like the Bit Driver Updater.

We recommend this method because the manual mathods are difficult and time-consuming to perform. Instead using this recommended automated tool offers several advantages over the manual methods.
Advantages of Using Bit Driver Updater:
- Saves your time
- Eliminates the need to find out problematic drivers manually.
- Automatically searches for the latest and OS compatible driver updates from a large database of driver software.
- Bit Driver Updater also installs the driver packages automatically.
- Optimizes the PC performance.
- Backs up the existing drivers and makes them available for restoration when needed.
Steps to Update Graphics Card Driver with Bit:
Step 1. Install Bit Driver Updater software on your system.
Step 2. Run a scan to detect faulty drivers.
Step 3. Then, tap on the “Update” button to install the latest driver software versions and reboot your PC.
Bonus Tip: Know How to Update Outdated Drivers on Windows 10, 8, 7
Way 2. Roll Back or Uninstall Troublesome Drivers
You can always identify the problem causing drivers in the Device Manager as they will be flagged (if they are missing or corrupted). The way to troubleshoot problematic drivers is by either rolling them back to their previous stable version or else unistalling them from the system. You can follow the below instructions to fix driver power state failure error:
Step 1. First of all, Boot your PC into Safe Mode (if the system fails to start normally).
Step 2. Press Windows key + X key and select Device Manager tool.
Step 3. Expand the device components to see if any driver has been flagged by Windows.
Step 4. Then, click right on those device drivers and select the Properties option.
Step 5. In the Properties window, go to the Driver tab.
Step 6. Here, you can click the Roll Back Driver option.
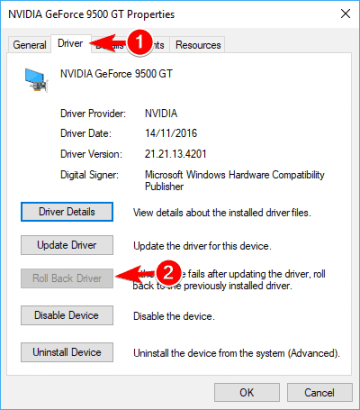
Step 7. Follow the instructions and wait for sometime till the driver is reverted to the previous version.
Step 8. If the Roll back driver button is greyed out, then you can also click the Uninstall button.
Step 9. After the uninstallation, you can restart your Windows to reinstall the correct drivers.
Read More: How to Fix Inaccessible Boot Device Error on Windows 10
Way 3. Disconnect External Hardware
Sometimes, it might be a hardware issue that is causing the driver power state failure error. So, you can try disconnecting the hardware peripherals and then reboot your Windows computer.
Way 4. Uninstall Antivirus
At times, it could also be your antivirus program that can lead to the driver power state failure error. You can try disabling your antivirus solution for sometime and see if that fixes the problem.
Finally, you can replace the antivirus program with another software and see if that works out for you.
Way 5. Alter Power Plan Settings
This is already a well-tried method and according to some users it works and solves the driver power state failure error. The below steps will guide you further:
Step 1. You need to go to the Power options and click on Change plan settings.
Step 2. Then, tap on Change advanced power settings.
Step 3. From the list of settings, launch the Sleep section and ensure that Sleep and Hibernation have been turned off by setting it to Never.
Also Know: WMI Provider Host: High CPU Usage on Windows 10
Step 4. In the Power button and lid section, ensure that all settings have been switched to Do Nothing.
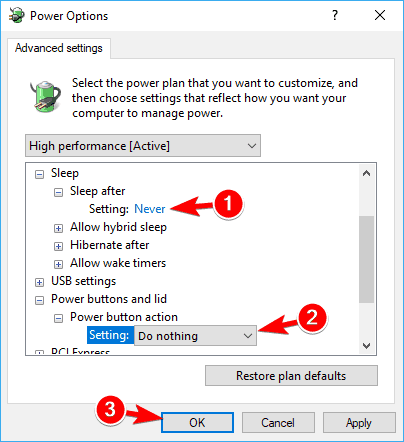
Step 5. Finally, click on Apply and OK to save the changes made.
Way 6: Perform an SFC Scan
Corrupted system files are one of the most probable reasons behind the Driver Power State Failure error in Windows 10. To repair them, you can try performing a system file checker (SFC) scan on your Windows 10. Here are the steps for the same.
- Invoke the Run dialog box using the Windows + R keyboard shortcut.
- In the box, type cmd and click on OK button to launch the Command Prompt application.
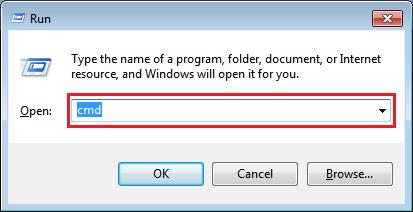
- After the Command Prompt window appears, type sfc /scannow command and press Enter on your keyboard.

- Wait for the SFC scan process to finish. After that, reboot your computer and check if the problem is resolved.
Resolved: Driver Power State Failure Windows 10
Coming to the conclusion of this article, it can be said that whenever you are seeing the Blue Screen of Death error on your Windows 10 screen and the reason for that is being attributed to stop code driver power state failure, then you can fix it easily by using the above-mentioned ways.
If you see that the aforementioned ways also could not resolve the driver_power_state_failure problem, then one simple and last thing that you could try is just refresh the Windows 10 system once.
Do let us know which method worked best for you by mentioning it in the comments box below. You can find our social media handles above to follow us on your favourite social media platforms.






