Looking for the solution to fix Ethernet not working on Windows 10? If so, then this troubleshooting guide is all that you need. Stay focused till the end to know how to fix this issue.
Users who choose Ethernet over Wi-Fi are having trouble because they are unable to access the internet through the Ethernet cable. Many users have reported updating the Windows version or upgrading the Windows OS, lead to the malfunctioning of the Ethernet. However, this issue is quite common, and luckily there are numerous solutions out there to fix it. But, before shifting towards the solutions, have a look at the points that causes Windows 10 Ethernet not working issue:
- Due to the wrong network configuration.
- Broken, outdated, or faulty network drivers.
- Broken ethernet cable.
- Hardware problems.
Permanent Solution to Fix Ethernet Not Working on Windows 10
Outdated network drivers are the major culprits that lead to Ethernet not showing up in Windows 10. So, by updating the drivers you can fix this issue. But, we advise you to use Bit Driver Updater for updating the drivers automatically. Since manual updates carry the risk of installing the wrong or faulty drivers. With the Bit Driver Updater, you can update network drivers within just a few clicks. And, above all, you can try it for free by clicking on the download button below.
Initial Workarounds to Fix Ethernet Not Working on Windows 10
Before we proceed further toward the advanced solutions, try the following easy but impactful workarounds to fix the Ethernet connectivity problem.
- As a basic workable solution, plug out the Ethernet cable, and after a while plug in the cable again.
- Maybe the specific port through which the ethernet cable is connected is damaged or broken, so connect your Ethernet Cable to another port.
- Your Ethernet Cable itself may be broken, hence try a new cable.
- Connect your Ethernet cable to another computer system, if Ethernet runs on another system perfectly then the issue is with your PC hardware not with the Ethernet. If it is the case, then you need to send your PC to the service.
List of Solutions to Fix the Ethernet Not Working on Windows 10
After attempting the above possible workarounds, still, if your computer not detecting ethernet cable in windows 10. Then, try the following advanced troubleshooting tips which have shared below:
Solution 1: Run Network Troubleshooter
Windows comes with a built-in troubleshooter, that can detect and fix the flaws for you. Similarly, to fix Windows 10 Ethernet not working issue, you can run the Network Troubleshooter by the steps shown in the tutorial below:
- Open Windows Settings by pressing the Windows + I keys on your keyboard.
- Then, click on the Update & Security option to proceed further.
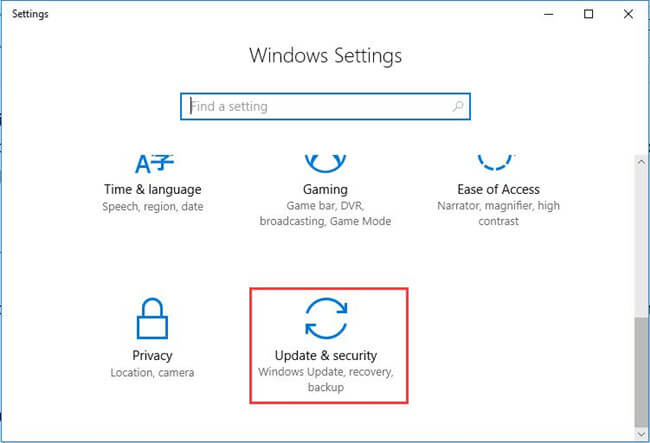
- Now, from the left-pane menu list, locate and choose Troubleshoot.
- Next, click on Internet Connections and then Run The Troubleshooter under the Get up and Running section.
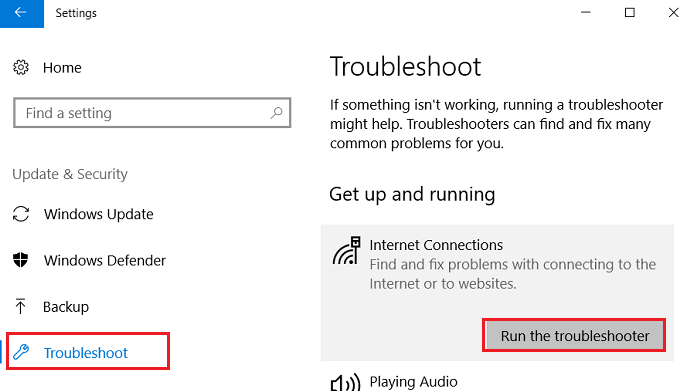
- To run the troubleshooter, comply with the instructions that appear on your screen.
- At last, restart your computer to confirm and save changes.
Solution 2: Enable the Ethernet
In case, if you are using Ethernet for the very first time, then just be sure that Ethernet is enabled on your computer. If Ethernet is disabled, then you can enable it by following the instructions below:
- In the search box of your Windows, type Settings and choose the suitable match.
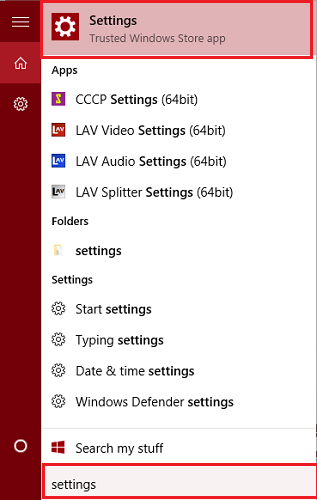
- Once you have landed on the Windows Settings, then find and click on the Network & Internet.
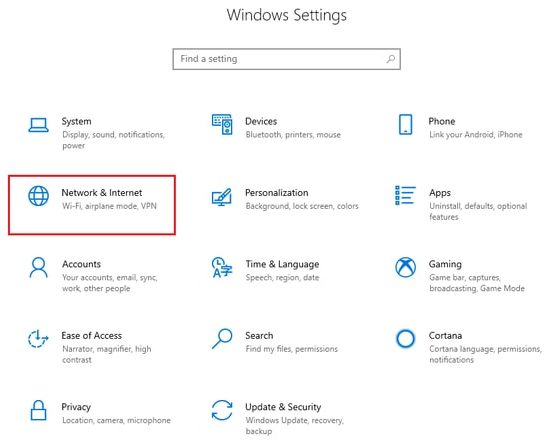
- In the next prompt, click on the Ethernet from the left pane of the window, then make a click on the Change Adapters option from the right pane of the window.
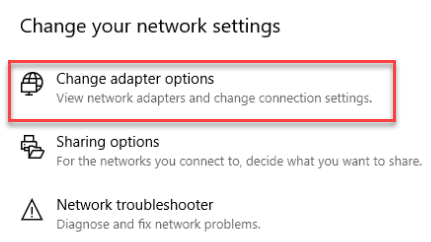
- After this, the Network Connection window will pop-up, here, detect your Ethernet connection, and then click right on it to choose the Enable option.
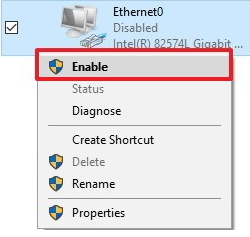
In case, if you see that it is already in enable state, then you need to disable it and later enable it again. Thereafter, check to see if Windows 10 Ethernet not detected issue has been resolved. If the issue still remains the same, then move onto the next solutions.
Important: If you may get an error message “The Default Gateway is not available”. Then, you can try these solutions in order to fix default gateway is not available error.
Also read: Web3.0 and Why Is It Being Called The Third Web Internet?
Solution 3: Reset Ethernet Adapter
You can also try to reset the Ethernet Adapter to fix the Ethernet connectivity issues. This helps to reset the Ethernet to its Default Settings. You can do so in Windows Settings. Here is how to do that!
- Open Windows Settings.
- Click on Network and Internet option to proceed.
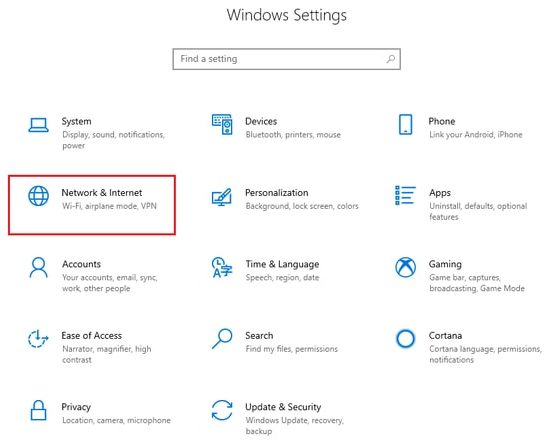
- Next, choose the Status tab from the left-pane menu, and then scroll down to click on the Network Reset option in the right pane of the similar window.
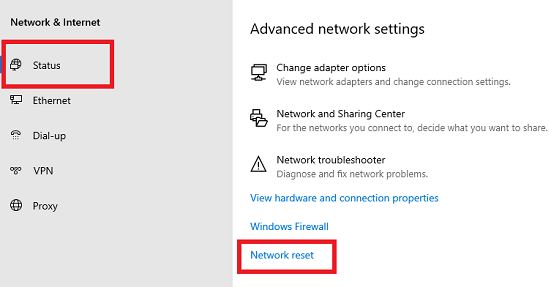
- Make a final click on the Reset Now option.
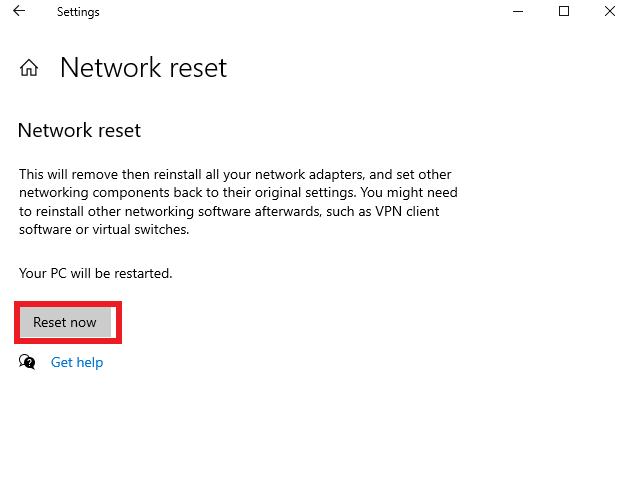
- If the box pop-ups, and seeks your confirmations, then click Yes.
After executing the above steps, don’t forget to restart your computer.
Solution 4: Update the Network Drivers
Outdated network drivers may cause serious system issues like weak internet, Ethernet having a wrong IP configuration, and many more. Hence, you need to perform the driver download for resolving the Ethernet not working on Windows 10 issue. As you have seen above, that manual way is not an accurate approach to get genuine and compatible drivers. Therefore, it is highly recommended to update the drivers automatically with Bit Driver Updater. Here is how this magnificent driver updater works:
- Download the Bit Driver Updater from the button below.
- Run the downloaded file of Bit Driver Updater and then, follow the on-screen instructions to get it installed successfully.
- After this, launch the tool on your system.
- Initiate the scan by clicking on the Scan option from the left pane menu. You need to wait until it gets accomplished.

- Then, locate the Network drivers from the list of outdated drivers and click on the Update Now button that existed next to it.
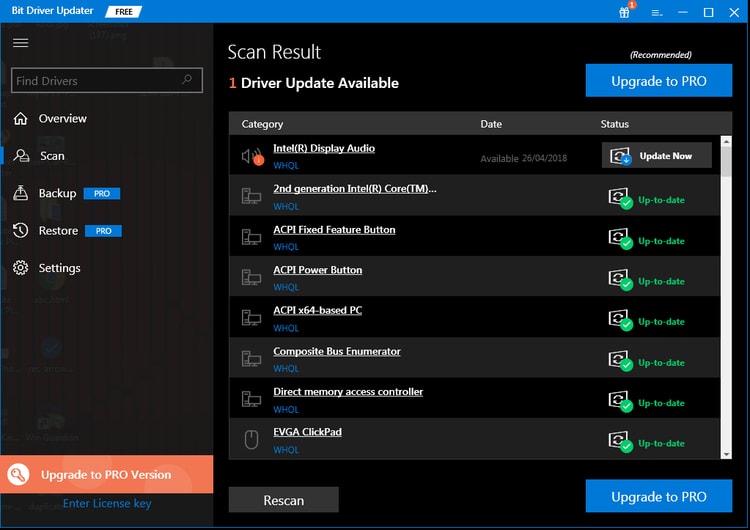
If you want to update the other drivers as well, along with the Network drivers, then you can do so by subscribing to the premium version of the Bit Driver Updater. In sum, it is the one-stop solution for all PC drivers.
Solution 5: Disable Antivirus Temporarily
In many cases, your antivirus can be the major cause behind Ethernet not working on Windows 10. If it is the actual case, then you need to disable the antivirus for a temporary period. After disabling the antivirus, if you can access the internet through Ethernet then you have to seek help from customer support in a course to permit your antivirus to let you access the internet through Ethernet.
Solution 6: Adjust Power Management Settings
Another hack to fix Windows 10 network connection issue is via modifying the Windows 10 Power Management Settings. Here is how to do that:
- Trigger Device Manager.
- Expand the category of Network Adapter by double-clicking on it.
- Next, click right on your Ethernet device and then choose Properties from the options.
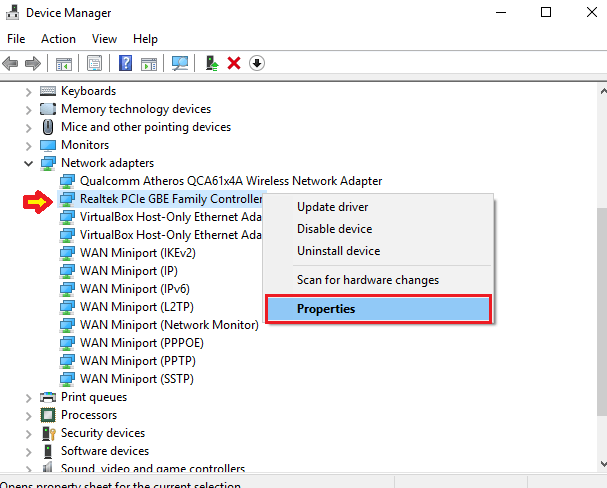
- On the Ethernet Properties window, switch to the tab named Power Management.
- After this, unmark the box before Allow the computer to turn off this device to save power.
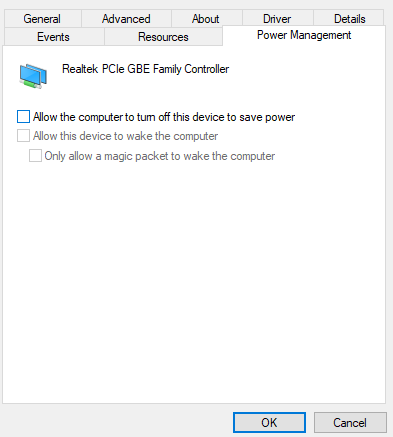
- At last, click on Ok and then Apply.
Once you have successfully executed the above steps, then restart your computer to save the changes.
Frequently Asked Questions (FAQs)
Q1. Why is Ethernet not detected?
Ans. If your Windows device is unable to detect Ethernet the problem can be with the configuration of your network. Also if the network drivers are outdated or missing the issue can come up. Make sure the hardware connection is intact i.e ethernet cable is not broken or the ports are working.
Q2. How do I fix Ethernet Driver in Windows 10?
Ans. Download the latest Ethernet drivers to resolve the driver issues. Use the manual method to download the latest build of drivers if you have the basic skills and time. Else, install the Bit Driver Updater tool to automatically update all your drivers including ethernet drivers.
Q3. How do I restore my network adapter Windows 10?
Ans. Here are the steps to be followed to restore your network adapter on Windows 10 devices
- Open the Setting App from the Start Menu.
- Expand the Network and Internet category.
- In the Status tab, click on Network Reset present under the section of Advanced Network Settings.
- Click on the Reset Now option in the next window.
- Confirm the Reset in the following pop up. Restart your Windows device to apply the update.
Ethernet Not Working on Windows 10 – FIXED
So, this was all about how to make the Ethernet working again on Windows 10. Hope, you find this troubleshooting guide helpful and beneficial.
Leave a comment in the box below, and let us know which solution worked best for you. Or, if you have any questions, then share them too in the box below. We’ll do our best to answer your questions.
Before you go, do subscribe to our Newsletter for staying up to date. And, you can also follow us on Instagram, Twitter, Facebook, and Pinterest.
Snehil Masih is a professional technical writer. He is passionate about new & emerging technology and he keeps abreast with the latest technology trends. When not writing, Snehil is likely to be found listening to music, painting, traveling, or simply excavating into his favourite cuisines.








![How to Update and Reinstall Keyboard Drivers on Windows 10/11 [A Guide]](https://wpcontent.totheverge.com/totheverge/wp-content/uploads/2023/06/05062841/How-to-Update-and-Re-install-Keyyboard-Drivers-on-Windows-10.jpg)
