
If you are also facing the Start menu disappears in Windows 10, 8, 7, and other operating systems. Then this article will help you fix it with easy methods.
Start Menu is one of the most helpful utilities on the Windows PC. Whenever you have to find any app installed, system settings, or anything else. You can always trust the Start Menu. You can visit the start menu by clicking the button on the left-most side of the taskbar (or the middle as available in Windows 11).
This comes in handy a lot but what if the Start Menu Disappears in Windows? Yes, you may be unable to see the Start Menu on your Windows PC. The reason behind this problem can be anything and varies a lot.
In this article, we will address the most common reasons and their respective solutions to get rid of Windows 10 start menu missing errors. So without any further ado, let’s move on to the solutions and start fixing the issue.
How to Fix Windows 10 Start Menu Disappeared Easily?
Check out all the methods listed below to fix Windows 10 start menu disappeared or missing issues on your PC. you can deploy these solutions for other operating systems like Windows 8, 8.1, 7, etc. as well.
Fix 1: Sign out and then Sign In
An easy solution for Windows 10 start menu disappeared is to sign out and then sign in to the system. The process to do that is quite easy. Just press Ctrl+Alt+Del keys on your keyboard and click on Sign Out.
After the system signs you out, wait for some time, press any key on the keyboard, and sign back in. if the issue is not resolved, move on to the next solution.
Also Read: How to Download, Install and Update HDMI Driver on Windows 10
Fix 2: Restart the PC
The next thing you should do if the Windows 10 start menu disappeared is to restart the PC. Restarting is the best and easiest solution to half of the problems. Some programs or utilities might be interfering or halting the working of the Start menu and hence restarting is a viable option.
However, you should not forget to close all the apps before restarting the PC to ease and speed up the process. If this method does not work to fix Windows 10 start menu missing, then move on to the next one.
Fix 3: Update the Windows
If you want to know how to fix the Windows 10 start menu disappeared, then this can be the answer. Due to some bugs in the previous update, you can face problems like Windows 10 start menu missing. If this is the case, then Microsoft will surely know about this bug and fix the same in the next update.
Here’s how you can update the Windows and fix Windows 10 start menu disappeared:
- Press Win+I keys to open Settings and click on Update & Security.

- Wait for some time while the update utility loads and then click on Check for Updates
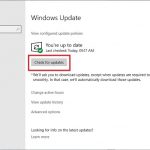
- Wait while the updates install and then restart your PC.
This method will readily fix the Windows 10 startup menu missing. Take the help of the next fix if the issue persists.
Also Read: How to Fix Windows 10 Brightness Slider Not Working – [SOLVED]
Fix 4: Uninstall the Windows Updates
If you already had the latest updates for Windows or you started facing the Windows 10 start menu disappeared after the last update, then you need to uninstall the same to fix the issue. Here’s how you can uninstall the updates:
- Launch Windows Update just as you did in the previous fix.
- Scroll down and click on View installed update history
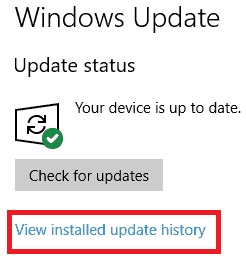
- Select Uninstall updates
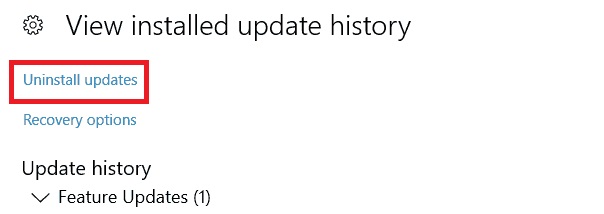
- A list of previous updates will appear, uninstall the first one on this list under the Microsoft Windows category.
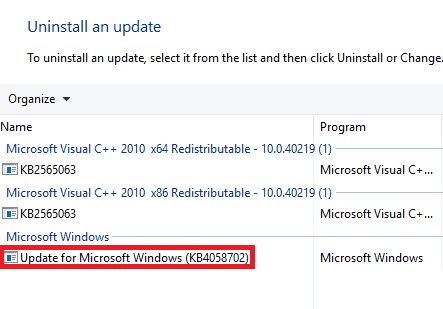
Note: This method will only work if you had selected the mode to keep the update history and revert the Settings.
When the updates are installed, restart your PC and check to see if the Start menu appears. You will not face the Windows 10 startup menu missing issue.
Also Read: How to Update Drivers on Windows 10
Fix 5: Restart the File Explorer
Another thing that you can try to fix Windows 10 start menu disappeared is to restart the File Explorer. When we say restart the File Explorer we do not mean just close and then start again. We mean that you need to hard restart it. Follow these steps for more information:
- Press Ctrl+Shift+Esc keys with your keyboard to launch the Task Manager.
- Right-click on File Explorer as listed under the Processes subhead and select Restart.
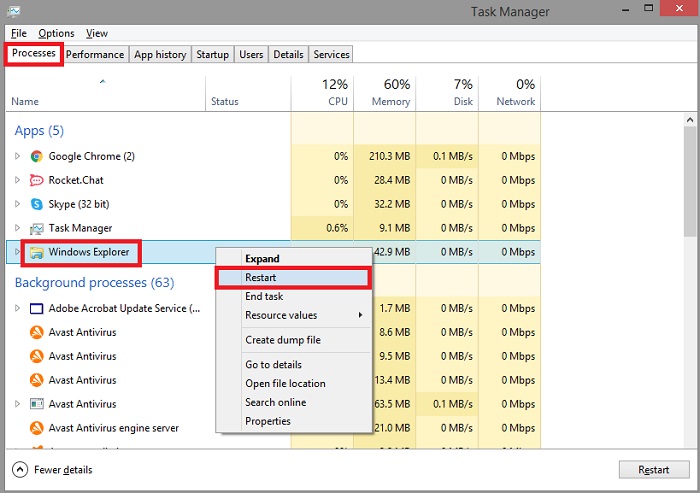
It will take some time for the File Explorer to start again. And after it restarts, clock to see if the Windows 10 start menu missing is fixed or not. If not, take the help of the next solution.
Fix 6: Automatically Update all the Outdated Drivers With the Bit Driver Updater (Recommended)
Wondering how to fix Windows 10 start menu disappeared. Updating outdated drivers is the answer. When the drivers are outdated, it’s hard for the devices and software to communicate with one another, this may lead to the Windows 10 start menu disappeared.
The optimal solution under such circumstances is to use the Bit Driver Updater to update all the graphics, system, and other drivers responsible for the issue. Why we recommend this tool is because BDU brings malware-free updates securely from the manufacturers’ websites.
Moreover, you can also create driver backups and restore them as and when required to get ahead of future driver issues. You can also schedule the updates if you do not want to do that right away.
And that’s not all, Bit Driver Updater provides so many more features that other driver updaters just can not. Here’s how you can fix Windows 10 startup menu missing by updating the drivers:
- Download and install the Bit Driver Updater from below for free.

- Double-click the executable file after the download to install the tool.
- Run the tool after the install and let it complete the deep scan of your system for updates.
- After a min or two, the tool will list the number of updates available, with download them individually by clicking the Download Now button or download all of them at once blick selecting the Update All option.

- Wait for some time while the updates download and install on your system and then restart the PC.
Once the PC restarts, give it a couple of seconds and then click on the Start button. The Windows 10 start menu missing will not appear before you anymore.
Fix 7: Take the Help of System Scans with Command prompt
The Command Prompt can also help you fix Windows 10 start menu disappeared issues. The tool can help you run some through PC scans to detect the errors and find optimal solutions for them. You can try Deployment Image Servicing and Management (DISM) and System File Checker (SFC) scans.
Follow the steps provided below to conduct the scan on your PC with Command Prompt:
- Search for cmd and run the tool as Administrator.
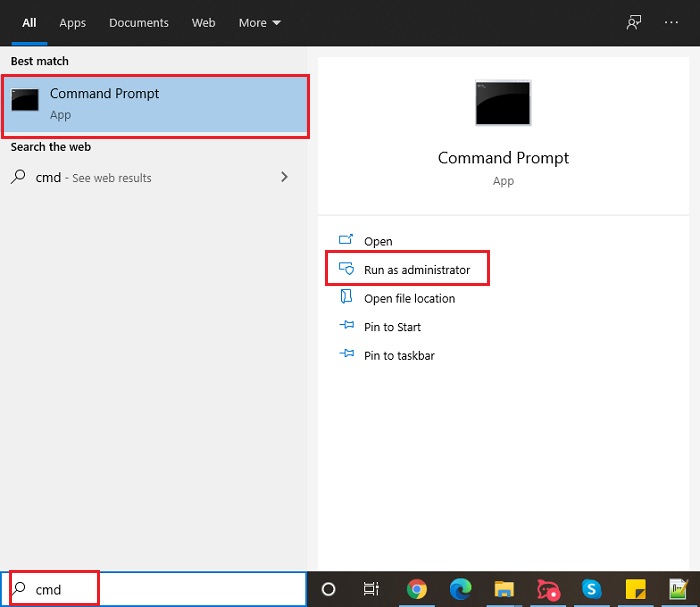
- In CMD, type the following command followed by Enter.
sfc /scannow
- Wait for some time while the process completes.
- Deploy the solutions for the errors that appear.
- You can start the DISM scan with the help of the command provided below:
DISM /Online /Cleanup-Image /RestoreHealth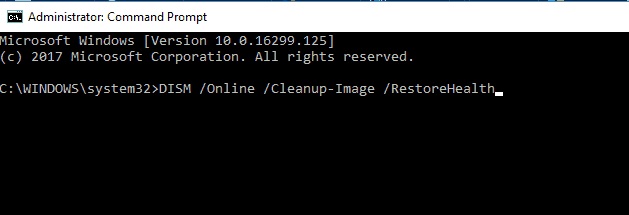
- Wait for the scan to complete. Apply the respective solutions
This method will list every reason that is causing the Windows 10 startup menu missing issues. After you apply the respective solutions click on the Start menu to see whether it has appeared or not. If not, take the help of the next solution.
Also Read: How to Fix USB C Port Not Working on Windows 10
Fix 8: Add Another Account
Some wrong settings applied to the current account can result in the Windows 10 start menu disappeared issues. To get rid of these, you can create a new account and use the same with ease. Follow the following steps to create a new account:
- Launch Settings by pressing Win+I keys and open the subhead named Accounts.
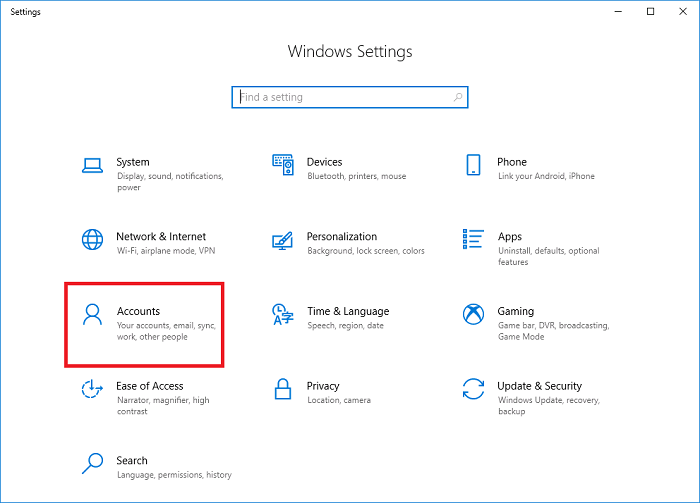
- From the menu on the left side of the window, click on Other users and Add someone else to this PC
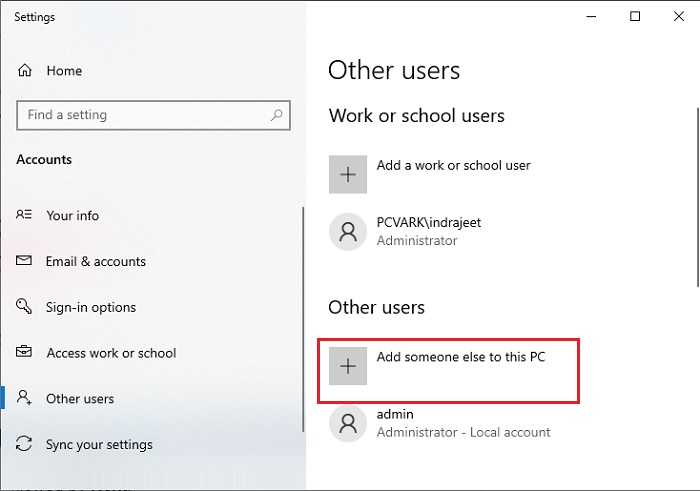
- Click on I don’t have this person’s sign-in information and then Add a user without a Microsoft account followed by Next.
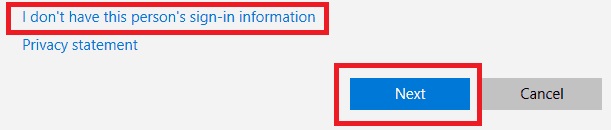
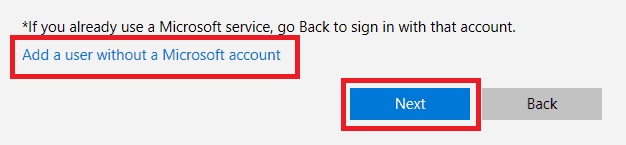
- Enter the credentials you want and click on Next.
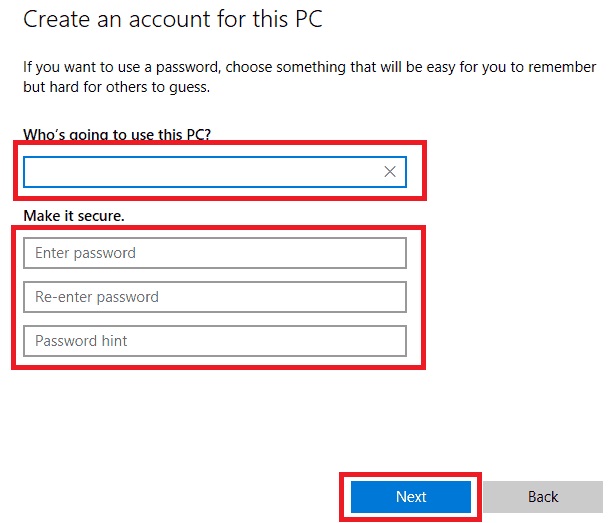
After the account is up and live, sign out of your PC and sign in with the new account. You will not face Windows 10 start menu missing issues anymore.
Fix 9: Restart the Apps Through Command Prompt
Some apps on your PC may conflict with the working of the Windows 10 Start menu. Such conflicting apps can result in Windows 10 start menu disappeared issues. If this is the case, you can install the app with the help of Command Prompt to fix them. Follow these steps to do that:
- Run Command Prompt as administrator just like you did previously.
- Enter the following command and press Enter.
powershell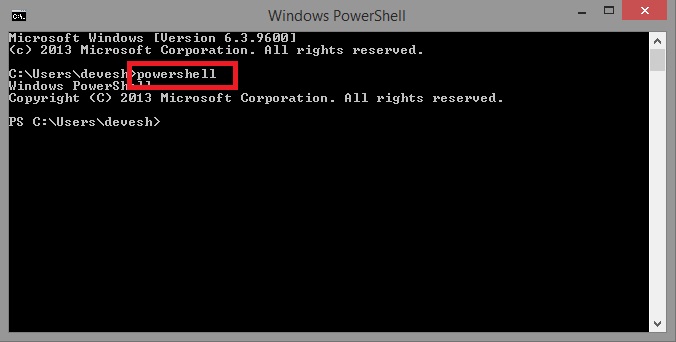
- Now paste the command provided below, followed by the Enter key.
Get-AppXPackage -AllUsers | Foreach {Add-AppxPackage -DisableDevelopmentMode -Register “$($_.InstallLocation)AppXManifest.xml”}
- Wait for the program to restart the apps (ignore everything that happens).
This method will help answer how to fix the Windows 10 start menu disappeared.
Also Read: Windows 10 Start Button Not Working [FIXED]
Fix 10: Take the Help of some Other Program to Launch Start
The internet has different software or tools that you can try to replace the Start menu. If the issue of the Windows 10 start menu disappeared does not fix it with the above solutions, you should use these apps. For example, you can download and install Start Menu from IObit for the same.
Fix 11: Remove the Dropbox App
If your PC has the Dropbox app, then you need to install it. Due to some bugs in the app, Dropbox conflicts with the working of the Start menu and causes issues like Windows 10 start menu disappeared. Follow these easy steps to install Dropbox from your PC:
- From the search bar, search for the Control panel and launch it.
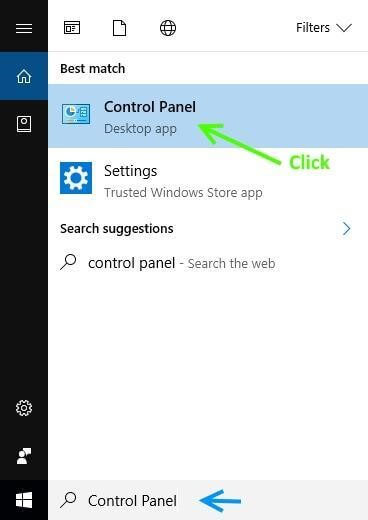
- Click on Uninstall a program.
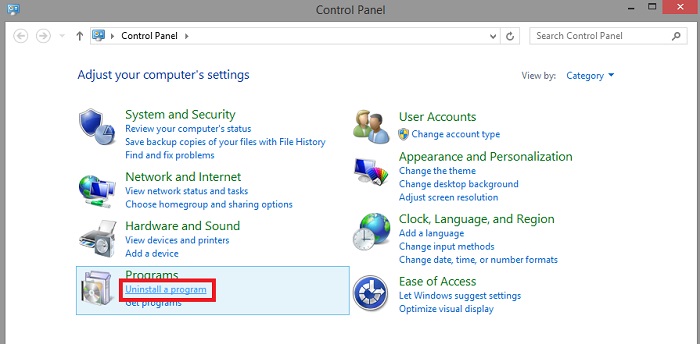
- Right-click on Dropbox from the list of apps and select Uninstall.
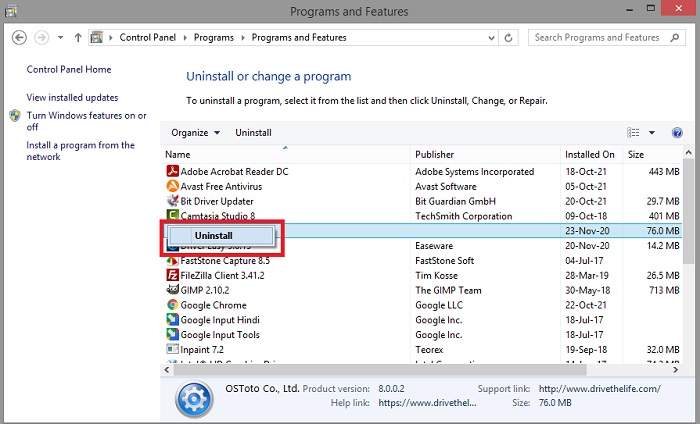
- Follow the on-screen instructions, uninstall the app, and restart the system.
After the restart, click on the Start button to see if the Windows 10 startup menu missing issue has disappeared or not.
Also Read: Windows 10 Start Menu Not Working [FIXED]
Windows 10 Start Menu Disappeared Issue Fixed Successfully
With the help of the above-listed methods, you can get rid of the Windows 10 Start menu disappeared issue completely. One or more methods explained above will surely remove the issue and help you use the Start menu as you want. For your ease and 100% satisfaction, go through and apply all of these fixes one by one until the issue is fixed.
However, you can start by using the Bit Driver Updater to update all the outdated drivers on your Windows PC. Bit Driver Updater is one of the best driver updaters available with accelerated downloads. Not only this, but you also get priority support at all times. The tool is trusted and readily used by millions around the world.
If you have any queries related to how to fix the Windows 10 start menu disappeared, then you can ask them in the comments. Stay updated with the latest tech blogs and solutions by subscribing to the newsletter from the Freedriverupdater blog.





