![Windows 10 Start Button Not Working [FIXED] Windows 10 Start Button Not Working [FIXED]](https://wpcontent.freedriverupdater.com/freedriverupdater/wp-content/uploads/2021/04/07123403/Windows-10-Start-Button-Not-Working-FIXED.jpg)
Running into the Windows 10 Start Button not working problem? If so, then you have arrived at the right platform. Here, in this document, you will learn about the numerous solutions to fix this annoying issue.
Undoubtedly, the Start button is one of the most identifiable UI parts that has been with Windows from the origin. But, what if when such a crucial component suddenly stops working. Obviously, it starts hindering the whole work comfort. When Windows 8 was launched many individuals were deceived by the scarcity of the Start Menu, which is an essential piece of Windows. But, then Windows 10 came and fixed that because it carried the Start Menu back. And, a lot of users across the globe were extremely thrilled to see the Start Menu back.
But, unfortunately, many users have reported that the Start Button doesn’t work properly on Windows 10. If you are one of those who are going through this annoying issue, then we can help! In this write-up, you are going to explore this issue and get some amazing hacks to fix the Start Button not working on Windows 10.
Highly Recommended Solution to Fix Start Button not Working Windows 10
Outdated or corrupt device drivers are among the prominent causes of the Windows 10 Start Menu not working problem. Hence, the best way to resolve the problem is to update your device drivers to their latest available versions using a dedicated program such as Bit Driver Updater. This program is specifically designed to automatically detect and update all defective and missing drivers in one go with just a single click.
You can download and try this program for free by clicking on the button provided below.
Best Solutions to Fix Windows 10 Start Button Not Working
Here are few easy yet effective solutions that you can try in order to fix Start Button not working on Windows 10. Without further ado, read them below!
Solution 1: Run Windows Update
Microsoft is familiar with this issue and hence releases a fix too via Windows Update. Therefore, it is crucial to check for updates frequently. However, Windows 10 gets the latest updates automatically but in some rare cases, the issue can stop updates from downloading. In that case, you can check for the updates manually through the steps shared below:
Step 1: Launch the Windows Settings quickly by hitting the Windows + I keys from the keyboard at the same time.
Step 2: Next, click on the Update & Security.

Step 3: After this, click on the Check for Updates from the right pane of the window.
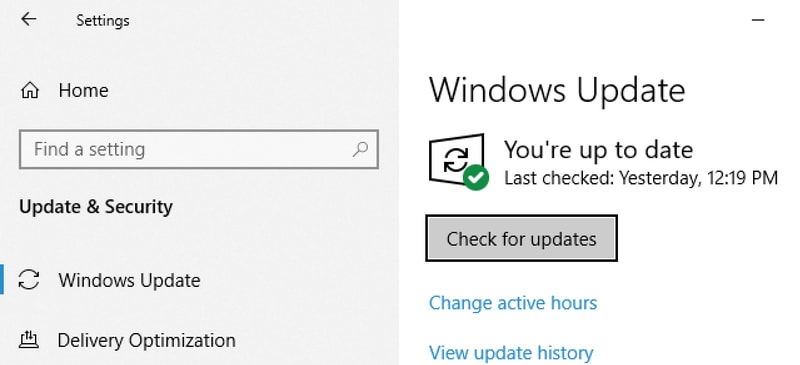
If any update is available, then it will be downloaded and installed automatically. Once the latest updates get installed successfully, then your Start Button begins functioning well again.
Also Read: How to Update Outdated Drivers on Windows 10, 8, 7
Solution 2: Use Powershell
If you do not want to wait for the accurate patch, then you can use this possible workaround in order to fix Windows 10 Start Menu not working. Here are the steps that you need to follow for using Powershell to fix this issue.
Step 1: Make a right-click on the Start Menu and select Windows Powershell.
Step 2: Next, copy or paste the following command into the Powershell.
Get-AppXPackage -AllUsers | Foreach {Add-AppxPackage -DisableDevelopmentMode -Register “$($_.InstallLocation)AppXManifest.xml”}
Step 3: And, hit the Enter key from the keyboard to run the command.
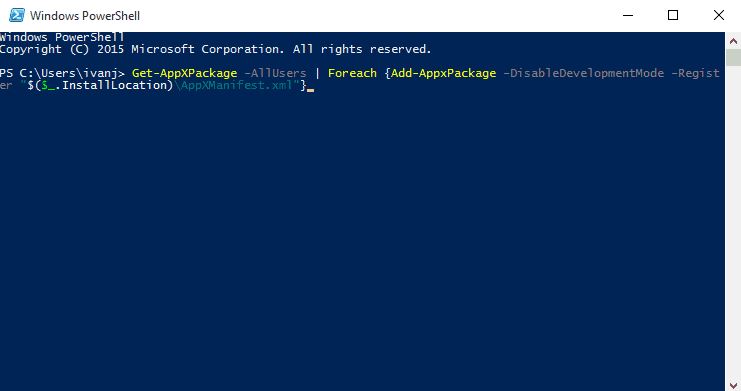
After performing the aforementioned steps your Start Button should be worked again. But, this solution can fix the issue on a temporary basis since this is not a permanent solution. Check out the other advanced solutions below for resolving the issue permanently.
Also Read: How to Fix Common Driver Problems in Windows 10, 8, 7
Solution 3: Start Windows Explorer Again
Quite a few users have reported that Start Button not working on Windows 10 can be fixed just by restarting the Windows Explorer. This has worked for so many users, and can work for you as well. Since Start Button is an essential part of Windows Explorer, so, by starting the Windows Explorer again you will overpower Start Button to restart as well. Follow the steps shared below to restart Windows Explorer.
Step 1: Open Task Manager by pressing CTRL + ESC + SHIFT.
Step 2: Navigate to Windows Explorer and click right on it to select Restart from the menu list.
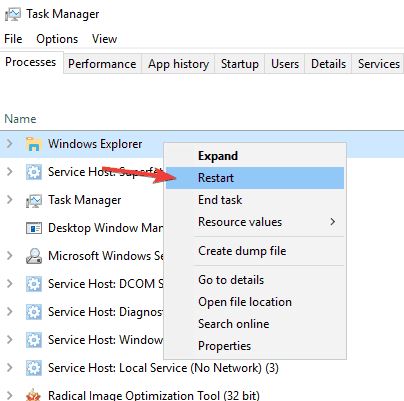
Once Windows Explorer will restart, then the issue with Start Button may be fixed too. But, just in case, if the issue remains the same then move onto the next solutions.
Solution 4: Update Device Drivers
Many users reported that outdated device drivers are the major cause behind the Start Button not working issue on Windows 10. Hence, keeping the drivers always up-to-date to their most recent version can fix this issue. You can either update the drivers manually or automatically. But, if you are unable to detect and install the correct driver manually, then you can use the Bit Driver Updater to perform the driver updates automatically.
There are no chances of any risk happening because this utility comes with fully automatic functionality. Here is how to fix Windows 10 Start Button not working issue by updating the drivers using Bit Driver Updater.
Step 1: Try Bit Driver Updater at no cost by clicking on the download button below.
Step 2: Next, follow the on-screen to get it installed successfully.
Step 3: Once the utility is launched on your system, then it automatically starts scanning your PC for finding the outdated or broken drivers.
Step 4: After this, it provides you with a list of drivers that need an update, review the list.
Step 5: Lastly, click on the Update All button to update all the drivers in one click.

You can update the drivers either via the free or pro version of Bit Driver Updater. But, it is advised to update drivers through the pro version, because it will let you update all the drivers in one shot. Plus, the pro version will permit you to access the advanced features of the software unlimitedly.
Also Read: [Fixed] Computer Keeps Disconnecting from WiFi on Windows 10
Start Button Not Working on Windows 10 (SOLVED)
Try the above solutions to diagnose Windows 10 Start Button not working issue. However, you do not require to try every solution, just go your way until you find the one that can work best for you. So, that’s all, as for now, if you have any suggestions then write them down in the comment box below.
Plus, share your queries too in the box below for help from the tech experts. Lastly, if you want to receive more troubleshooting guides like this one, then do subscribe to our Newsletter. Also, for quick responses, you can follow us on Instagram, Twitter, Pinterest, and Facebook.






