![How to Fix Windows 10 Brightness Slider Not Working - [SOLVED] How to Fix Windows 10 Brightness Slider Not Working - [SOLVED]](https://wpcontent.freedriverupdater.com/freedriverupdater/wp-content/uploads/2021/10/14185218/How-to-FIX-Windows-10-brightness-slider-not-working-SOLVED.jpg)
Fix all the problems related to Windows 10 brightness slider not working properly through the most effective and efficient fixes given in the article below.
The brightness slider in the Windows 10 PCs helps the users to change the brightness level according to their preference and the lights around them. The Windows operating system is designed in such a way that it automatically adjusts the level of brightness to enhance the user experience.
Many of the Windows users have reported an issue that the Windows 10 brightness is not changing as per their requirements. This creates a lot of problems for the users. If you are also one of them, then you are at the right place. This article consists of some of the best and most effective solutions to fix Windows 10 brightness not working issues.
List of The Best Fixes for Windows 10 Brightness Slider Not Working Problem
The problem of the Windows 10 brightness slider not working properly arises due to several different factors. All the major factors behind this issue and their solution are mentioned below. We have tried to cover up almost all the major solutions to the problem of Windows 10 brightness not working properly in the list given below.
FIX 1: Upgrade The Windows 10 Operating System
The very first fix to the problem of Windows 10 brightness not changing, is to update the version of the operating system on your PC. The steps to update Windows 10 operating system are as follows:
- Press the Windows key along with the I key to launch Windows settings.

- Select the option Update & Security
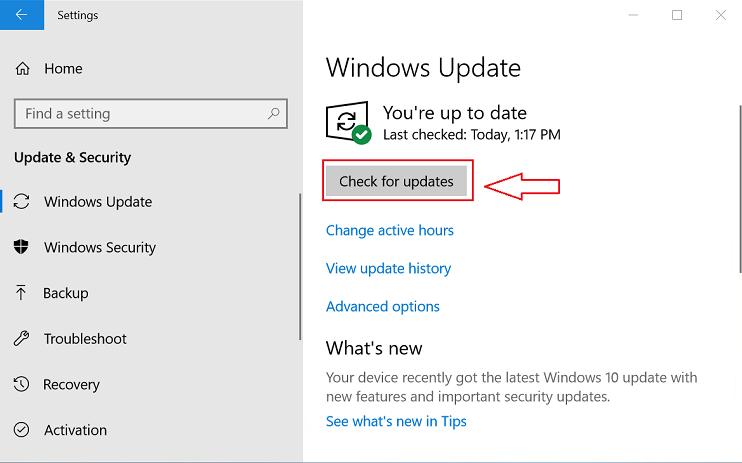
- Now click on the Check for updates button from the top of the screen.
- The Windows OS will search for the updates and notify you when it is ready to download.
- Click on the Download now button after the previous step.
The latest update for Windows 10 will be downloaded and you are now ready to install the update on your PC. The operating system will ask you to restart the PC once, this will make sure that the new update works properly.
Updating the Windows OS is a universal solution for almost all the issues and problems faced by the users on their Windows PC. The problem of the Windows 10 brightness slider not working also gets resolved through this, but if the solution does not work for you try using the other fixes for the same problem.
Also Read: Lenovo Keyboard Backlight Not Working on Windows PC {FIXED}
FIX 2: Install The Latest Version of Display Adapter Drivers
The display adapter drivers play a key role in making things visible to the users. Faulty or outdated display adapter drivers may lead to the problem of Windows 10 brightness not changing for the users.
Just by installing the latest display adapter drivers on your Windows 10 PC, you can easily get rid of this problem. The steps are as follows:-
- Right-click on the start button and select device manager.

- Double click on display adapters to expand it.
- Now right click on the desired display adapter device and choose the option of update driver.
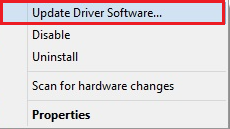
- After that select Search automatically for drivers option from the box.
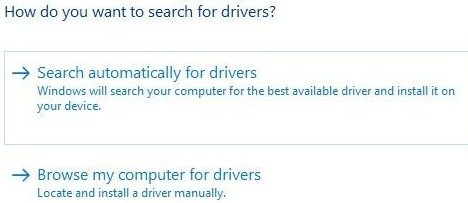
- At the end of the process restart your PC.
This is the manual method of updating the display adapter drivers, there is another method of doing the same thing more easily and efficiently.
That is with the help of Bit Driver Updater software, the software automatically searches for all the latest updates for the device drivers and installs them instantly on the user’s PC. The link to download the Bit Driver Updater software is provided below.
Also Read: Fix: “Failed To Enumerate Objects in the Container Access is Denied” Windows 10 Error
FIX 3: Enable The Settings of Adaptive Brightness
By enabling the adaptive brightness settings, one can easily get rid of Windows 10 brightness slider not working properly. The instructions to enable adaptive brightness settings are given below:-
- Click on the Windows search box and Control Panel on it.
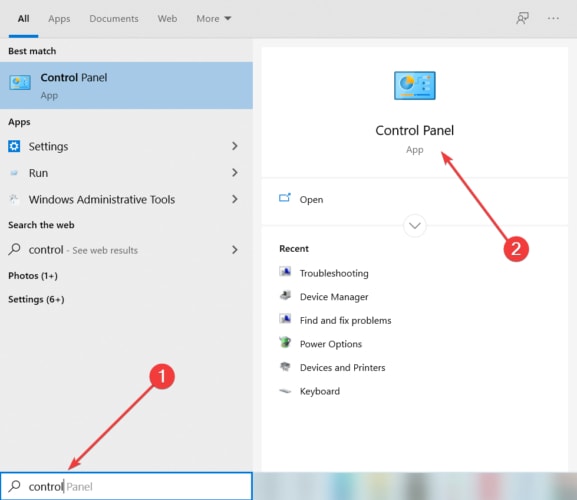
- Select the option of Control Panel or press the enter key.
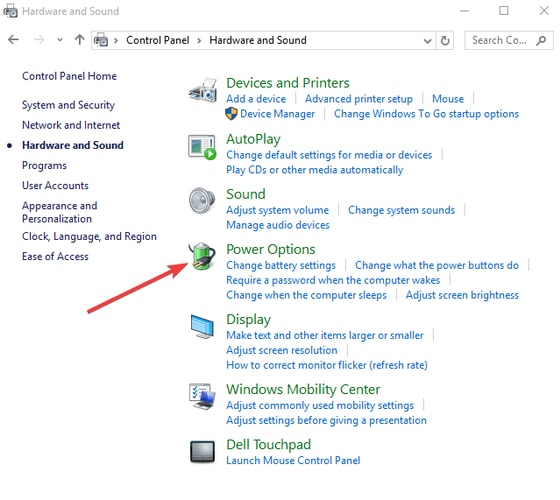
- Click on the Power Options button.
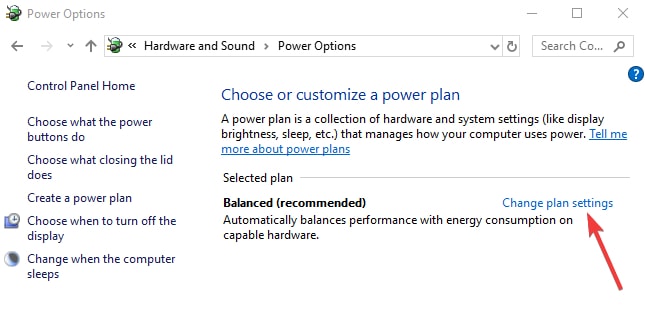
- Now under the head Balanced (recommended), click on Change plan settings.
- After that select, the option of Change advanced power settings.
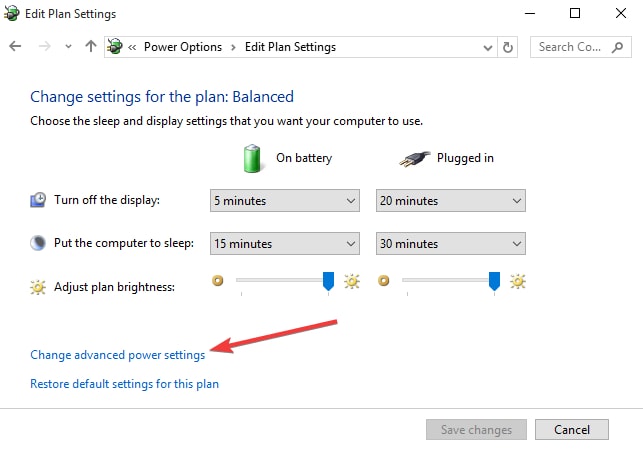
- A new window will be opened where you need to select Display settings.
- Now select the option of Enable adaptive brightness.
- Lastly, click on the Apply button and after that the Ok button.
Once you have enabled the adaptive brightness settings, the Windows OS will automatically increase or decrease the level of brightness based on the lights around the user.
This is an effective way of solving the problem of Windows 10 brightness slider not working properly. The other fixes can also be used for the same purpose.
Also Read: How to Update Network Adapter Drivers on Windows 10, 8, 7
FIX 4: Enable The Graphics Drivers on Windows PC
The next solution for this problem is to disable and enable the graphic drivers on the Windows PC. The steps to disable and re-enable the graphics drivers are explained below:-
- Open the device manager by clicking on the start button and selecting it.
- Expand the graphics or display device and right-click on the desired device.
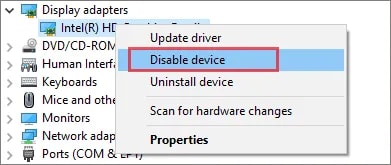
- Click on the Disable device option and click on the Yes button from the box.
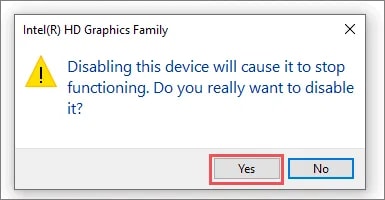
- Now you are required to wait for some time and repeat the process. But this time you need to select the Enable device option after right-clicking on the device.
FIX 5: Run The Troubleshooter Program Power Settings
Another effective solution to the problem of Windows 10 brightness slider not working properly is by running a power troubleshooter from the Windows settings. For this, you need to visit the Windows settings and in the search box type troubleshooting settings.
After getting into the troubleshooting settings click on the Additional troubleshooters option. On the new page locate and select the option that says Power. Lastly, click on the Run the troubleshooter button.
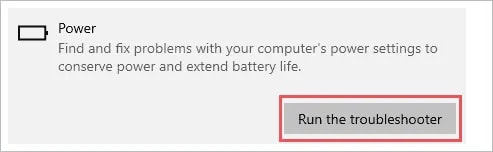
The Windows operating system will search for all the problems in the PC and fix them immediately. The issue of Windows 10 brightness not changing also gets resolved after running the power troubleshooting.
FIX 6: Try Some Other Fixes
Apart from the above-mentioned solutions, there are some other solutions which you can try to fix the Windows 10 brightness not working. The solutions are mentioned below:-
- Revert to the default power settings.
- Update or modify the registry on your Windows 10 PC
- The enable the PnP monitor settings.
- Reset the whole PC once.
Also Read: How to Reinstall Graphics Drivers in Windows 10 [2021 Guide]
Bottom Line on: How to FIX Windows 10 Brightness Slider Not Working
The brightness slider in Windows PC is an essential feature provided to the users, with the help of this feature users can easily adjust the level of brightness. The problem of Windows 10 brightness slider not working is very annoying and creates a lot of problems for the users.
The best ways to fix the Windows 10 brightness not changing issue are discussed in the article above. One can select any suitable solution to fix this problem.
Readers are requested to share their views and questions regarding the solutions to this problem in the comments section below.






