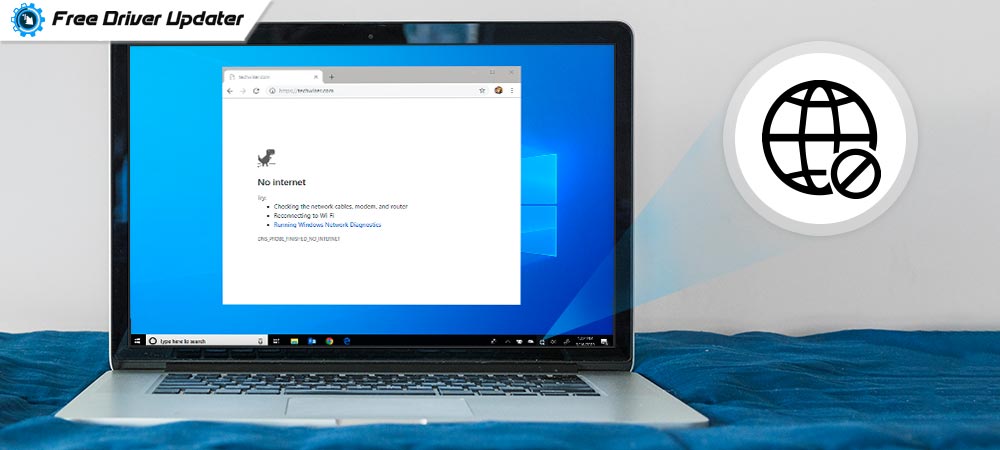
In the modern world when everything is online, the Internet has become a core necessity. The functionality of the internet varies from work to entertainment. And now after the pandemic, it has expanded in almost all the industries. Some of the users reported issues with the internet or slow speed even when connected with WI-Fi. If you are facing similar issues on your Windows 10, 8, or 7 PC check out the complete article below to find the right fixes to repair internet connection.
Before you try the fixes make sure the connectivity issue is not due to the LAN connection or the router. Troubleshoot and repair internet connection in Windows 10 with the methods below.
How to Repair Internet Connection in Windows PC?
Here is a list of methods that can be used to fix network & internet connection problems on your Windows devices. You don’t need to use them all just move down the list unless your network connection is fixed and starts working.
FIX 1: Inspect the Power Connection
The first step is to check the reliability of your power adapters connected to the router or modem. These adapters are equipped with reliable resources but can stop working. To test this use the power connections with other options that are compatible. This can check the working of electrical lines and identify if the problem lies with the power connections.
The routers can stop working in the case of a power outage. This requires a manual turn-on after the power is restored.
Also Read: How to Fix WiFi Network Not Showing Up on Windows 10 [Useful Tips]
FIX 2: Restart Router and Modem for your Network Connection
As a restart of your computer can solve many problems, a restart of the router can also fix network connection issues in Windows 10, 8, or other devices. This reboot can clear the cache memory and DNS data.
Once you reboot your modem, router, and PC check if this can repair internet connection problems on your device.
If the error occurred after a firmware update on the router or modem, you can fix it with a simple restart of these devices. Here are the steps to restart your modem and router
Step 1: Click on the power button of your network router and hold it for around 30 seconds.
Step 2: Wait till it is turned off. Unplug the cables and wires for another 30 seconds.
Step 3: Now reconnect these cords and cables. Boot the modem and router of your network connection.
Check if the network works fine with other devices. Connect it to your smartphone or some other device to check if the issue lies within the equipment or in the ISP.
If you are unable to repair internet connection on your Windows PC, move ahead and try the next fix.
FIX 3: Update your Network Drivers
If the error is while connecting to the network your network drivers might be incorrect or outdated. The two methods by which you can update your network drivers are through Device Manager or by using Driver Updater Software.
Update Network Driver through Device Manager:
Open Device Manager on your device and click on Network Adapters to expand it. Right-click on your Ethernet network connection and select the Update driver option.
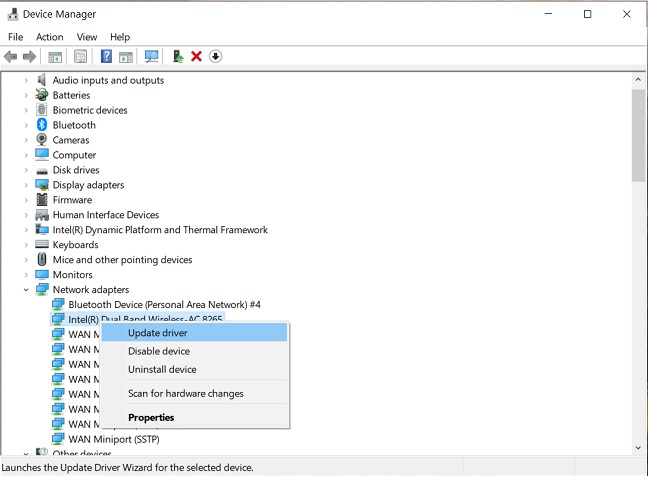
In the next window click on the option search for updates automatically. Wait till the updated driver download completes. Install the network driver with the help of on-screen instructions. This method is party manual and might not be a preference for all the non-technical users. Therefore a recommended method for updating drivers is by using driver updater software.
Automatically Update Network driver through Bit Driver Updater
The Bit Driver Updater tool allows you to download all the pending driver updates with one click. With additional benefits like scheduled updates, backup and restore, 24*7 customer support, etc the utility tool makes the driver downloads easier.
The upgraded Pro version of the tool unlocks the full functionality and comes with a 60-day return policy. Follow the steps below to download Bit Driver Updater. Use the software to update the network and all other system drivers.
Step 1: Download Bit Driver Updater through the download link below. Install the tool with the help of instructions that appear on your screen.
Step 2: Launch the tool and choose the Scan Driver option to find the outdated drivers.
Step 3: Find the network drivers and click on the Update Now option present next to them. If you are a user with the Pro version of Bit Driver Updater you will have an Update All option to download the updated version of all the outdated drivers.

Step 4: Follow the steps to install the downloaded Network driver. Restart your Windows 10 device to apply the updates.
In most cases, network errors can occur due to outdated drivers. Once you have updated network drivers check if they can repair internet connection issues on your Windows device.
Also Read: Connected to Wifi but No internet? Here is how to Fix Easily!
FIX 4: Forget your Wi-Fi Network
If you disconnect your WiFi and connect it again on your Windows 10 device the system treats it as a new device. This can also resolve the name conflicts in your network connections. Forget these devices manually on your device.
Remove the network connection from the profile of the Wi-Fi network with the help of the following steps
Step 1: On your taskbar click on the Wi-Fi icon present on the bottom-right of your screen.
Step 2: Open Network & Internet settings. Click on Wi-Fi, and then manage known networks.
Step 3: Click on the network connection that you want to forget. Now select the forget option.
Close the setting once done. Click on the Wi-Fi icon again and try reconnecting with your network.
Check if this can repair internet connection on your Windows device.
FIX 5: Run troubleshooter for your Network
If you are unable to connect to a network use the troubleshoot option to check and find solutions for the connectivity issues in your network. Use the steps below to perform the Network troubleshooting on windows.
Step 1: Open the Settings application on your device.
Step 2: Click on Update and Security. Now select the Troubleshoot option.
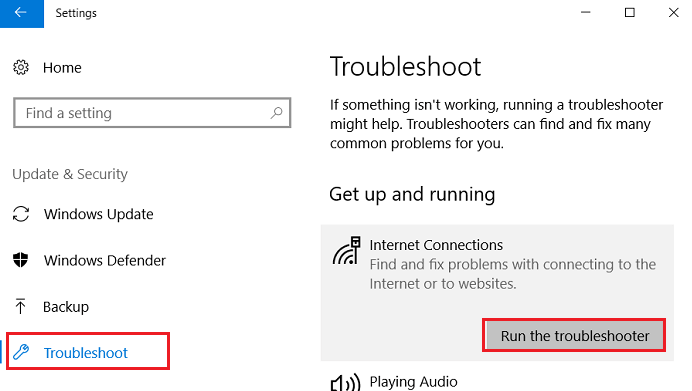
Step 3: Open the Additional troubleshooter and then click on Incoming connections. Now execute the troubleshoot with the help of the ‘Run the troubleshooter ’ option present under it.
As the result of troubleshooting, perform the steps to fix the issues (if any).
FIX 6: Check your Physical Connections
If the reboot didn’t solve the network issue, dive into the physical connections. Check the connections of ethernet cables with your router and modem. Disconnect the ethernet cable from your router and check closely if it is damaged or dusty.
If your Windows device has a wireless switch for network connection, enable the connection by using it a couple of times. Check your modem and router once you are done checking these cables. If the lights are stagnant and not flashing on the modem there can be an issue with the modem. You might need to replace it with another one.
FIX 7: Disable the Firewall
The default firewall of your Windows device might be the reason for the internet connection issue. Disable the firewall temporarily with the help of the steps mentioned below.
Step 1: Press the Windows key. Type windows security and then click on Firewall and network protection.
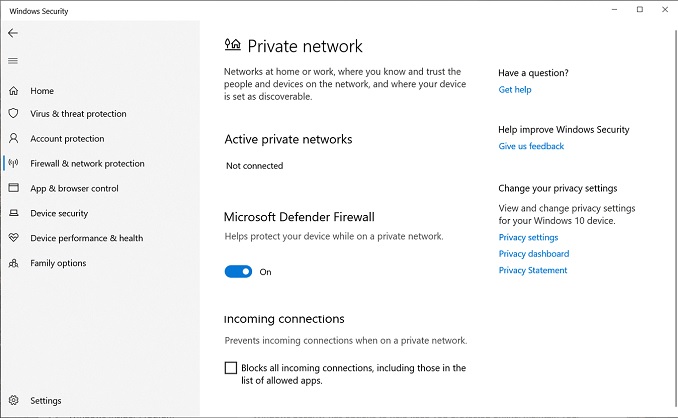
Step 2: Select the Private network. Turn off the toggle for Microsoft Defender Firewall.
Now open your browser if you are able to connect to the internet. The disabled firewall can fix the network & internet connection problem on your device.
Also Read: 6 Simple Tips to Speed up Mozilla Firefox
Internet Connection on Windows: Repaired
We hope the above article helped you to fix network connection issues in Windows 10, 11, 8, or other devices. Outdated drivers, pending updates, or antivirus tools can be the cause of errors. But the above methods can easily repair internet connection errors. Use Bit driver Updater software to download updated network drivers to fix network connection issues in Windows 10 or lower version devices.
If you need any further information or assistance leave your queries in the comments below. For more tech-related blogs subscribe to our newsletter.






