
In this write-up, you will learn multiple helpful tactics to fix USB ports not working on Windows 10 PC.
Windows is the only operating system you may feel disappointed that you have updated. There is no doubt that Windows brings some extremely needed features and improvements, but along with it, Windows also introduces bugs and errors.
Nowadays, many Windows users have reported that after upgrading the system to Windows 10, their USB devices stopped working. USB ports are very essential for every PC user as it connects most of the hardware and other devices to the computer. So, if you are also encountering the same issue on Windows 10 PC, then we can help.
In this troubleshooting guide, we will explain the easiest strategies to fix USB ports not working issues. Let’s switch to the next section!
Easy Solutions to Fix USB Ports Not Working on Windows 10
Below are several impactful yet convenient solutions that one can consider in order to fix USB ports not working issues on Windows PCs. Let’s read them in detail!
Solution 1: Check if USB Device is Faulty
Sometimes, the USB device is itself responsible for USB ports not working. So, if that is the case, then before trying the other solutions mentioned below, you should try to plug the USB device into another PC. If it works fine on another PC, then the USB device is fine. But, if it doesn’t then, it’s time to buy a new USB device.
Also Read: USB 3.0 Driver Download and Update for Windows 10, 7, 8
Solution 2: Disable USB Selective Suspend Feature
Many times, the USB ports not work on Windows 10, when the USB Selective Suspend feature is enabled. So, to make it work again, you need to disable the USB Selective Suspend feature. Here is how to do that:
Step 1: Launch the Run dialog box by hitting the Windows Logo + R keys at a time.
Step 2: After this, copy and paste the following command control.exe powercfg.cpl,,3 inside the Run box, and hit the Enter Key.
Step 3: From the next window, click double on the USB Settings to expand it.
Step 4: Next, click double on the USB Selective Suspend feature.
Step 5: Then, select the Disabled option from the drop-down menu list.
Step 6: Lastly, click on the Ok button.
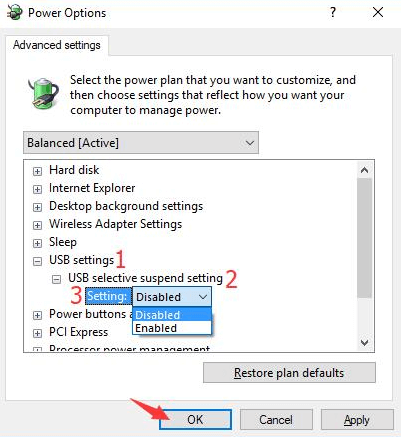
Now, check to see if disabling the USB Selective Suspend feature works. If not, then move on to the next solutions.
Also Read: Download USB Mass Storage Driver on Windows 10 PC
Solution 3: Disable & Enable the USB Controllers
Another way to fix USB not working on Windows 10 is disabling and enabling the USB controllers. You can do so by following the simple steps shared below:
Step 1: Open the Run Dialog box by pressing the Windows Logo and R keyboard buttons simultaneously.
Step 2: Then, input devmgmt.msc inside the text field and press the Enter keyboard button.
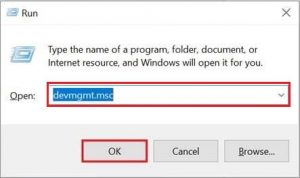
Step 3: Now, expand the Universal Serial Bus Controllers by double-clicking on it.
Step 4: After this, click right on the USB controllers to disable the device.
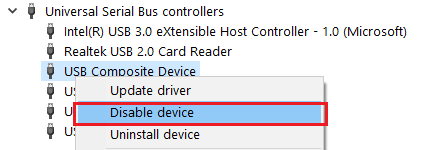
Step 5: Next, again click right on the USB controllers to enable the device.
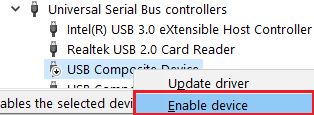
Similarly, you have to disable and enable all the USB controllers. Thereafter, try to access USB ports in order to check whether the USB ports not working solved or not.
Also Read: Download, Install and Update MTP USB Device Driver for Windows 10, 8, 7
Solution 4: Update your USB Drivers
USB ports not working issues can be caused by outdated, broken, or faulty USB drivers. Hence, you should update your USB drivers regularly from time to time. If you are not confident to play with the drivers manually, then you can do so automatically too, by using the best driver updater tool.
Bit Driver Updater is a fully automatic tool that can recognize the correct drivers for your system and also, installs them in one click. With this tool, you can also fix numerous Windows-related issues like blue screen of death errors, frequent system crashes, and many more. Not only that, but the tool also comes with an in-built scan scheduler that lets you schedule the scans, and later starts the scanning on the set time automatically.
While testing the software, what we have liked the most about this driver update tool is its effortless working methodologies. Here are few simple steps you need to follow in order to update USB drivers through Bit Driver Updater:
Step 1: Get Bit Driver Updater downloaded and installed on your PC for Free from the button given below.
Step 2: Next, launch the software on your PC, and wait until scans your PC for outdated and broken drivers.
Step 3: After this, the software provides a detailed list of drivers. You need to go through the entire list and find the driver that is having issues.
Step 4: Then, click on the Update Now button that appeared next to the problematic driver.

Bit Driver Updater also allows you to update the other outdated drivers as well, along with the USB drivers. For this, you need to click on the Update All button rather than Update Now.
Also Read: USB Device Not Recognized on Windows 10 [Fixed]
Solution 5: Disable Fast Startup
Below are the steps to disable the fast startup feature in order to fix USB ports not working on Windows PC.
Step 1: Again you need to open the Run Dialog box by using Windows Logo + R keyboard shortcuts.
Step 2: Then, type Powercfg.cpl in it and click on the Ok option.
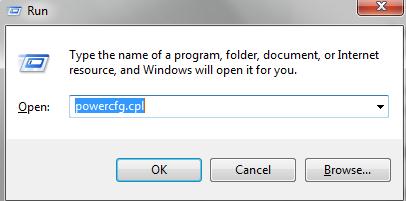
Step 3: Next, make a click on Choose what power buttons do.
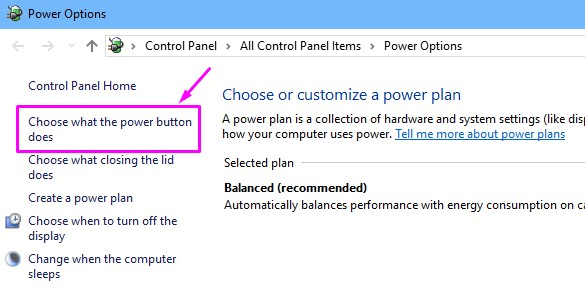
Step 4: After this, a new window pops up, wherein you need to make a click on Change settings that are currently unavailable.
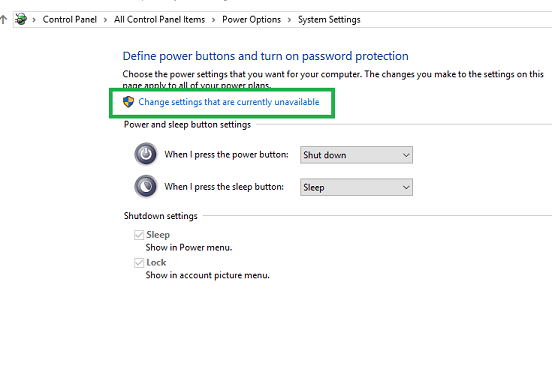
Step 5: In the next window, unmark the box presented before the Turn on Fast Startup.
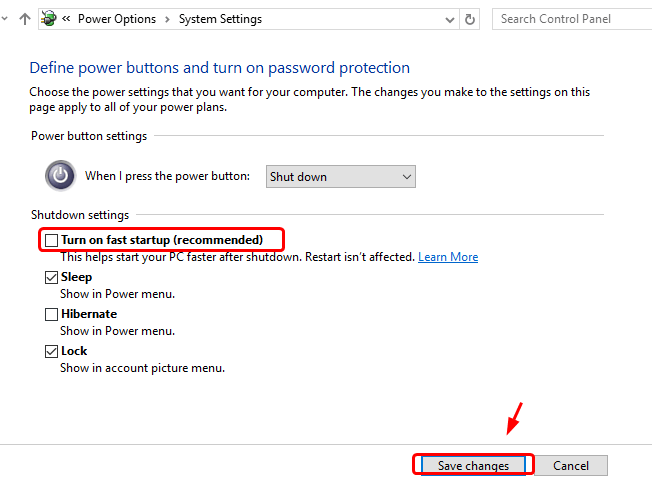
Step 6: Lastly, click on Save Changes.
Disabling the fast startup option will surely fix the USB ports not working on Windows 10 issue.
Also Read: Fix USB Device Descriptor Request Failed Error in Windows 10
USB Ports Not Working on Windows 10 PC: FIXED
Thus, how you can make your USB device work again as it used to do. Through this troubleshooting guide, we have explained numerous solutions on how to fix USB ports not working on Windows 10. However, you do not need to execute them all, just work your way down, until you find the one that suits your case.
We hope this troubleshooting document will be proven helpful. If you are satisfied with the information provided above then do subscribe to our Newsletter.






