![[Fixed] The Last USB Device You Connected to this Computer Malfunctioned Error in Windows 10 [Fixed] The Last USB Device You Connected to this Computer Malfunctioned Error in Windows 10](https://wpcontent.freedriverupdater.com/freedriverupdater/wp-content/uploads/2021/08/07163725/Fixed-The-Last-USB-Device-You-Connected-to-this-Computer-Malfunctioned-Error-in-Windows-10.jpg)
This write-up discusses some easy and quick solutions for the last USB device malfunctioned Windows 10 error. Keep on reading to know about them.
If you’re continuously getting a USB device not recognized pop-up error saying that the last USB device you connected to this computer malfunctioned and Windows does not recognize it, then don’t panic. You’re definitely not alone! A lot of Windows users and even the ones with brand new PC have reported facing this annoying issue while trying to plug in an external USB device or Android device to their Windows 10 computer.
But the good news is you can fix this issue easily and make your affected USB device work again. Our detailed guide here brings you the best solutions to fix the last USB device you connected to this computer malfunctioned error on Windows 10 PC.
Highly Recommended Solution to Fix the Last USB Device Malfunctioned Windows 10 Issue
An outdated or incorrectly installed device driver is one of the major culprits of the last USB device malfunctioned error. Hence, the best thing you can do to resolve this issue is to update your USB drivers through Bit Driver Updater. To get and try this exceptional driver updating software for free, click the download button given below!
How to Fix the Last USB Device You Connected to this Computer Malfunctioned Error on Windows 10
If you’re seeing ‘one of the USB device attached to this computer has malfunctioned, and windows does not recognize it’ error message, try the following fixes one by one until the error disappears.
Fix 1: Reconnect Your USB Device
The first thing you need to do when you encounter the error “last USB device you connected to this computer failed” is try disconnecting your malfunctioned USB device from your computer and then connecting it again.
However, if this solution doesn’t work, then move on to the next one.
Also Read: How to Fix USB Ports not Working on Windows 10,8,7 (SOLVED)
Fix 2: Disable USB Selective Suspend Settings
Sometimes the Windows computer fails to recognize the USB devices because of the USB selective setting. To resolve the last USB device malfunctioned Windows error, you can try to disable the USB selective suspend settings.
Follow the detailed steps below to access the USB selective suspend setting and disable it.
- First, right-click on the Start menu button (Windows icon) and choose Power Options.
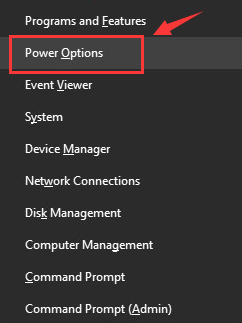
- Click the Change plan settings option available next to your currently selected plan.
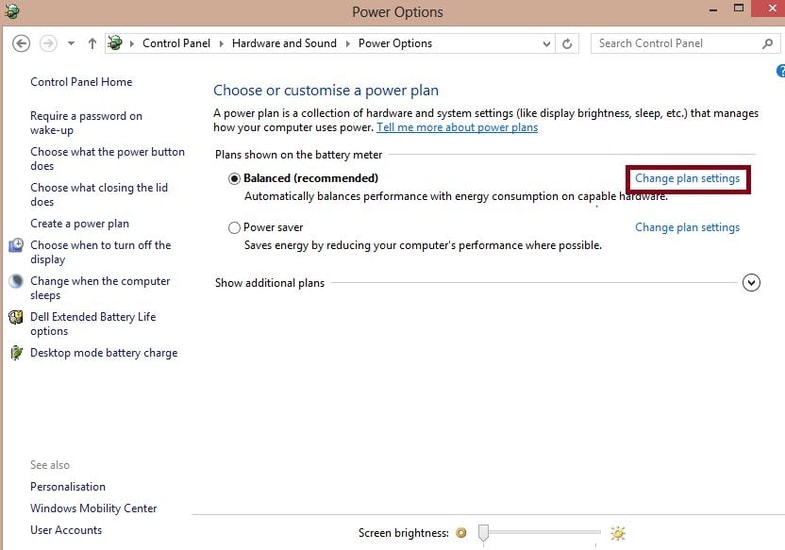
- On the subsequent window, click the Change advanced power settings.
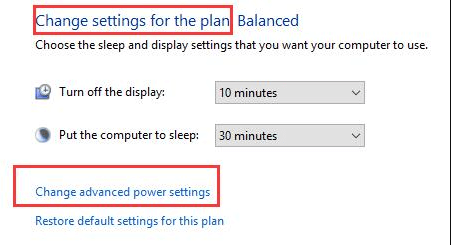
- Next, expand the USB settings > USB selective suspend setting, and set it as Disabled.
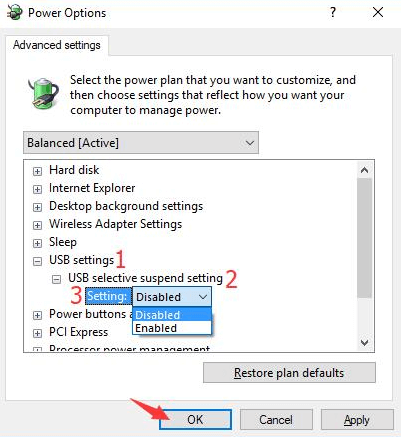
- Click Apply and OK buttons to save the changes.
After the completion of this process, reboot your PC and see if the last USB device you connected malfunctioned Windows 10 error has been fixed.
Also Read: Download USB Mass Storage Driver on Windows 10 PC
Fix 3: Remove the Power Supply
Is the last USB device you connected to this computer malfunctioned error still lingering on your Windows PC? If yes, you can try removing the power supply plug from your computer and check if that helps.
Follow the steps shared below to remove the power supply:
- Remove your Power Supply plug and reboot your PC.
- Now, try to connect the USB device to your computer using a USB port.
- After the USB device is connected to your system, you can now plug in the Power Supply.
Once you are done, check to see whether or not the last USB device you connected malfunctioned error has been resolved.
Also Read: Driver Power State Failure on Windows 10: Solved
Fix 4: Update the USB Drivers
If your USB device drivers are outdated or corrupted, then you might keep getting the last USB device malfunctioned Windows 10 error. In order to resolve it, you can try updating your USB drivers in Windows 10.
You can take two approaches to install the latest driver update for your USB device: manually or automatically.
A) Update USB Driver Manually
You can use the Windows Device Manager application to manually get the right driver for your USB device. For instance, if you have a USB 3.0 device, then you need to download USB 3.0 driver for it in order to fix any issue or error that is lingering on your computer.
You can follow the below steps in order to update the USB device drivers on your PC using the Windows Device Manager tool:
- In the search box, type Device Manager and select the topmost result to launch the Device Manager application.
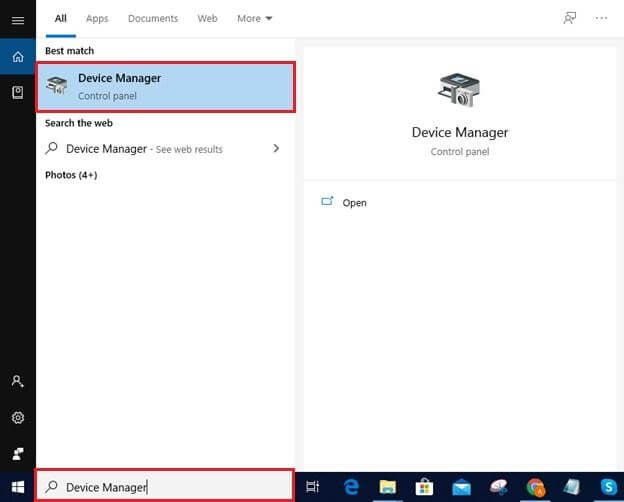
- Once launched, seek and expand the Universal Serial Bus controllers
- Now, right-click on the USB device and select Update Driver option from the pop-up menu.
- Then, select the Search automatically for an updated driver software.

Wait while Windows operating system looks for the latest driver update and installs it for your USB device.
B) Update USB Driver Automatically (Recommended)
If you find the aforementioned manual way to update Windows drivers difficult and time-consuming, then it is best for you to seek an automatic and competent driver updater software (e.g., Bit Driver Updater) to update your USB device driver.
Bit Driver Updater tool represents a fast-paced solution to sort out the driver issue as it automatically detects the correct driver versions for the problematic hardware devices and installs the update.
Follow the steps below to update your system drivers through this beautifully designed driver updating tool.
- First, download & install Bit Driver Updater tool on your PC by clicking on the button provided below.

- On the program’s home screen, click the Scan Drivers button to get a list of faulty and out-of-date drivers.
- After that, click on the Update Now button next to the device you want to download and install recent driver updates for.
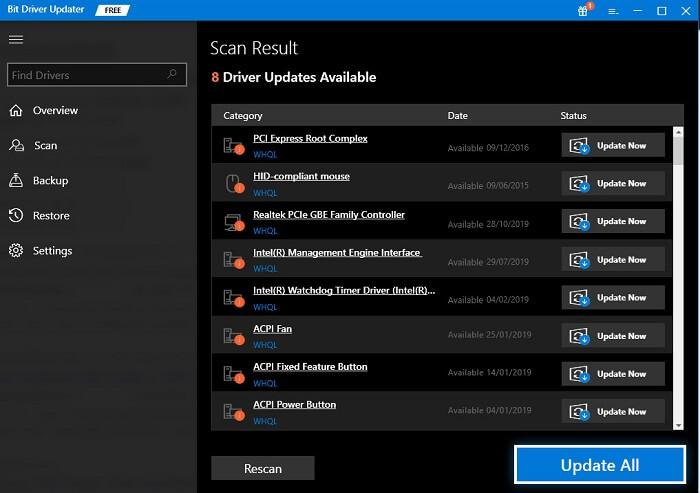
After the update is installed, exit Bit Driver Updater and restart your computer. Now, you can check if the last USB device you connected to this computer malfunctioned issue has been resolved.
Fix 5: Reinstall USB Driver
Corrupted device drivers could also be the reason behind the issue of USB malfunctioned and not recognized in Windows 10. To walk this issue out of your computer, you can try to reinstall the USB driver on your Windows PC. Below we have provided detailed instructions to help you assist in the process.
- Firstly, right-click on the Windows Start menu button on the taskbar and select Device Manager.
- Now, find the Universal Serial Bus Controllers category and expand it.
- Then right-click on the USB device and select the Uninstall device option from the pop-up menu.
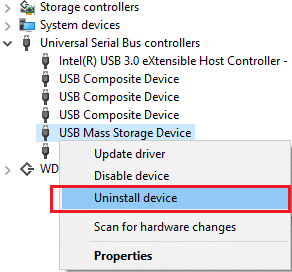
Following the completion of the steps mentioned above, you can restart your computer. Windows OS will now attempt to reinstall the USB drivers and hopefully, the USB device malfunctioned issue will be fixed.
Also Read: Fix: USB Device Descriptor Request Failed Error in Windows 10
Final Words: The Last USB Device Malfunctioned Windows 10 Error
We hope one of the aforementioned solutions has helped you fix the last USB device you connected to this computer malfunctioned, and Windows does not recognize it. If you need further assistance or have any questions related to the steps explained above, please feel free to contact us through the comments box provided below.
If you found this blog article useful and want to read more informative how-to guides, subscribe to the FreeDriverUpdater newsletter and follow us on our social media handles: Facebook, Twitter, Pinterest and Instagram.





