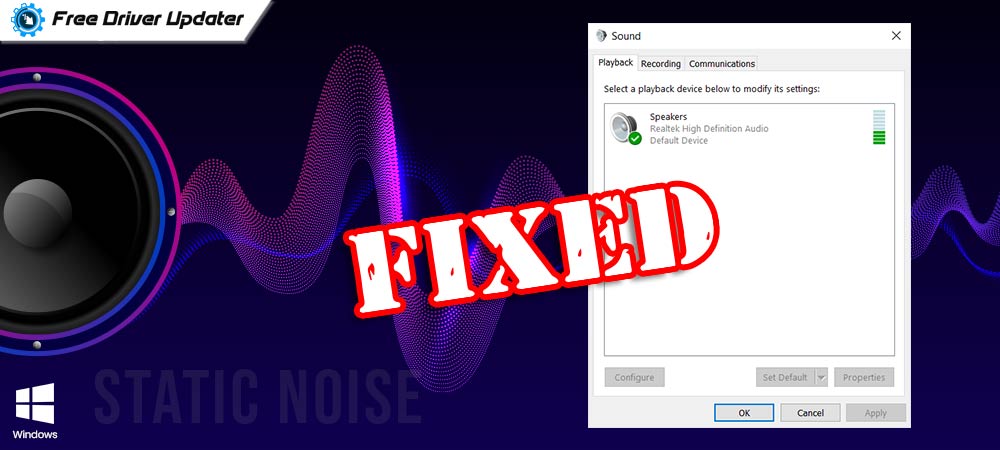
If you are also facing the Windows 10 static sound on your computer, then take the help of this write-up to fix the issue permanently.
Sometimes, you may face issues like static or crackling sound coming from your headphone or speaker. These problems are very annoying when you are listening to songs, playing your favorite games, or doing some other important task.
You may not be able to get rid of the issue even after switching the headphones. Such problems surface due to internal system problems, poor connections, etc. If you want to fix static noise in Windows 10, this tutorial will help you a lot.
In the coming sections, we will explain some ways to get rid of Windows 10 static sound and other related issues. The reason behind this issue can be more than one. So, we will explain all the possible solutions for the same. One or more methods will work to solve the issue on Windows 10, 8, 7, and other operating systems.
Methods to Fix Windows 10 Static Sound Issues Permanently
Below are some of the best and most trusted methods to Windows 10 static sound and get rid of the static from computer speakers and headphones. For precision, deploy these solutions one by one until the issue is fixed.
Fix 1: Try Other Sound Devices
To be a hundred percent sure that the Windows 10 sound static issue is not related to your speakers but the system, try some other sound device. If you do not have an extra speaker, you can also connect the headphones.
You should also Restart the system as some app or game may be interrupting the audio. If the issue persists even after switching the audio systems and restarting, then move on to the next solution.
Also Read: No Sound on Your Computer [Solved] | Fix Audio Problems
Fix 2: Take the Help of the Troubleshooter
Windows Troubleshooter has the solution to almost every kind of problem. If your computer making static noise on Windows 10, then you can try using the troubleshooter for help. The utility will scan for all the possible problems and provide optimal solutions for the same. Here’s what you need to do:
- In the search bar, type Settings and hit Enter.
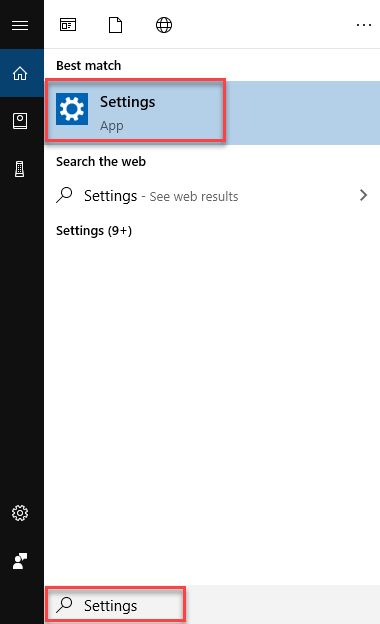
- From Settings, click on Update & Security.

- Click on the Troubleshoot subhead appearing on the left side of the window.
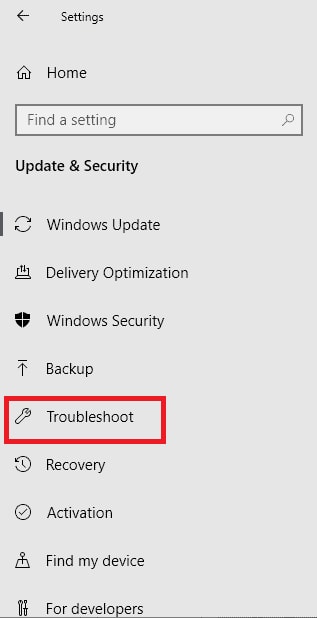
- From the Troubleshoot utility, scroll down and click on Playing Audio.
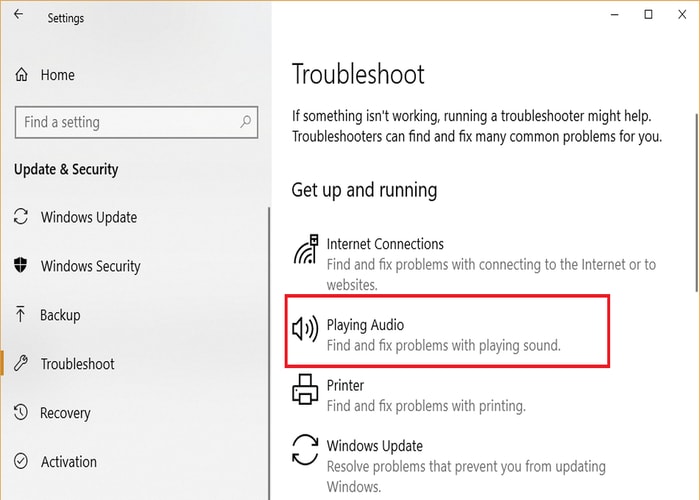
- Follow the on-screen instructions and run the troubleshooter. Then perform everything required to solve the problem.
Once the troubleshooter completes its work, you will not face the PC or laptop makes static noise anymore.
Fix 3: Turn Off the Sound Effects of the System
If the above solutions do not work to fix the Windows 10 static sound issue, then you can try this one. To fix the problem, you should turn off the sound effects applied to your system. Unnecessary Sound Effects halt the flow of the audio and may create static. Here’s how you can turn them off:
- Press Win+S keys, search for the Control Panel, and press Enter.
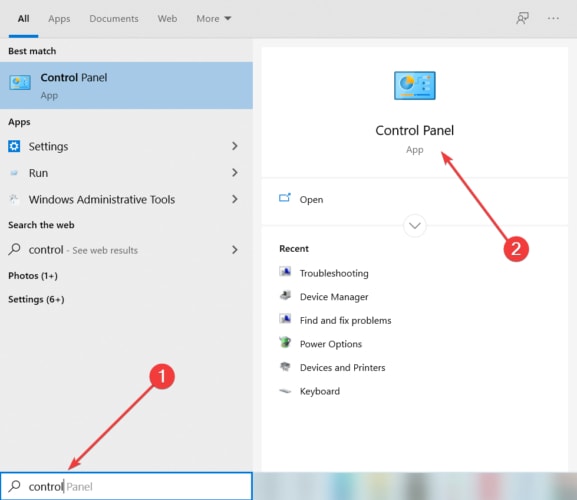
- Click on Hardware and Sound.
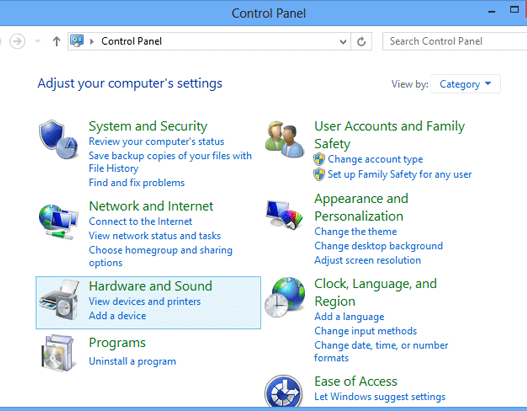
- Click on Sound.
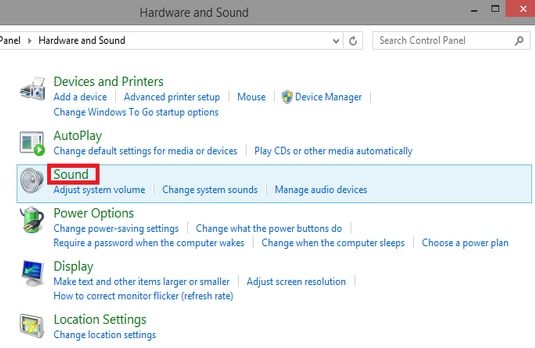
- Select the Speaker from the Sound settings and click on Properties.
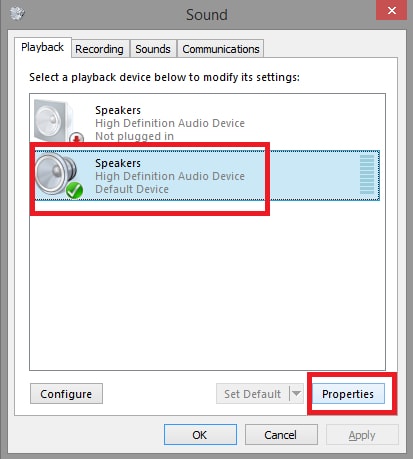
- From Speaker Properties, click on Enhancements and check the box name Disable all enhancements.
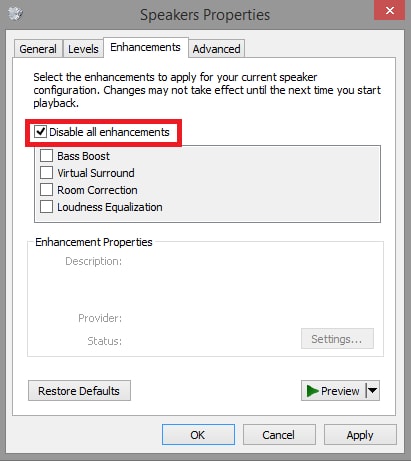
- Click on Apply then Ok.

Now run your speaker. You will see that the windows 10 sound static issues are no longer present. If they are, try the next solution.
Also Read: How to Restore Sound Driver on Windows 10, 8, 7
Fix 4: Modify the Default Format of the Speaker Properties
If none of the above methods fix the windows 10 static sound issue for you. Try modifying the default format for the speaker that you are using. This will allow the system to run the audio through speakers in higher intensities. Follow the steps provided below for perfection:
- Open the Speaker Properties just as you did in the previous step.
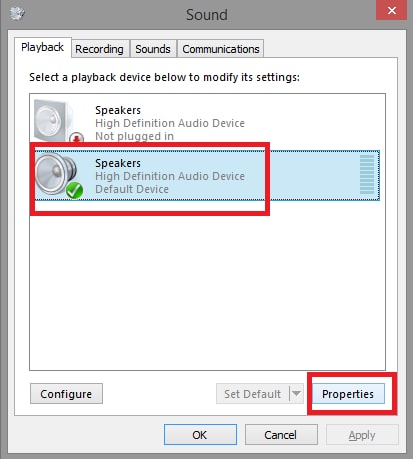
- From the Properties, click on Advanced and change the Default format to different levels. (Repeat the process until the issue is solved)
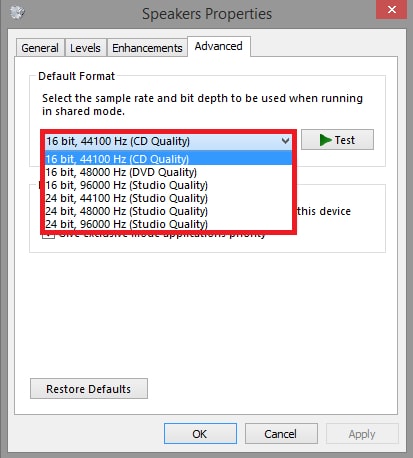
- Click on Apply and Ok every time you set a new format.

This method will readily help you get rid of the static from computer speakers. If not, move on to the next solution.
Note: If this solution does not work, restore the default settings before moving on to the next step.
Fix 5: Update the Audio Driver Automatically With Bit Driver Updater (Recommended)
If none of the above-listed fixes work to solve Windows 10 static sound then the best and most recommended solution is to update the audio drivers. You can use the Bit Driver Updater to update the drivers.
Drivers are the main source that helps in establishing a steady flow of information and communication between devices and software. If the drivers are missing or outdated, problems related to devices occur.
Bit Driver Updater is one of the best tools to download and update outdated drivers on your system. Whether it’s audio or any other kind of driver, Bit Driver Updater can update all of them.
What makes the tool the best driver updater is its property to backup and restore the drivers as required. Additionally, you also get accelerated downloads so that you can download and install driver updates within a couple of minutes.
Here are the steps that will help you update audio drivers and fix computer making static noise:
- Click the icon below and download Bit Driver Updater.

- Once the download is complete, double-click the executable file and install the tool.
- Launch the driver updater and scan the system for updates.
- When the driver lists all the updates, click on the Update All button to update them.

- Restart the system after all the updates are complete.
With the help of these easy steps, you will get instant updates for all the outdated drivers and get ahead of problems like Windows 10 static sound.
Also Read: Sound Card Driver Download and Update for Windows 10, 8, 7
Fix 6: Modify the Settings for your Speaker
If you are facing Windows 10 static sound issues while using your speakers, it can be because your system has selected the wrong mode to play audio on speakers. There are different kinds of audio channels for speakers viz. 2, 2.1, 5.1, etc. If the audio channel is not correct, issues like these are quite common.
Here’s how you can change the audio channel of your speaker to the correct one:
- Launch the Sound settings from the Control Panel as did earlier.
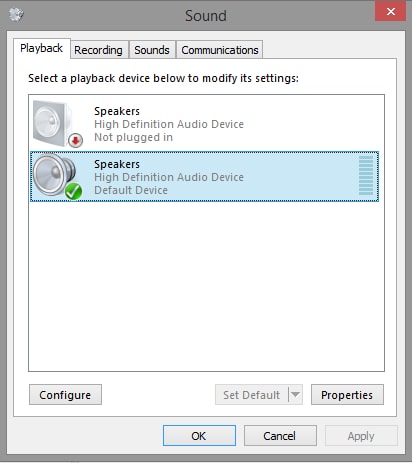
- Right-click your speaker and select the option to Configure speakers.
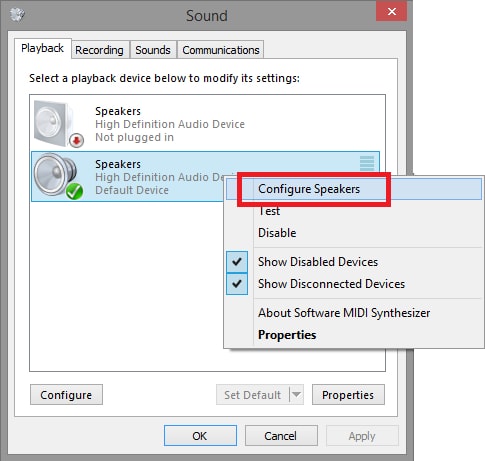
- Now select different audio channels for the speaker and Test the same.
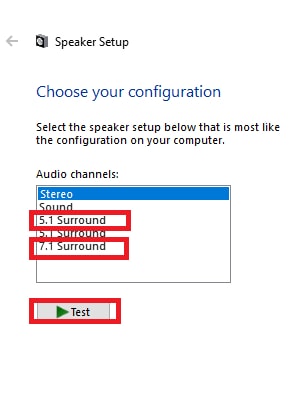
- Click on Next if any channel works for your speakers.
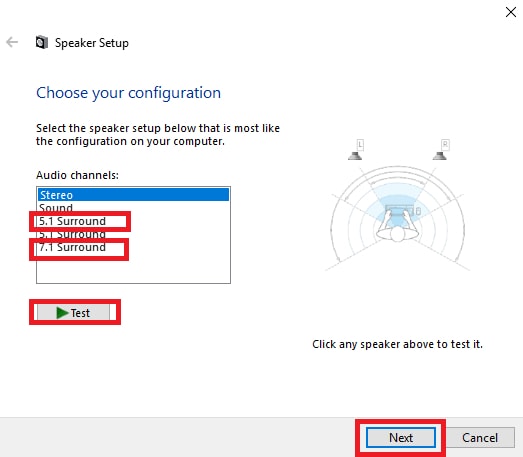
- Follow the onscreen instructions and apply the changes made.
Note: If this method does not solve laptop or computer making static noise on Windows 10, then revert the audio channel back to Stereo and move on to the next solution.
Fix 7: Change the Hardware of the PC or Laptop
The chances that you are still facing Windows 10 static sound issues are quite thin. But if you are, then the last thing you can do to get rid of them is changing the hardware. Your system may require more power to run but the current power supply unit may not be providing that.
You should change the power supply unit of the PC for ease. If your laptop makes static noise, then it can be an error related to the power cable. You should try changing the power cable for ease.
If you are using a wired speaker or headphones, then the aux may be damaged. You can check the integrity of the aux by connecting it to another device or smartphone to fix the computer making static noise.
Also Read: How to Reinstall and Update Audio Sound Drivers on Windows 10, 8, 7
Windows 10 Static Sound Fixed Successfully
We provided some of the best methods to fix Windows 10 static sound for you. With the help of these methods, you can get rid of all the issues and run your audio device smoothly.
You can take the help of these methods to fix problems related to headphones and speaker errors. For quick results and precise execution, we recommend that you deploy these solutions one at a time until the issue is solved. One or more of these fixes will surely help you get ahead of the problem in no time.
If you want our recommendation, we suggest that you use the Bit Driver Updater to solve Windows 10 sound static and other related issues. The driver updater helps in solving this as well as all the other driver-related issues. Moreover, updating the drivers also improves the performance of your PC.
For queries and suggestions, write to us in the comments below. To stay updated with the latest tech blogs and solutions, subscribe to the newsletter of FreeDriverUpdater’s blog.





