
This step-by-step troubleshooting document will guide you on how to fix the screen tearing issue in Windows 10. Check out the further details below!
Screen tearing is a very common issue that could be encountered by Windows users. The user can also witness this issue when users view multiple frames in a single frame. Screen tear is a sort of distortion which occurs in your PC’s monitor. The screen tears issue occurs mainly during the game or watching YouTube videos.
This issue usually occurs on systems where you have display hardware installed, like graphics cards. So, if your Windows 10 computer is not synchronizing with the refresh rate of your PC then it eventually leads to screen tearing issues. However, you do not need to worry, as you can fix this common issue quite, easily & quickly. In this write-up, we have listed down the numerous possible solutions to fix this annoying issue. Go through each method and pick the most suitable method.
Possible Solutions to Fix Screen Tearing Issue in Windows 10
It is really annoying to encounter screen tearing issues while playing the games. But, don’t worry, here are some possible troubleshooting tips to resolve this issue. However, you are not required to try them all, just work your way down until you find the one that fits the bill. Without further ado, let’s read all the solutions one by one below!
Solution 1: Restart your Computer
The initial workaround in order to solve the screen tearing issue is restarting the overall computer. But, don’t forget to close all the running programs before restarting the system. Starting the system again will adjust the frame rate and make it in sync with your computer’s refresh rate, which eventually fixes the monitor distortion issue.
Hence, you should try to restart your PC, and thereafter check to see if the screen tearing issue is fixed or not. If the issue still persists, then try the other solutions mentioned below.
Also Know: How to Fix Common Driver Problems in Windows 10, 8, 7
Solution 2: Modify Resolution and Refresh Rate
The refresh rate of the monitor and wrong resolution cause a screen tearing issue. Therefore, modifying the resolution and refresh rate can be considered a good solution to fix this issue. Here is how to do that:
Step 1: Open Windows Search by pressing Win + S, and type Resolution inside the box. Next, make a click on the Change the resolution of Display.
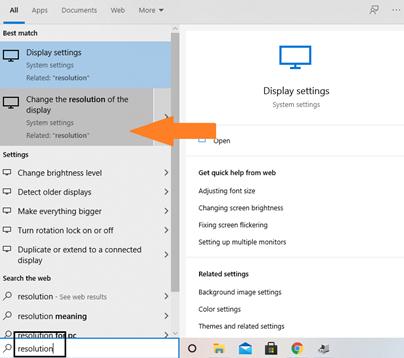
Step 2: Now, the next window will appear, wherein you need to click on the Advanced Display Settings.
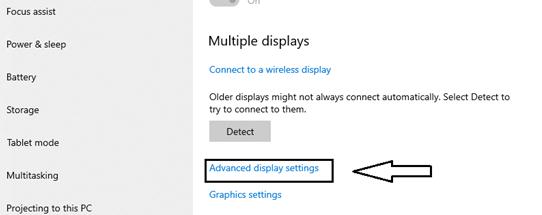
Step 3: Next, click on the display adapter properties for display 1.
Step 4: After this, a window will appear, where you have to choose the Adapters tab. And then, click on the List All Modes option.
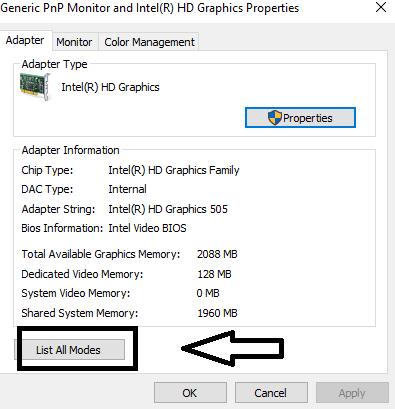
Step 5: The next window will show the list of resolution and FPS modes. Now, you need to choose the resolution as per the requirements of your device and graphics card. And, click on Ok.
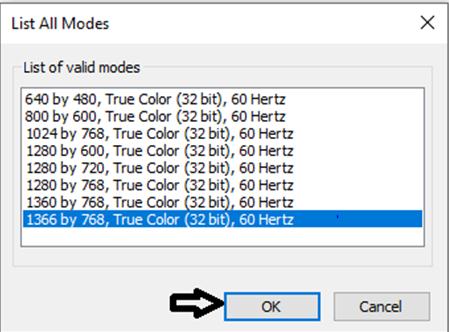
Step 6: Lastly, restart your computer.
Now, check if the screen tearing issue in Windows 10 is solved or not.
Also Read: How to Update Outdated Drivers on Windows 10, 8, 7
Solution 3: Enable V-Sync
Another way to fix screen tearing when scrolling is by enabling the V-sync. Enabling Vertical Synchronization (V-Sync) can help you to match the 60 FPS with a 60 Hz display. If the graphics card synchronization matches the refresh rate of the PC then the most common game errors can be rectified. Along with it, this can also improve the overall gaming performance. Try to enable the V-sync and check to see whether the issue is solved or not.
Solution 4: Update Graphics Driver
What causes screen teasing? Well, the only valid answer to this question is an outdated graphics driver. Therefore, it is quite crucial to keep the graphics driver up-to-date always in order to deal with this issue. However, many users find it a bit difficult to update the drivers manually due to a lack of technical knowledge.
Hence, numerous users seek help from Bit Driver Updater to update drivers automatically. It is a globally acclaimed driver updater tool that has the capability to fix all the faulty drivers with a click of the mouse.
Furthermore, the software can also troubleshoot numerous Windows-related issues including blue screen of death, frequent system breakdowns, and many more. Along with updating the drivers, the software also updates the latest security patches to empower the security of the system. Updating the drivers via Bit Driver Updater is extremely effortless. Below are the steps you need to follow in order to update graphics drivers through the one-stop solution Bit Driver Updater:
Step 1: Firstly, click on the download button shared below to get a magnificent Bit Driver Updater for Free.
Step 2: Then, run the setup file and follow the on-screen instructions to get the software installation done.
Step 3: Now, open the Bit Driver Updater and make a click on the Scan button from the left pane.

Step 4: You need to wait until Bit Driver Updater scans your PC for outdated or broken drivers and provides a detailed list of drivers that need to be updated.
Step 5: After this, check out the entire list and find the problematic graphics driver. Later, click on the Update Now button that appeared next to it.

The user can also update the other drivers along with the graphics drivers in one click. For doing so, they have to click on the Update All button. Along with it, they are required to acquire the full version of Bit Driver Updater in order to get access to one-click driver update functionality as well as other advanced features too.
After updating the graphics driver, check to ensure whether the screen tearing has been fixed or not.
Solution 5: Reinstall Graphics Driver
If none of the above-mentioned solutions worked, then try to reinstall the graphics driver. Reinstalling the graphics driver can surely fix the screen tearing issue in Windows 10. Before reinstalling the most up-to-date graphics driver you need to uninstall the existing drivers. For this, you can use the Windows in-built utility tool called Device Manager. Here is how to do that:
Step 1: Press Windows + X to open Device Manager.

Step 2: Then, expand the category of Display Adapters.
Step 3: And, click right on the graphics card driver you want to uninstall.
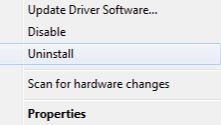
Step 4: After this, choose the Uninstall option from the context menu list.
Now, wait until the uninstallation gets finished. Later on, restart your computer so that the new changes come into effect. This should surely fix the screen tearing issue in Windows 10.
Also Read: Completely Best Free Driver Updater Software for Windows 10, 8, 7
Screen Tearing Issue in Windows 10: FIXED
That’s all about how to fix the screen tearing issue in Windows 10. In this troubleshooting guide, we have mentioned numerous strategies to deal with this issue. We hope you have found this informative guide very helpful.
Drop your further queries and suggestions in the comments below. Plus, also tell us which solution worked for you. Lastly, if you are satisfied with our troubleshooting guide, then do subscribe to our Newsletter for receiving more documents just like this one. Also, follow us on Instagram, Facebook, Twitter, and Pinterest for quicker responses.






