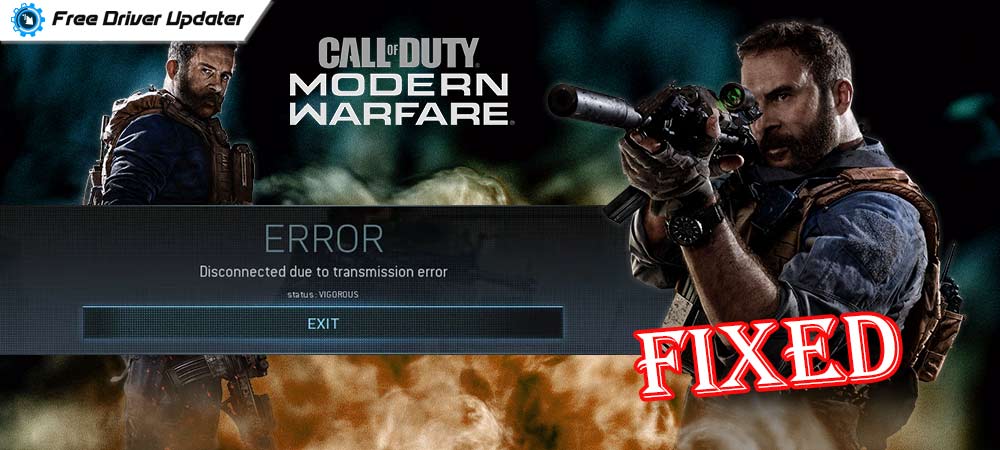
Does your Modern warfare display the ‘disconnected due to transmission error’? Many users reported a similar issue with their Call of duty warfare. For some users, fixing the corrupted game files fixed the error. For some, the error was related to outdated Graphics Drivers. Updating drivers can help in resolving communication problems with your OS. However it is difficult to identify the exact cause behind the error, you can try different fixes to again have a smooth gameplay experience.
The article below mentions all the possible reasons and their solutions to fix disconnected due to transmission error Modern Warfare.
How to Fix Disconnected Due to Transmission Error?
Follow the methods in the order listed below. Use the fixes to address the Call of Duty modern warfare transmission error and apply the solution that fixes the error for your Windows PC.
FIX 1: Update Network Driver
The network adapter drivers help in communicating well with your Windows and pass the right commands for proper functioning. Therefore, to have smooth and error-free gameplay it is important to keep network adapter and graphic drivers up to date.
If your Windows device displays disconnected due to transmission error Vanguard, update your drivers manually from the official website of the manufacturer. But the manual can be a little complicated alternative for users with not enough technical knowledge and time.
Bit Driver updater is a tool that enables users to automatically update drivers. The tool performs all the research for required system specifications, scans pending updates for drivers, and downloads or schedules updates. The tool is equipped with additional functionality to backup and restore the driver data whenever required.
For most users, updating network adapter drivers fixed the disconnected due to transmission error on your Windows device. Without any further ado, read the best method to automatically download these drivers on your device.
The following steps will guide you through the download process of the Bit Driver Updater tool and use it to update all your outdated drivers.
Step 1: Perform the download for Bit Driver updater tool through the Download button below. Install the executable file by following instructions on your screen.
Step 2: Invoke the tool once the installation completes and click on the Scan Drivers option present on the homepage of the tool.

Step 3: The complete scan can take a while, wait till the list of outdated drivers is displayed.
Step 4: From the list locate your Network Adapter Driver and update it with the help of the option present adjacent to it.
Note: With the Bit Driver Updater’s Pro version you can download all the updates with a single click. The version provides an additional Update All option in the tool. Also, the upgrade comes with 24*7 assistance from the support team and 60-day return policy.

Step 5: Follow the on-screen steps to Install the downloaded update of the network adapter driver.
Restart your Windows device and try playing Call of duty modern warfare. Check if the updated graphics driver could fix disconnected due to transmission error. In case the error persists try the next fix.
Also Read: How to Fix Dev Error 5573 in COD: Vanguard/Warzone
FIX 2: Update DNS Settings
The DNS server quality supplied by the ISP of your device is not known. You can switch to a third-party service provider for DNS (eg: Google Public, etc) to increase the speed of Internet.
Refer to the steps given below to update the settings for DNS on your Windows device.
Step 1: Open the Run command prompt by using Windows and R keys simultaneously.
Step 2: To open Control Panel write Control in the address bar and press the Enter key.
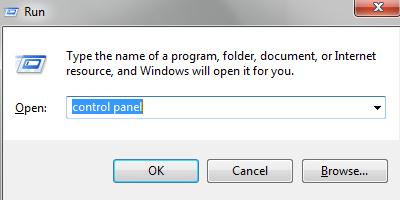
Step 3: Click on the Network and Internet option.
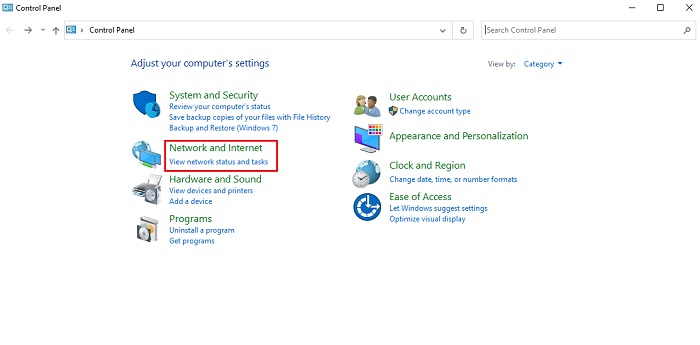
Step 4: Open the Network & Sharing Center. Under the Active networks check and click on the type of connection WiFi, Ethernet, or any other.
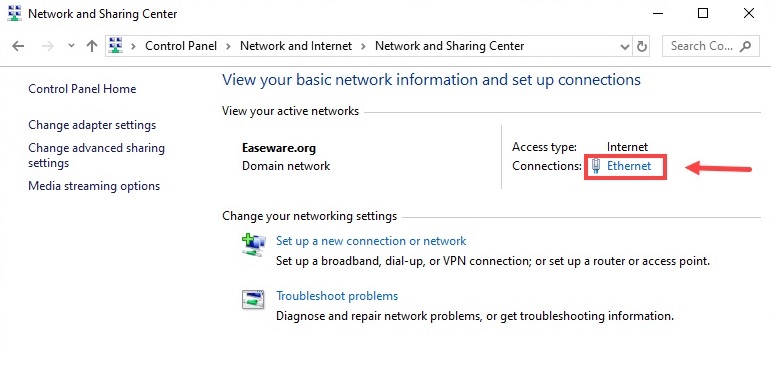
Step 5: Open Properties select the option Internet Protocol Version 4(TCP/IPv4) option.
Step 5: Click on the Properties option and select use the following addresses for the DNS server.
Update the Preferred DNS server to 8 8 8 8
And Alternate DNS server to 8 8 4 4
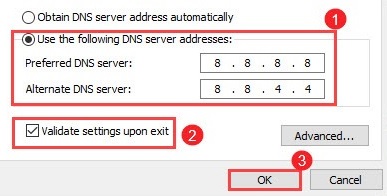
Step 6: Click on the checkbox Validate the settings upon exit. To confirm the updated settings click on OK to exit.
Once the updates are applied check if the Call of duty modern warfare error is fixed. In case the updated DNS settings are unable to fix the error, move to the next fix.
Also Read: How to Play Minecraft Offline on Windows 10 {100% Working}
FIX 3: Verify the Game Files Integrity
Missing or corrupt game files can be the reason behind the ‘disconnected due to transmission error’ issue displayed on your game screen. To check the integrity of your game files using the following steps.
Step 1: On your Windows device run Battle.net
Step 2: From the list of games present in the left panel click on Call of Duty: MW and expand the dropdown menu of Options.
Step 3: Click Scan and Repair and then Begin the Scan option in the next window.
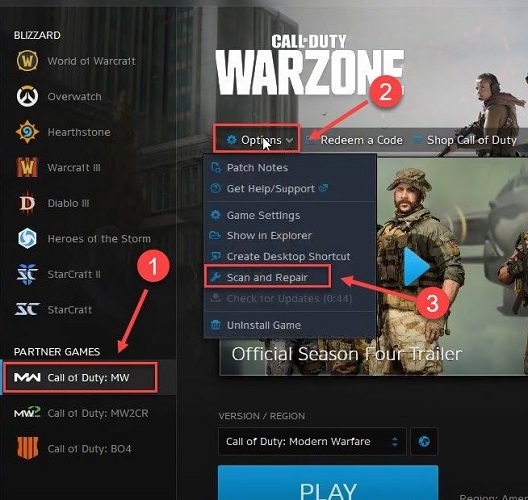
Wait till the game files are scanned and repaired if required. Restart your steam client and begin the game again. Check if the disconnected due to transmission error Vanguard is fixed. If the above fix got no luck for your device, try the next method.
FIX 4: Disable your System’s Antivirus Software
For some gamers, the ‘disconnected due to transmission’ error was fixed after they disabled their Antivirus. To disable your antivirus software refer to the following steps:
Step 1: In the system tray click on the icon ‘upward arrow’ and right-click on your antivirus program.
Step 2: Select the disable or exit option to stop the antivirus program.
Another option is to add your Modern Warfare to the list of exempted programs from the Windows Defender Firewall.
FIX 5: Reinstall Modern Warfare Shaders
Shaders are installed to optimize Modern Warfare. Sometimes if the shaders aren’t installed properly reinstall them to resolve call of duty modern warfare transmission error. Use the instructions mentioned below to reinstall shaders on your device.
Step 1: Boot the Call of Duty: MW and expand the Options present on the bottom-left of the game screen.
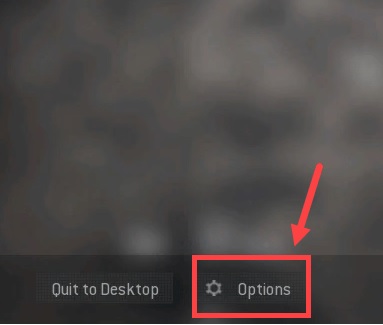
Step 2: Navigate to Graphics tab. Scroll down to Restart Shaders installation and click on Restart.
This will automatically clear cache and install the shaders again. Now play the game and check disconnected due to transmission error Modern Warfare is resolved. In case the error remains, move on to the next fix.
Also Read: How to Fix Dungeon Siege 2 no Mouse in Windows 10 [Solved]
FIX 6: Switch to VPN Software if Nothing Helped
If none of the listed fixes above helped you with your concern about how to fix disconnected due to transmission error try a Virtual Private Network. Connecting through a VPN can save you from bandwidth throttling. But don’t rush to any VPN applications. Download a reliable VPN that provides a safe and secure environment to access internet. NordVPN and Surfshark are one of the most common VPNs that are reliable and come with their trial versions.
Modern Warfare Disconnected Due to Transmission Error: FIXED
We hope the above article helped you fix the ‘disconnected due to transmission error’ on your Windows 11, 10, or older version devices. Start by updating Network Adapter Driver automatically through the Bit Driver Updater tool. Move down the list of fixes until you find the one that works for you.
Let us know which fix worked for you in the comments. Also, for more tech-related blogs subscribe to our Newsletter.






