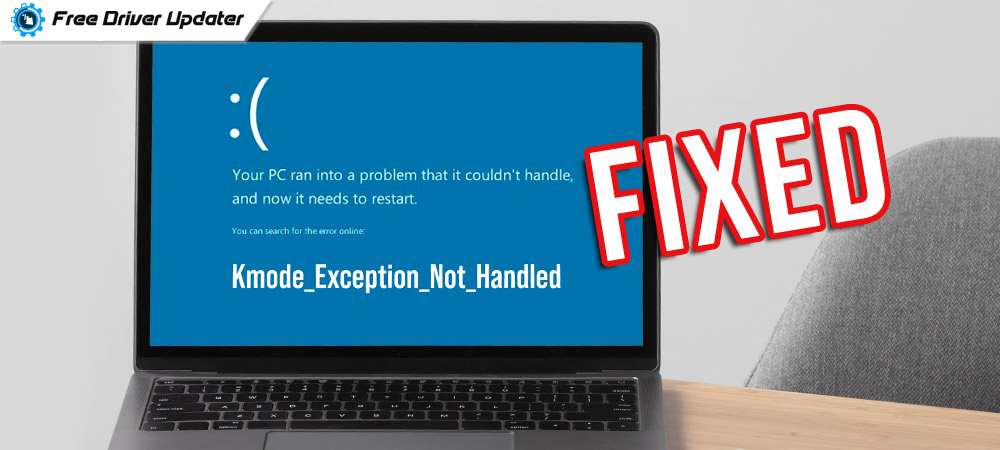
Don’t panic, here you will learn how to fix Kmode Exception not handled error on Windows 10. Read the entire write-up to get a deep insight into it.
Encountering BSOD (Blue Screen of Death) is a quite common but most annoying error for all Windows 10 PC users. BSOD errors can cause frequent system crash issues. But, at the same time, these errors can be solved. Nowadays, many Windows 10 users have encountered an unexpected error code message saying KMODE_EXCEPTION_NOT_HANDLED. Before we learn the numerous ways to fix this issue, it would be better to first discuss what it is.
What is Kmode Exception Not Handled?
The error is responsible for regular system crashes. When a Kernel Mode Program is having an exception and the error handler is not able to recognize the problem, then the Kmode exception not handled error occurs. Also, the error ends up in loop reboot and shows an error code 0x0000001E. But don’t worry, the error is solvable. To walk you through the easiest approaches to deal with this issue, we have created this troubleshooting guide. The next section of this article will explain to you the best strategies for diagnosing the same BSOD error.
How to Fix Kmode Exception Not Handled Error on Windows 10?
There could be many reasons behind the occurrence of this error. Well, whatever the issue is, the error can be fixed with the solutions shared below. Let’s read them.
Solution 1: Update your Device Drivers
This blue screen of death error is mainly caused due to outdated, broken, or missing system drivers. So, first and foremost, you need to ensure that your system drivers are up-to-date. If not, then you need to update them instantly either manually or automatically. But it is advisable to perform driver update automatically because the manual methods can be tiring and time-consuming. Also, it required a special type of technical knowledge.
Hence, we recommend using Bit Driver Updater for updating the drivers automatically with ease. It is the best driver updater utility to update all faulty drivers in one click. Through this driver updater, the various Windows-related issues can be fixed.
Follow the steps below to use Bit Driver Updater for updating the drivers.
Step 1: First of all, download the amazing Bit Driver Updater from the button given below.
Step 2: Then, by following the on-screen instructions get the software installed on your computer.
Step 3: After this, open the software on your computer and wait until it scans your machine for outdated or broken drivers.
Step 4: Once the scanning is complete, the software provides you with a detailed list of outdated or broken drivers which need to be updated.
Step 5: Go through the entire list and click on the Update All button.

Congrats, you have successfully downloaded and installed the latest version of Windows drivers. Now, after updating the drivers, check to see if the Kmode exception not handled Windows 10 fixed. If not, then try the next solution.
Also Read: [Fixed] wdf_violation Blue Screen Error on Windows 10
Solution 2: Disable Fast Startup
Windows Fast startup feature can be molded as per the users’ own preferences. Many users who had encountered the same issue stated that disabling the fast startup feature can fix the KMODE_EXCEPTION_NOT_HANDLED error. So, you can try to disable the Windows Fast Startup feature. Here is how to do so with simple steps.
Step 1: Press Windows logo + R keys at the same time to invoke the Run Dialog box.
Step 2: Then, type Control in the void text field and hit the Enter key from your keyboard. You can also click on the Ok button.
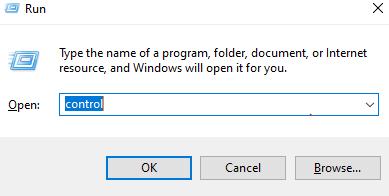
Step 3: This will take you to the Control Panel, wherein you need to locate Power Options and click on it.
Step 4: Next, from the left pane, select Choose what the Power Buttons Do.
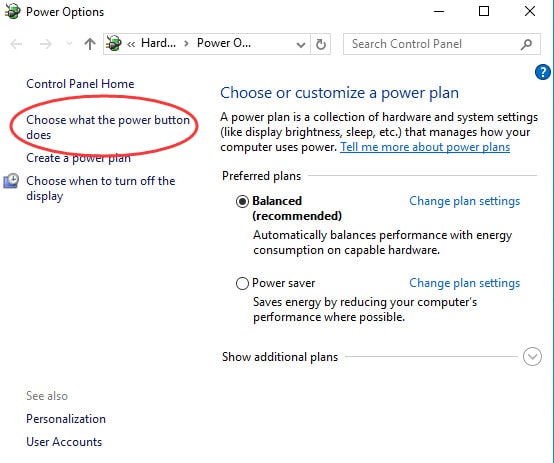
Step 5: Then, select Change Settings that are Currently Unavailable.
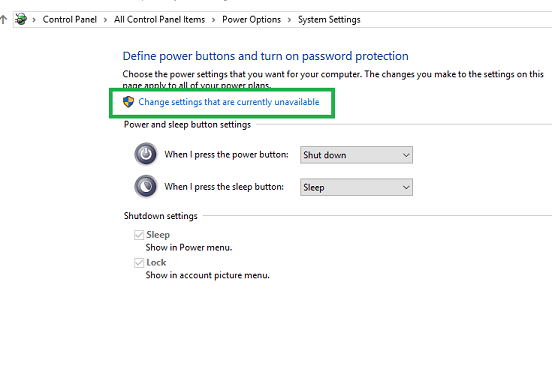
Step 6: Now, unmark the box before Turn On Fast Startup.
Step 7: Lastly, make a click on Save Changes and close the program.
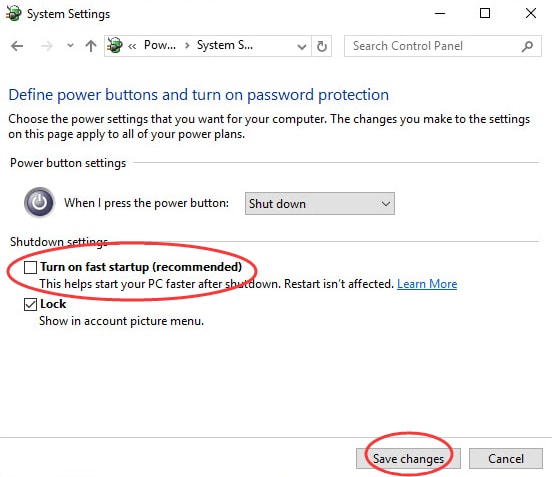
After the modification, try to reboot your computer just to check whether the Kmode exception not handled error has been resolved or not.
Also Read: How to Fix Ntoskrnl.Exe BSOD Blue Screen Error on Windows
Solution 3: Check for Windows Memory Diagnostics
Another way to get rid of this error is to check for the computer’s RAM memory. You can do this by using the Windows Memory Diagnostics program. Basically, this program can be used for running system memory tests. Below are the steps one needs to take into consideration to do so:
Step 1: In the search bar of your Windows, type Windows Memory Diagnostics and choose the best pick.
Step 2: The next window will show you two options, you need to select the first option saying Restart Now and Check for Problems (Recommended).
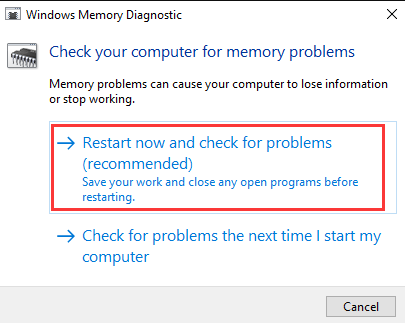
After this, restart your PC and check to see if the problem has been detected and fixed. If this solution doesn’t fix Kmode exception not handled Windows 10, then try the next troubleshooting tip.
Also Read: How to Fix Common Driver Problems in Windows 10, 8, 7
Solution 4: Uninstall the Faulty Drivers
As you know this BSOD error majorly occurs due to outdated or faulty device drivers. Hence, you update the drivers, but sometimes, due to some compatibility issues updated drivers are unable to fix this error. Now, a question arises, what you can do to fix it. Well, you can reinstall the drivers. To perform driver reinstallation, you need to first uninstall the existing drivers that are causing issues. For uninstallation, you can use Windows in-built driver update utility called Device Manager. Here is how to do the following:
Step 1: Press Windows Logo + X keys at the same time to introduce Device Manager on your PC.
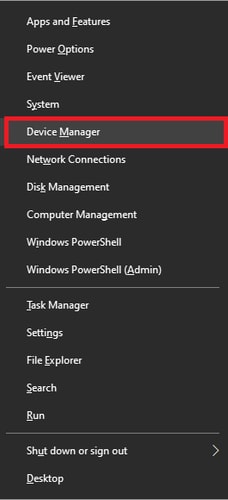
Step 2: After this, expand the category of the device that is causing issues.
Step 3: And, right-click the problematic driver to choose Uninstall Device.
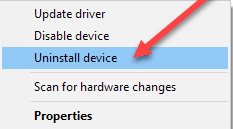
Step 4: Lastly, if a prompt appears then click on OK, also, tick mark the box before Delete the Driver Software for this Device.
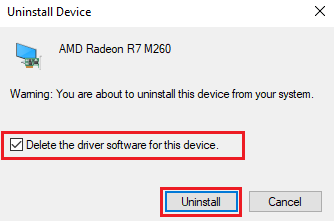
Now, the Kmode exception not handled Windows 10 error should be resolved. You can reinstall the respective drivers either from the manufacturer’s official source or using the best driver updater tool like Bit Driver Updater.
Also Read: Fix Black Screen of Death Error in Windows 10: Easy Tips
KMODE_EXCEPTION_NOT_HANDLED Error on Windows 10: FIXED
Thus, how to fix Kmode exception not handled error on Windows 10. However, you are not required to execute all the solutions, just work your way down until you find the one that works best for you.
Hopefully, now this unexpected BSOD error has been fixed. Let us know if you have any queries or further suggestions in the comments below. Lastly, if you are satisfied with the information then do subscribe to our Newsletter. Additionally, follow us on Facebook, Instagram, Twitter, and Pinterest.






