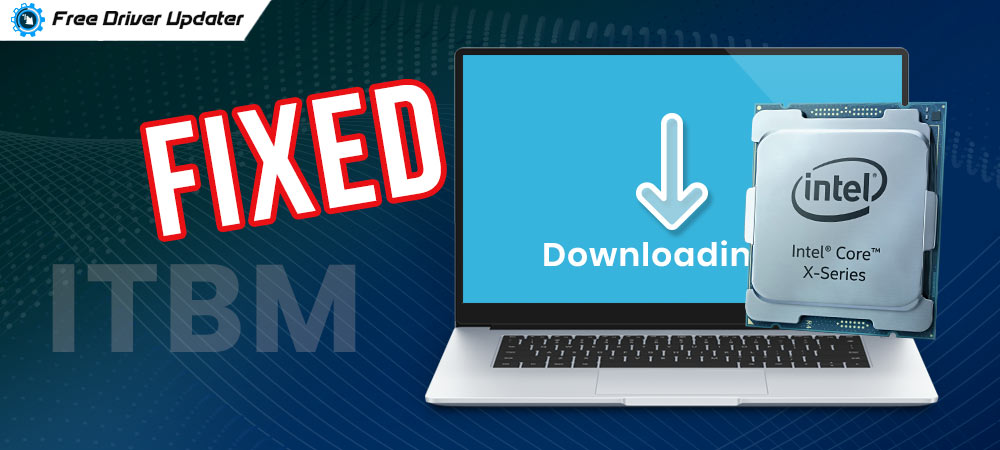
Encountering ITBM driver not available error? If yes, then don’t worry, you can troubleshoot this error with the solutions given in this informative guide.
Lately, many Windows users have reported an unusual driver error message that says ITBM Driver not available. However, it is a very common driver error in Windows. Luckily, there are numerous diagnostics available to fix this inconvenient error. And, we have formed this article to explain all the fixes through which you can get rid of this driver error with ease. But, before we proceed further, here is a briefing about “what ITBM actually is”.
What is ITBM Technology
ITBM is an acronym of Intel Turbo Boost Max technology. This technology was created by the well-known tech giant Intel in 2016 for its CPUs in order to enhance the performance of CPUs. Since then, Intel has been constantly advancing this technology till now. ITBM 3.0 is the most recent and third-gen version of this technology.
Since it is the most recent version of technology, therefore it is much quicker and active than the previous generations. So, with the latest version of ITBM i.e., 3.0, you will surely be going to experience more effective and faster PC performance. Furthermore, if you are willing to know more about ITBM technology then click here.
Possible Workarounds to Fix ITBM Driver Not Available in Windows 10, 8, 7
So, now when you are familiar with ITBM technology, it’s time to check out those strategies that could fix Intel Turbo Boost Technology driver Windows 10 errors. Without further ado, have a look at the below-mentioned quick and convenient solutions.
Solution 1: Install Up-to-Date ITBM Driver
To use ITBM technology 3.0 perfectly you need to download and install the correct driver file on your PC. Along with it, you have to make sure that the respective drivers must be updated from time to time. Because, outdated, faulty, or missing drivers could interfere with the accurate functioning of Windows. Therefore, it is crucial to rely on the most up-to-date ITBM driver to ensure the improved performance of the PC.
Now you must be thinking about how to get the latest ITBM driver on Windows PC. Well, there are two approaches to install the drivers i.e., either manually or automatically.
Manual Method: To install the most recent ITBM driver manually you can visit the official website of Intel. And, then by heading to Intel’s Drivers and Downloads Support you can find and install the drivers. However, this method is not suitable for those who haven’t special technical skills, particularly drivers.
Also, this method takes quite a long and too has a risk of installing the wrong driver. Hence, it is advisable to use the best driver updater tool to update and install the drivers automatically.
Automatic Method: Bit Driver Updater is the best driver updater tool available in the market for updating the drivers automatically and easily. This tool doesn’t require any manual support from the users’ end. The tool is highly able to update all outdated drivers with a click on the mouse.
Furthermore, with this driver updater, the user can fix the other Windows-related issues too. And, the most exciting part of this driver updater is, it comes with an in-built scan scheduler tool. So, the users can schedule the scan at their convenience and later Bit Driver Updater starts scanning on the set time.
Moreover, the software works so effortlessly that you do not need to have expertise in the technical niche at all. Here is how Bit Driver Updater works:
Step 1: Download and install the Bit Driver Updater from the button shared below.
Step 2: Then, launch the software on your system, and from the left pane menu clicks on the Scan button to initiate the scanning.

Step 3: When the tool provides a detailed list of outdated drivers, you need to review the entire list.
Step 4: Later, click on the Update All button to get all the outdated drivers updated in one click.

That’s it! try to update the drivers and then check to see if the issue is resolved. If not, then try the other solutions below.
Also Read: USB 3.0 Driver Download and Update for Windows 10, 7, 8 [Quick Tips]
Solution 2: Disable ITBM in the Task Manager
Another solution that you can try in the course to fix “ITBM driver not available” error is – disabling the ITBM 3.0 in the Task Manager. It might be possible that ITBM software isn’t functioning properly with the Windows operating system and as a result, ended up with an error message. However, disabling the ITBM in the task manager should work. Here is how to do that:
Step 1: Go to the search bar of Windows and input Task Scheduler. Now, choose the best match from the searched results.
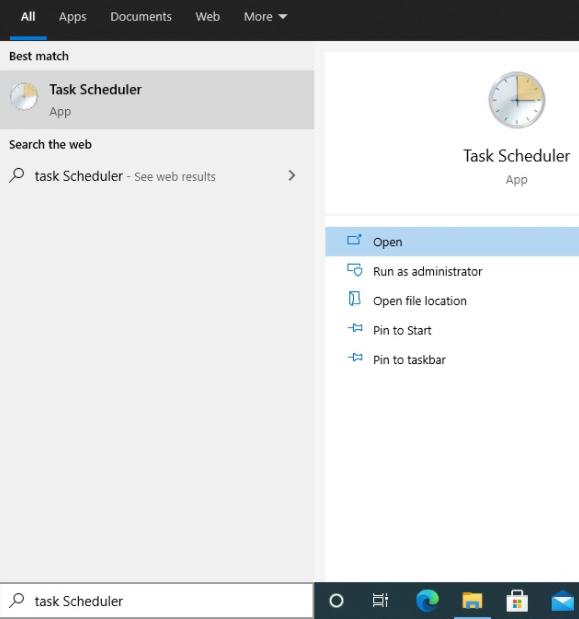
Step 2: This will open the Task Scheduler window, wherein you need to make a click on the Task Scheduler Library from the left menu pane.
Step 3: Thereafter, find Intel Turbo Boost Max 3.0 and click right on it to select disable option.
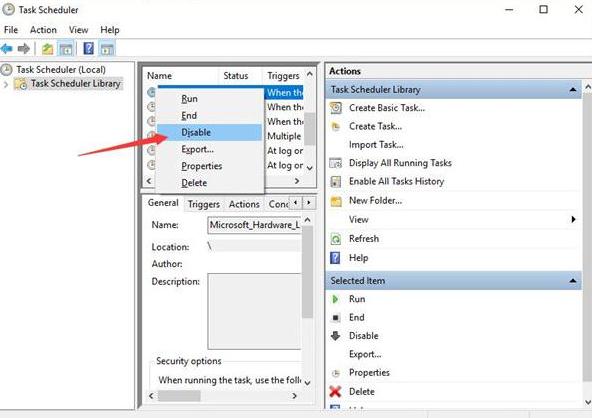
Now, check to see whether the ITBM driver unavailable error is fixed or not.
Solution 3: Restart the ITBM (Intel Turbo Boost Max) Service
Just in case, disabling the ITBM 3.0 in the task manager doesn’t work for you, then try to start the Intel Turbo Boost Max service again. This could help you in order to fix this driver error. Here is “how to fix ITBM driver not available” through restarting its service.
Step 1: Open the Run dialog box by hitting the Windows logo and R keyboard buttons simultaneously.
Step 2: After this, type services.msc inside the Run box. And, hit the Enter keyboard button.

Step 3: Once you are in the Services window, wherein you need to navigate to the Intel Turbo Boost Max 3.0 and make a right-click on it, in order to restart or stop the service.
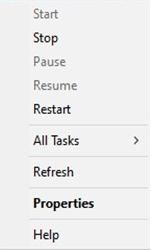
After accomplishing the above steps, restart your computer. Later, check to see if this solution could fix ITBM Driver not Available or not. If not, then move on to the other solution mentioned below.
Also Know: How to Fix Common Driver Problems in Windows 10, 8, 7
Solution 4: Reinstall ITBM (Intel Turbo Boost Max) Software
If in your case, none of the solutions works, then as a final bet you can try to reinstall the ITBM software. Reinstalling the complete software has worked for many users. So, it might work for you too. Here are the steps you need to follow in order to uninstall and then reinstall the ITBM software.
Step 1: First, open Windows Settings by pressing the Windows Logo and I keyboard buttons at a time.
Step 2: Then, make a click on the Apps.
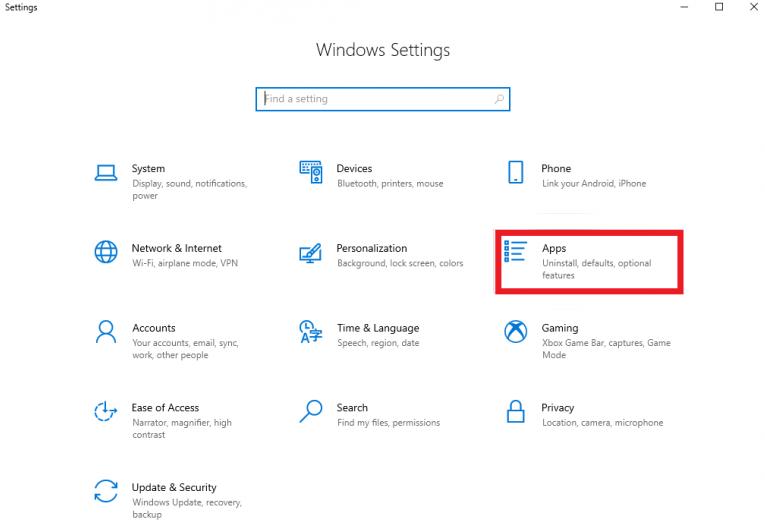
Step 3: Thereafter, scroll down and locate Intel Turbo Max Technology 3.0.
Step 4: Next, click on the Uninstall button to initiate the uninstall processing.
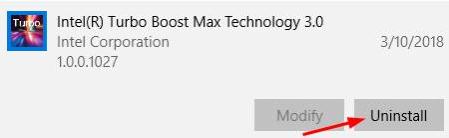
Step 5: Lastly, restart your system to validate the new changes.
Once you are done with the above steps then check to see if the ITBM driver not available has disappeared.
Also Read: How to Reinstall Graphics Drivers in Windows 10 [2021 Guide]
ITBM Driver Not Available on Windows 10, 8, 7: FIXED
Thus, you can fix ITBM Driver not Available error on Windows 10, 8, 7 PC. After diagnosing this annoying driver error, you will be able to experience the magnified and improved CPU performance via ITBM (Intel Turbo Boost Technology).
That’s all, as for now, hope the troubleshooting tips shared above will really help resolve the ITBM driver not available error. If you have any queries then share them with us in the comments box below. Also, do share your suggestions too.
Lastly, do subscribe to our Newsletter, if you want to read more troubleshooting and downloading guides just like this one. Moreover, also get connected with us on Instagram, Facebook, Twitter, and Pinterest.






