Are you unable to add a Bluetooth device due to the “Bluetooth peripheral device driver not found” error on your Windows computer? Don’t panic – you can easily fix it using the solutions listed in this article.
Bluetooth still remains an easy way to transfer data files of smaller size as it offers a quick method compared to connecting your data cable to your other devices. It is also an easy alternative to using file transfer apps.
However, recently many users have reported encountering Bluetooth peripheral device driver not found error on Windows 10 when trying to add or connect Bluetooth enabled devices, such as smartphones, wireless mouse, keyboard, speakers, headphones, microphones, etc. Moreover, issues with the Bluetooth Peripheral Device installer have also been reported by multiple users.
If you’re also one of the unlucky users who have experienced this error, don’t worry. In this post, we’ll guide you on how to fix the error Bluetooth peripheral device driver not found on Windows 10. But before that, let us first understand and explore what is a Bluetooth peripheral device driver and what are the major causes of the error.
Recommended Solution to Bluetooth Peripheral Driver Not Found Error
Several users who reported the same Bluetooth peripheral device driver not found problem were able to successfully tackle it by updating their PC drivers. Hence, if you’re not interested in knowing all the solutions shared in the article below, you can simply install Bit Driver Updater and update your out-of-date or faulty Bluetooth driver. The main reason for recommending a third-party tool is that it performs automatic driver updates for free without requiring you to make any cumbersome efforts.
What is the Bluetooth Peripheral Device Driver?
Bluetooth devices work on radio waves to transmit data. The Bluetooth peripheral devices can be connected to the computer with the aid of the Bluetooth adapter. All systems do have an in-built Bluetooth adapter.
Bluetooth driver is responsible for facilitating Bluetooth functions such as establishing connection via bluetooth with other devices and sharing data across the connected devices smoothly.
Bluetooth technology is used by smartphones, game consoles, headsets, cars, computers, tablets, wireless mouse, microphones & keyboards, TVs, and even wireless webcams.
So, on your Windows 7 or Windows 10 computer, if you see the error message pop up when you are trying to send files via Bluetooth to one of your devices, then it indicates that the default Bluetooth driver is not functioning appropriately. Possibly, your Bluetooth device driver is out-of-date, missing, or damaged.
Wondering what could have happened? Let’s look at some of the possibilities that could cause this error.
Read Also: How To Fix Windows 11 Bluetooth Not Working Issues
Causes Behind “Bluetooth Peripheral Device Driver Not Found” Error:
Here are few probable causes behind why you are seeing this error abruptly:
- You accidentally deleted files from your system.
- You upgraded your Windows OS like you updated to Windows 10 from Windows 7.
- Reinstalled Windows.
- Windows update failed to “update device drivers” properly.
- Formatted the hard drive.
How can You Confirm that the Error is Due to the Bluetooth Driver?
As stated above, your Bluetooth peripheral device may stop responding or functioning due to a wide variety of reasons.
But when you are facing this error, how can you confirm that the error is due to the Bluetooth peripheral device driver?
Well, you can confirm this by opening the Device Manager and locating the “Bluetooth Peripheral Device.” This could be found when you expand the Other devices segment.
The yellow exclamation mark adjacent to the driver name as shown in the image below indicates and confirms that the Bluetooth peripheral device driver is responsible for the error with the Bluetooth that you are currently struggling with.

How to Fix “Bluetooth Peripheral Device Driver Not Found” Error on Windows 10 PC
Let’s now move onto the solutions to resolve “Bluetooth peripheral device driver” error on Windows 10. Updating the Bluetooth peripheral device driver in various ways is the standard solution that has been elaborated in the below steps.
Solution 1: Updating Bluetooth Device Driver with Driver Updater Tool
Do you want to know how to download the Bluetooth peripheral device driver automatically?
Well, whether you are a newbie or IT expert, using the best driver updater software like Bit Driver Updater tool can not only come handy to achieve the end result of a fully updated Windows system with respect to the device drivers but it can also save your time immensely.
The Bit Driver Updater tool has various handsome features and offerings that make it a suitable choice for quenching all the driver-related needs and for boosting system performance.
Why Use Bit Driver Updater?
- It is capable of running fast and accurate scans.
- It can update drivers in a single click.
- This tool offers an extensive up-to-date driver database.
- Completely backs up your drivers.
- It has a smart system optimizer feature to improve and stabilize the hardware functioning of your PC.
Steps to Update Bluetooth Device Driver:
Below are the step-by-step instructions on how to use Bit Driver Updater to install Bluetooth peripheral device driver on Windows 10.
Step 1: Download and install the Bit Driver Updater tool from the button provided above.
Step 2: Using the scan button, let the tool identify the defective drivers and then download the latest drivers for you.
Step 3: You can install all the drivers along with the Bluetooth peripheral device driver with the help of the one-click update feature.
Step 4: Restart your system to let the installation process complete.
Read Also: How to Download and Update USB Bluetooth Dongle Drivers on Windows 10
Solution 2: Updating Bluetooth Device Driver Manually
If you wish to update Bluetooth peripheral device driver manually then you can either take help of the manufacturer’s support website or Windows Device Manager. Below we have explained both of these ways in detail.
From the Manufacturer’s Website:
First of all, you need to determine your operating system. To do this, you can open the File Explorer and from the left-pane menu, using right-click action, navigate to the Properties tab.
In the System Properties window, under the System category, you should be able to locate the OS of your system.
You need to then go to the manufacturer’s website and search for the correct version of the Bluetooth peripheral device driver.
Once you have located the auto-executable file of the driver, you can download it and then run the setup file to complete the installation process. You can follow the on-screen instructions to finish the setup.
However, if you are unable to run the setup file and complete the installation process, then you can follow the below method to install the updated version of the driver software with the help of the Device Manager.
Using Device Manager:
After Bluetooth peripheral device driver downloads, you can go to the Device manager to complete the installation process. Here are the required steps.
- You can navigate to the Device Manager from the Control Panel.
- After opening the Device Manager, you need to locate the “Other Devices” segment and expand it.
- Right-click on the “Bluetooth Peripheral Device” entry and choose the “Update Driver” option from the context menu.
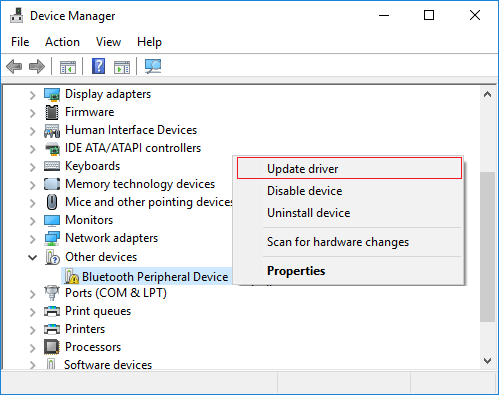
- After that, a pop-up will appear on the screen where you need to select the latter option of “Browse my computer for driver software.”
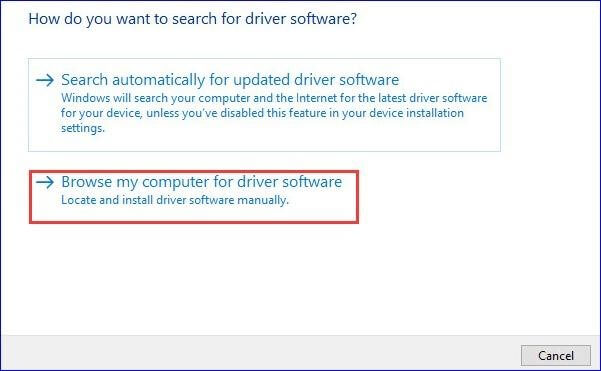
- As the new window opens, you need to click the option “Let me pick from a list of device drivers on my computer.”
- Click the Have Disk option, located on the bottom right side of the screen.
- On the subsequent Install From Disk pop-up window, select the Browse.
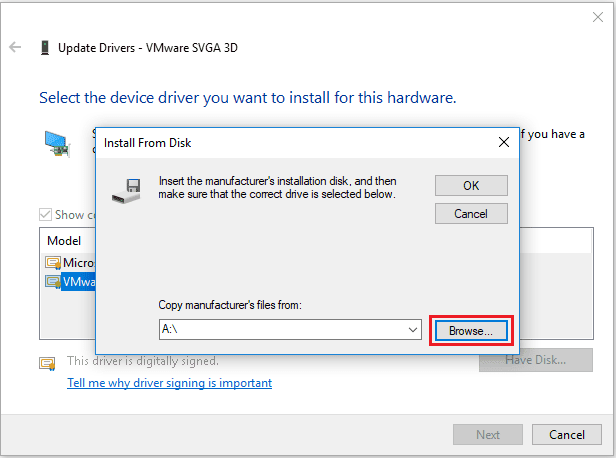
- Locate and select the driver setup file that you’ve downloaded from the manufacturer’s website.
- Follow the on-screen instructions to install the Bluetooth peripheral device driver on your PC.
Following successful installation, restart your system, and then try adding your Bluetooth device to your Windows 10 PC. If the Bluetooth peripheral device doesn’t have a driver error message still pops up, move on to the next solution.
Read Also: Bluetooth Connected But No Sound [SOLVED]
Solution 3: Download Microsoft Mobile Device
To fix Bluetooth peripheral device driver not installed error, you can also download Microsoft Mobile Device and install its driver using the Device Manager. Here are the steps you need to follow for doing so.
- Download Microsoft Mobile Device for your specific flavor of Windows operating system (32bit or 64-bit) from the official Microsoft Download Center.
- Once the download process finishes, double-click on the setup file to launch the installation wizard.
- Now, open the Device Manager and expand the Other devices
- Right-click on Bluetooth Peripheral Device and select the Update driver option from the menu that appears.
- On the next screen, pick the ‘Browse my computer for driver software’
- Then, choose Let me pick from a list of device drivers on my computer.
- Now, select Bluetooth Radios from the list of devices displayed on your screen, and then click Next.
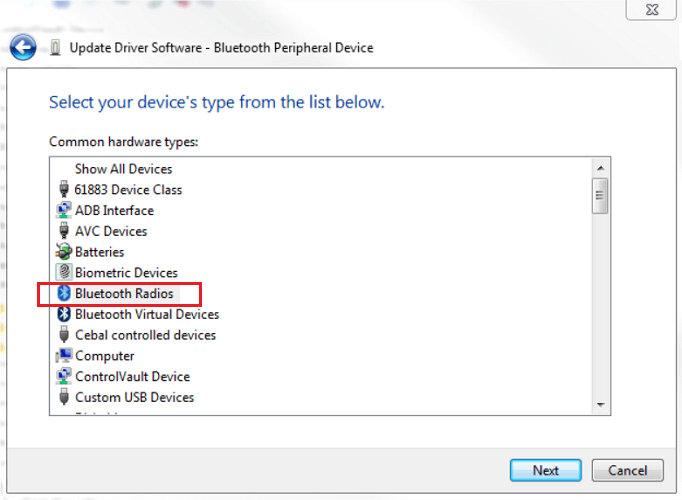
- From the Manufacturer’s list on the left pane, choose Microsoft Cooperation.
- Now, select Windows Mobile-based device support on the right pane, and click Next.
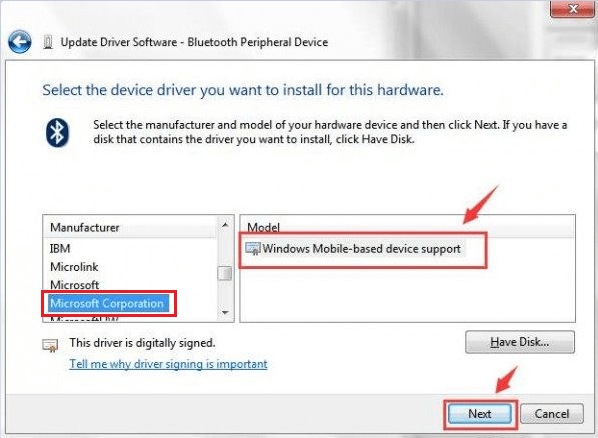
- Now, continue pressing the Next button and then click Finish in the end.
Following the completion of the process, look for Windows Mobile-based device support in the Bluetooth Radios branch to check if the device is installed. Lastly, restart your computer and check if the error Bluetooth peripheral device driver not found is gone.
Solution 4: Update Alternative Drivers
If the above solutions brought no luck for your device try and update other drivers on your device. This will help you fix the issue of Bluetooth peripherals device drivers. To manually update drivers follow the below mentioned steps
- Right click on the Windows icon and open Device Manager.
- Expand the section for Other devices. Right click on Bluetooth peripheral device and select the Update Driver option.
- In the following window click on the Automatically search for the driver updates option.
- Follow the instructions to install your driver and Reboot your device.
Automatically Update Drivers via Bit Driver Updater
Alternatively, Scan the pending driver updates through the Bit Driver Updater. Wait till the list of pending updates is displayed. If you have the Pro version scroll to the bottom of the list and click on the Update All option.
However, if you are using the Free version Find the Bluetooth Peripheral Driver and click on the Update Now option next to it. Install the drivers with the help of the instructions displayed.
Restart your Windows device to check if the Bluetooth Peripheral device driver is functioning properly now.
Read Also: Generic Bluetooth Radio Driver for Windows 10/11
Conclusion: Bluetooth Peripheral Device Driver Functioning Now
So, to conclude this article it can be said that whenever you are unable to connect your Bluetooth devices or send files via your Bluetooth, then you can troubleshoot the “Bluetooth peripheral device driver not found” error on Windows 10 with the help of the above methods.
If you’re facing the problem after trying out the aforementioned solutions, it is recommended to install a new Bluetooth software for your Windows 10 computer.
Snehil Masih is a professional technical writer. He is passionate about new & emerging technology and he keeps abreast with the latest technology trends. When not writing, Snehil is likely to be found listening to music, painting, traveling, or simply excavating into his favourite cuisines.

![How To Fix “Bluetooth Peripheral Device Driver Not Found” Error [Solved]](https://wpcontent.totheverge.com/totheverge/wp-content/uploads/2020/06/07061715/How-To-Fix-E2809CBluetooth-Peripheral-Device-Driver-Not-FoundE2809D-Error-Solved-1.jpg)







![How to Update and Reinstall Keyboard Drivers on Windows 10/11 [A Guide]](https://wpcontent.totheverge.com/totheverge/wp-content/uploads/2023/06/05062841/How-to-Update-and-Re-install-Keyyboard-Drivers-on-Windows-10.jpg)
