The battery icon is a very useful feature because it helps to keep an eye on the level of the battery percentage in a laptop. If you are troubled by the missing battery icon in the Windows 10 system, then you can address this problem with various workable solutions.
Normally reported by users after a system upgrade, the disappearance of the battery icon from the Windows 10 taskbar can seem quite puzzling. But thankfully, you can resolve the battery icon missing error with the methods given in this article.
Restore Missing Battery Icon on Windows 10 Taskbar:
Below are the solutions that can help restore the missing battery icon in Windows 10 computers easily. Let us find out more about them in detail.
Solution 1: Enable the Battery Icon
If the battery icon is missing from the taskbar of your Windows 10 system, then check if it is disabled and re-enable it with the help of the below steps:
Step 1: Launch the Windows 10 Settings app and then move to the System section.
Step 2: Choose the Notifications & actions from the left side panel.
![]()
Step 3: Then, check if the Power icon is enabled.
Step 4: If not, then click on the “Turn system icons on or off” and then ensure to toggle the switch of the Power icon to enable it.
Also Read: Logitech C920 Webcam Not Working on Windows 10 [Solved]
Solution 2: Re-enable the Battery Hardware
You can resolve the battery icon missing error by re-enabling the battery hardware and the ACPI component but to do this you have to disable it first. You can go through the below steps to learn how to do it:
Step 1: Launch the Device Manager and expand the battery hardware category.
Step 2: You will notice that there are two components viz; one is the Microsoft AC Adapter and the other is the Microsoft ACPI-Compliant Control Method Battery.
Step 3: First, right-click on the Microsoft AC Adapter and choose the Disable option from the context menu.
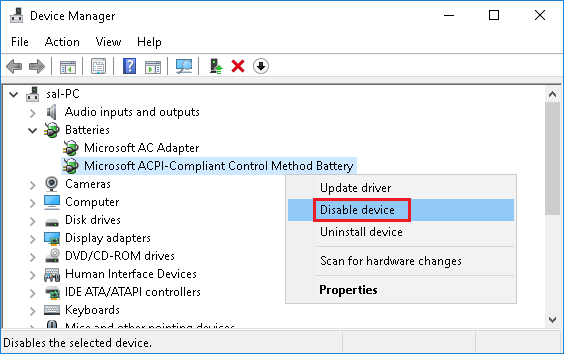
Step 4: Again, right-click on the Microsoft ACPI-Compliant Control Method Battery and choose the Disable option from the drop-down menu.
Step 5: Now that you have successfully disabled both the drivers, you need to re-enable them again.
Step 6: You can right-click on both of them and then select the Enable option this time.
Step 7: Finally, restart your Windows 10 computer and check if the problem is resolved and the battery icon has been restored on the taskbar.
Also Read: Windows 10 Taskbar is Not Hiding in Full Screen
Solution 3: Scan to Detect Hardware Changes
When you change the battery of the laptop, then the OS might not be able to recognize it properly. In this condition, you can restore the missing battery icon on the Windows 10’s taskbar by scanning and detecting hardware changes in the following manner:
Step 1: Navigate to the Control Panel and then to Hardware and Sound.
Step 2: Here, click on Add a Device.
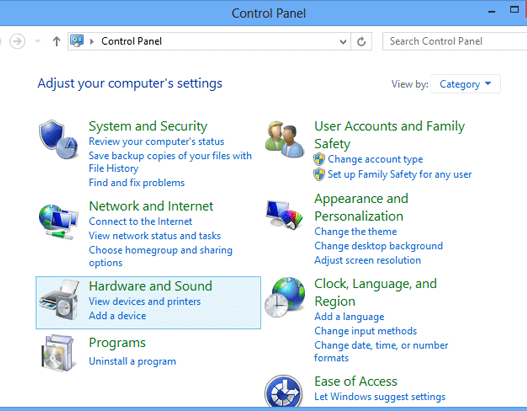
Step 3: This will open the wizard to find the battery.
Step 4: Then, reboot the system.
Solution 4: Update Windows 10
Possibly if a new Windows update has been pushed into your computer, then the battery icon might go missing in your Windows 10 PC. The role of Windows update is to fix bugs, improve performance, and also update the security loopholes. So, you can consider updating the Windows in the following way:
Step 1: Go to the Settings app and then to Update & Security.
Step 2: Click on Windows Update from the side panel.
Step 3: Then, hit the Check for Updates button on the main screen.
![]()
Also Know: How to Update Outdated Drivers on Windows 10, 8, 7
Solution 5: Run the Hardware & Devices Troubleshooter
Another smart way of resolving the battery icon missing problem is by running the Hardware & Devices troubleshooter. Here’s how you can do it:
Step 1: In the Settings app, go to Update & Security.
Step 2: Then, click on the Troubleshoot option from the side panel.
Step 3: Under Hardware and Devices, hit the “Run the troubleshooter” button.
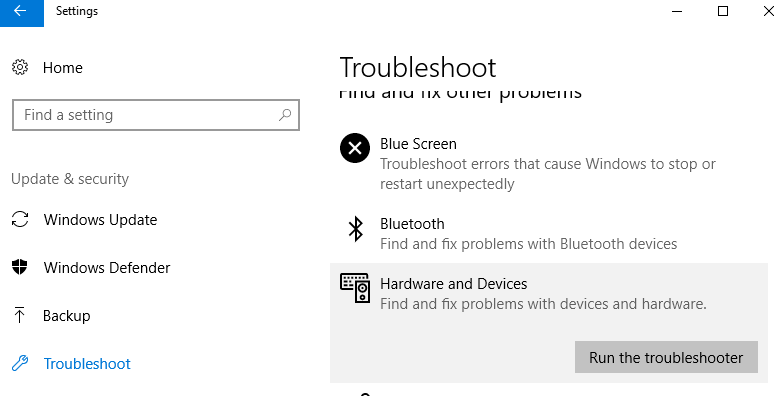
Step 4: Follow the onscreen prompts to let the wizard detect and fix the error.
Step 5: Reboot your Windows 10 PC as the last step.
Solution 6: Run the SFC Scan
Is the battery icon missing in Windows 10? Then, run the in-built troubleshooting tool, the SFC scanner in the following way:
Step 1: To do this, you need to open the Command Prompt and run it as an administrator.
Step 2: After this, write the following command and hit the Enter key to execute it: sfc/scannow
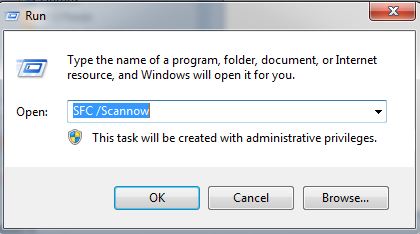
Step 3: Allow some time for the completion of the process.
Step 4: Finally, reboot the Windows 10 computer.
Solution 7: Start the Windows Explorer Again
Another way of resolving the battery icon missing error is by restarting Windows Explorer. The steps are outlined below:
Step 1: Go to the Task Manager.
Step 2: Locate the Windows Explorer process and click on it to Restart it.
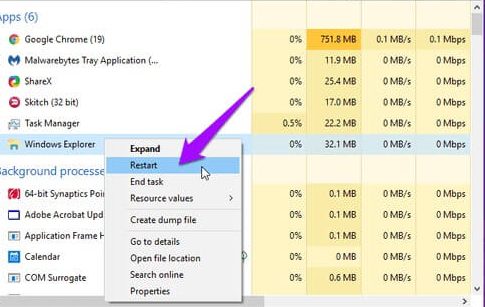
Step 3: Reboot the system further.
Solution 8: Keep the Device Drivers Up-To-Date
You can install the best driver updater tool on your system to recognize outdated, corrupted, or misplaced drivers in your Windows 10 system.
The tool can thus solve the problem of missing battery icon in the Windows 10 system by reinstalling the correct battery drivers.
You can simply run a “Scan” with the help of the tool and then “Update” the various hardware components including the battery drivers with this tool. The tool can automatically download and install the updated versions of the respective device drivers and resolve various kinds of system errors.
Conclusion:
Ultimately, it can be said that the missing battery icon in Windows 10 issue can be resolved easily with the help of the methods suggested in this article.
If you have any questions or suggestions, then feel free to let us know in the comments section below.





