
The post focuses on how to download and install Canon MP258 printer driver for Windows 10, 8, 7 PC.
Canon Pixma MP258 is a multi-functional printer that gives you brilliant quality prints in color and black & white. Since the printer is an all-in-one multi-functional printer, you can use it for copying, printing, and scanning documents. But, to use its all features effectively, you need to install the most appropriate driver pack. Because the driver channels the communication between the printer and Windows operating system. And, if in case, drivers are already installed, then you should keep them up-to-date to their latest versions.
If you don’t know how to install and update Canon MP258 printer driver, then don’t worry. We can help! In this write-up, we are going to share some easy but effective methods to perform Canon printer driver download.
A List of Methods to Download, Install and Update Canon Pixma MP258 Printer Driver
We have listed down some effective yet convenient methods to download driver Canon MP258 for Windows 10, 8, 7 PC. Let’s check them out!
Method 1: Manually Download Canon MP258 Printer Driver from Official Website
If you have patience, time, and expertise in technical space then you can download the latest drivers manually. To do so, you can use Canon’s official website. Here are the following steps that you need to follow:
Step 1: First of all, go to Canon’s official website.
Step 2: Then, click on the Support tab and choose Software & Drivers from the drop-down menu list.
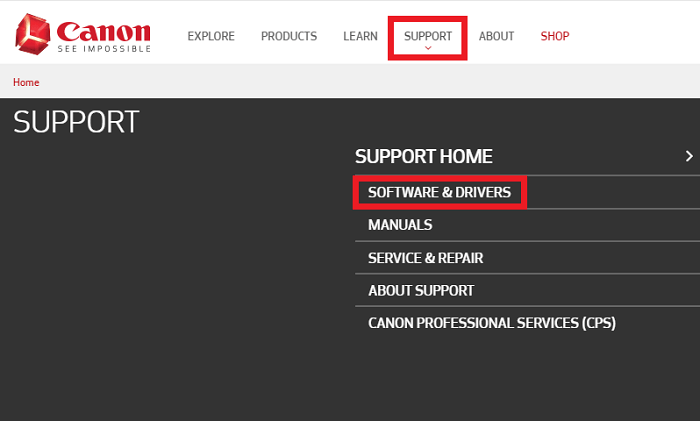
Step 3: Now, choose your product type i.e Printers.
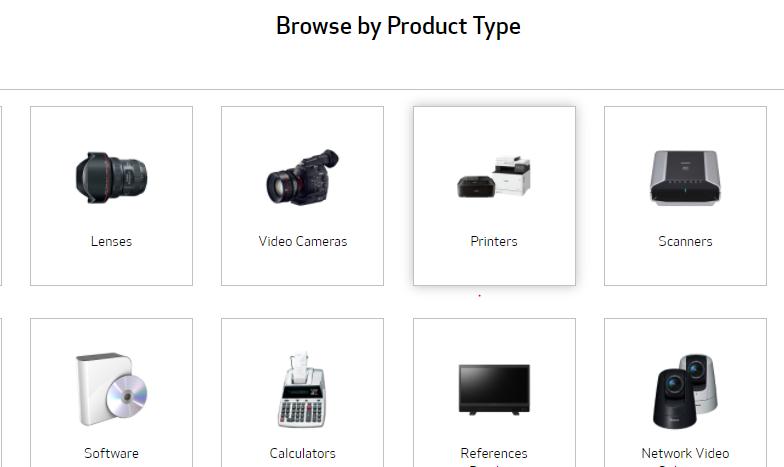
Step 4: Next, choose Pixma.
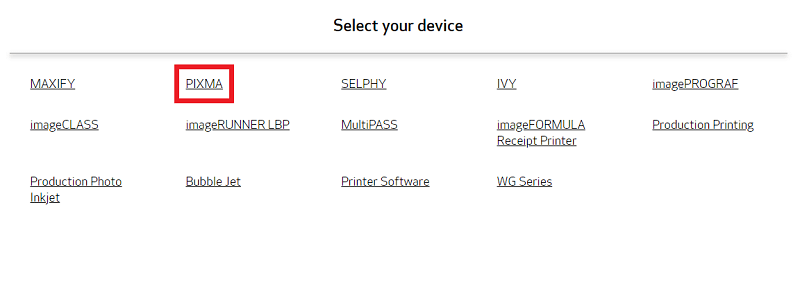
Step 5: After this, choose your model series i.e., MP Series.
Step 6: Select the Pixma MP250 series and then detect the correct Windows operating system.
Step 7: Lastly, click on the Download file to start downloading.
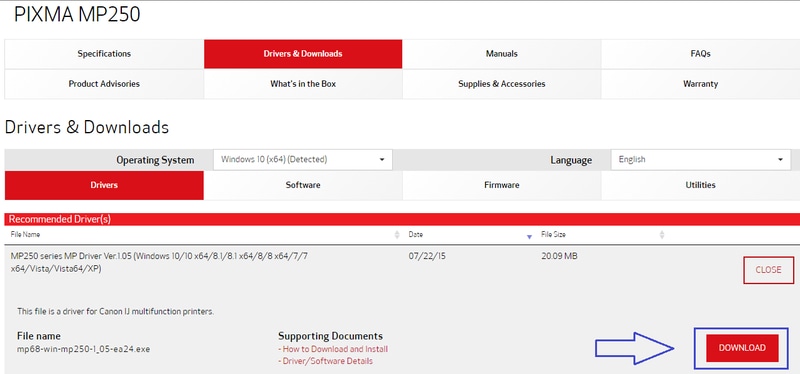
Step 8: Run the executable setup file and follow the on-screen instructions to get the driver installation completed.
Also Read: Canon mf4700 Printer Driver Download and Update for Windows
Method 2: Update Canon Pixma MP258 Driver in Device Manager
The user can also use the Windows in-built utility tool called Device Manager to perform driver update without using Canon’s official website. Here are the steps to install Canon MP258 driver Windows 10:
Step 1: Go to the Search bar of Windows and type Device Manager. Then, pick the best match for it.
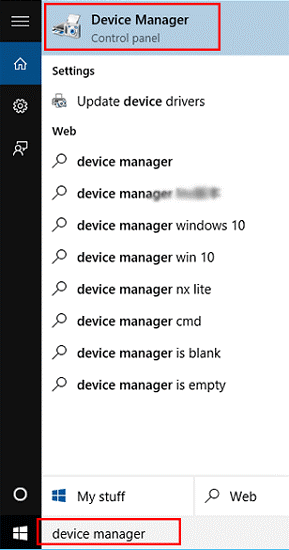
Step 2: Once Device Manager is opened, then expand the Printer or Print Queues category.
Step 3: Next, click right on the Canon Pixma MP258 printer device, thereafter, click on the Update Driver Software option.
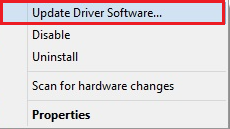
Step 4: From the next window, choose the option that says Search Automatically for Updated Driver Software.

That’s it! Now, Windows will find and install the latest version of the Canon Pixma MP258 driver.
Also Read: USB 3.0 Driver Download and Update for Windows 10, 7, 8 [Quick Tips]
Method 3: Automatically Get Latest Canon Pixma MP258 Driver through Bit Driver Updater
Using the leading driver updater tool is one of the safest and quickest ways to update the device drivers. A manual update can be a bit tiring and daunting, hence we recommend you to use Bit Driver Updater. Using the leading driver updater tool is one of the safest and quickest ways to update the device drivers.
Bit Driver Updater is a complete automatic solution to fix all faulty or broken drivers in one click. The tool can also be used to fix numerous problems like BSOD errors, frequent system crashes, slow performance, and many more.
The best thing about this driver updater is that it comes with a default system optimizer to boost up the overall performance of your system. Follow the steps shared below to download driver Canon MP258 via Bit Driver Updater:
Step 1: Download the Bit Driver Updater from the button below.
Step 2: Next, run the .exe file and execute the on-screen instructions to finish the software installation.
Step 3: After this, invoke the Bit Driver Updater on your computer and wait for it to complete the scan.
Step 4: Then, it prompts you with a comprehensive list of outdated drivers. Review the entire list and find the Canon Pixma MP258 printer.
Step 5: Click on the Update Now button placed next to the respective driver.

Additionally, the user can also make a click on the Update All button to get all the drivers updated and installed in one go. But for this, the user needs to acquire the full/pro version of the software. The full version gives you unlimited access to all features of Bit Driver Updater like scan scheduling, one-click driver update, 24/7 technical assistance, backup & restore, and many more. Whereas, the free version will only let you use the basic features.
Also Read: Canon PIXMA G2060 Driver Download, Install, and Update
Bonus-Tip: How to Reinstall Canon MP258 Printer Driver
Many times, due to some compatibility issues, updating drivers to the latest version doesn’t work. In that case, you need to reinstall the driver. But, before reinstalling the drivers you need to first uninstall the existing drivers. You can do this by following the simple steps shared below:
Step 1: Open Device Manager by hitting Windows logo + X keys at a time.
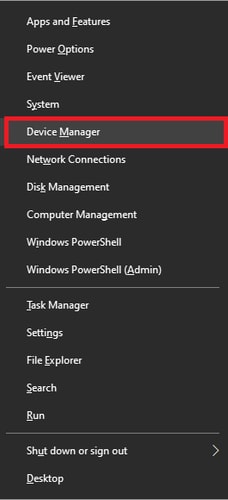
Step 2: Once the Device Manager window opens, then expand the Printer or Print Queues category by making a double click on it.
Step 3: Next, right-click on the Canon Pixma MP258 printer device and choose Uninstall from the context menu list.
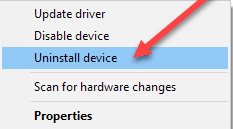
If any confirmation box pops up, then click on YES.
And, wait until uninstallation gets completed. After this, you can reinstall Canon MP258 Printer Driver either from Canon’s official website or through Bit Driver Updater.
Also Read: Printer Driver is Unavailable on Windows 10 – Solved
Download, Install and Update Canon Pixma MP258 Driver- DONE
Thus, you can keep up the good work of your Canon Pixma MP258 printer. So, these are the following methods to update the drivers of the respective Canon printer. In our opinion, you should pick the Bit Driver Updater to download and update Canon Pixma MP258 printer driver automatically with ease.
Hope you have enjoyed our write-up, and also find it quite interesting and beneficial. Now, tell us which method you picked through the comments below. Plus, if you have any questions then share them too in the comments.
Lastly, don’t forget to subscribe to our Newsletter for staying up-to-date. And, follow us on Facebook, Twitter, Instagram, and Pinterest for quicker responses.






