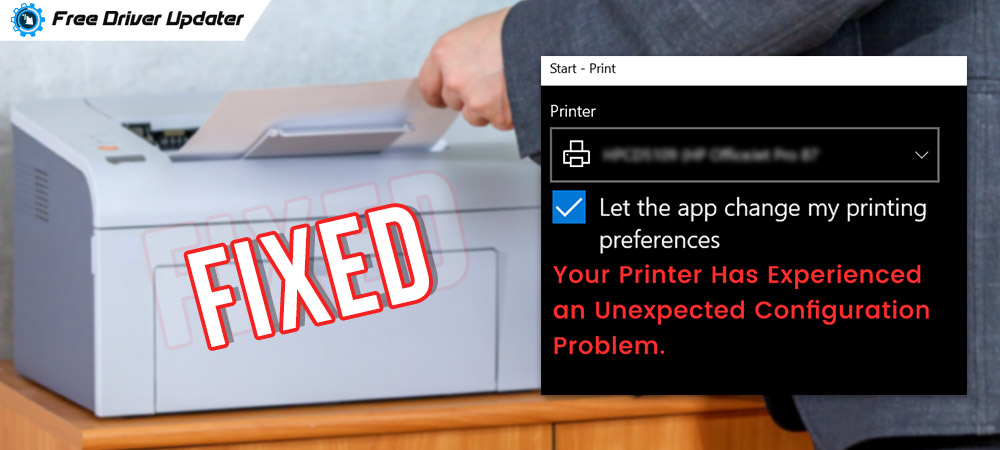
Learn how to fix an unexpected configuration problem of your printer with the solutions given below!
Recently, numerous windows users have reported that their printer is not printing anything. However, there could be various causes of this problem. But, quite a few users have encountered “your printer has experienced an unexpected configuration” error message. When this error occurs, then the printer does not print anything. Sometimes, this error might resemble adjacent 0x80070002, 0x80040154 error messages. Though, experiencing such an error is really frustrating. But, fortunately, dealing with this error is also an easier task. With the solutions given below, you can troubleshoot this issue pretty easily.
Quick Methods to Fix Your Printer has Experienced An Unexpected Configuration Problem
Below, we’ve mentioned the 4 best solutions that helped other users to fix the printer’s unexpected configuration problem. However, you may not have to attempt all of them, just work your way down until you get the ideal one that works for you.
Method 1: Re-Add the Same Printer
Quite a few affected users have fixed this issue just by connecting the same printer again. Apart from this, all the users have reported that adding the same printer again doesn’t raise any sort of friction. So, here is a quick step-by-step tutorial on how to connect your printer one more time!
Step 1: Hit the Win + R key at the same time from your Keyboard to launch the Run Dialog box.
Step 2: Then, type ms-settings:printers inside the box and hit the enter key from your Keyboard.
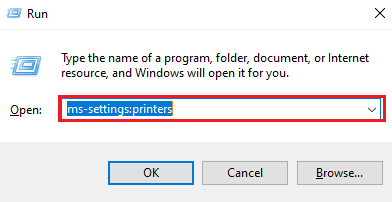
Step 3: Now, in the next pop-up window click on the Add a printer or scanner option. Next, you have to wait for a while until the printer shows up again. Once the printer displays then click on it.
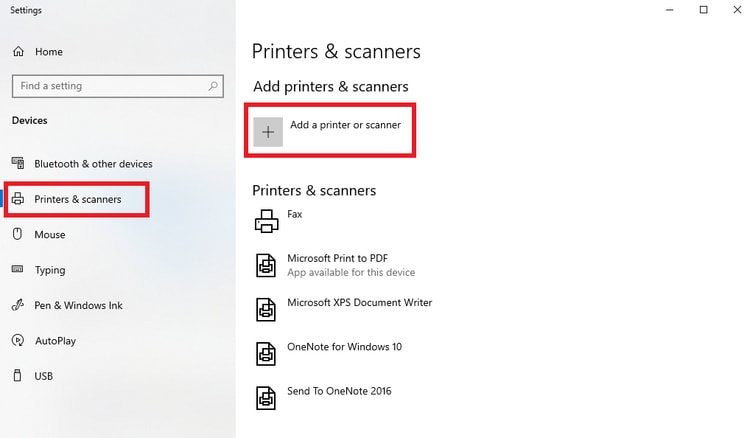
Once the printer re-added, then start your system again and check if the issue has been fixed. And, still, if you are encountering “your printer has experienced an unexpected configuration problem” then try the next method.
Also Read: Printer Driver is Unavailable on Windows 10 – Solved
Method 2: Run Printer Troubleshooter
You can use Microsoft’s in-built troubleshooter to fix this error. Once you start running the Printer Troubleshooter, it will search for the problem and will provide you with the strategies to resolve the issue. If any strategy goes with your current situation then you can choose that one. With minimal hassle, you can fix the printer’s unexpected configuration problem by running the Printer Troubleshooter.
Here is how do you fix your printer has experienced an unexpected configuration error by running the printer troubleshooter:
Step 1: Go to the search box of your Windows and type Settings, then click on the best match of it.
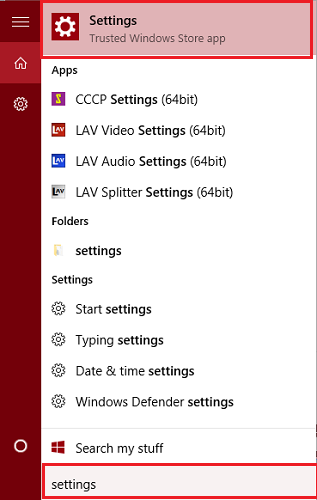
Step 2: The above step will take you to the Windows Settings page, where you need to select the Troubleshoot from the left pane menu.
Step 3: After this, scroll down to expand the Printer under the Get up and running category, then click on the Run the Troubleshooter.
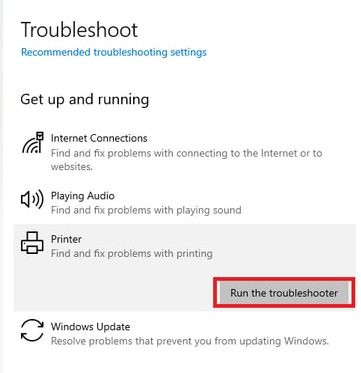
Step 4: Now, wait until the completion of the scanning process. And, if the box pop-up asking set the printer default printer then select Apply this Fix option.
Once the troubleshooting is done then close the window and check whether the issue your printer has experienced an unexpected configuration error has been fixed or not. If it still persists then move on to the next method.
Also Read: Fix Printer Not Responding Error on Windows 10,8,7
Method 3: Update Printer Drivers
This issue may occur if you are using faulty or outdated printer drivers. So, you should update your printer drivers just to check it resolves the issue. If you don’t have much time or technical skills to update drivers manually. Then, you can also use Bit Driver Updater to automatically update the drivers.
Bit Driver Updater will automatically scan for the outdated, broken, or faulty drivers. Plus, the application offers WHQL certified drivers. With this application, there is no risk of making mistakes while installing the drivers as Bit Driver Updater handles it all. Either you can update drivers with the free version or with the pro version of it.
But, relying on its pro version will be a wise move. Because its pro version gives you full support and a 60-days full refund guarantee. In addition to this, the pro version will give you unlimited access to the advanced features of the software. And, with the pro version of Bit Driver Updater, you can update all the drivers in one click.
Here is an instant guide that explains how does it works:
Step 1: Click on the download button given below to download and install the Bit Driver Updater.
Step 2: Once successfully launched, then it automatically starts scanning for the culprits i.e., faulty or outdated drivers.
Step 3: Then, it will present you with the list of the drivers that need to be updated.
Step 4: Later on, click on the Update Now button reflected next to the drivers.

Step 5: Click on Update All to perform driver updates for all the faulty drivers within a click.

After updating the drivers, reboot your system for the new changes to make an impact. Then, try to print a document to see if it resolves “your printer has experienced an unexpected configuration problem”.
Also Read: How to Fix Common Driver Problems in Windows 10, 8, 7
Method 4: Delete Spooler Files
In Windows, the spooler is a program that deals with all the print roles that are being transferred to the printer. If you are encountering printer issues, then you can remove all the old spooler files to fix the issues. First, you need to stop the Spooler service, then you can remove the files.
Steps to Stop the Spooler Service
Step 1: Launch the Run box by pressing the Win and R keys simultaneously. Then, type services.msc and click on the Ok option.

Step 2: Then, this will take you to the Services Window. Now, locate Print Spooler and click right on it to choose Stop.
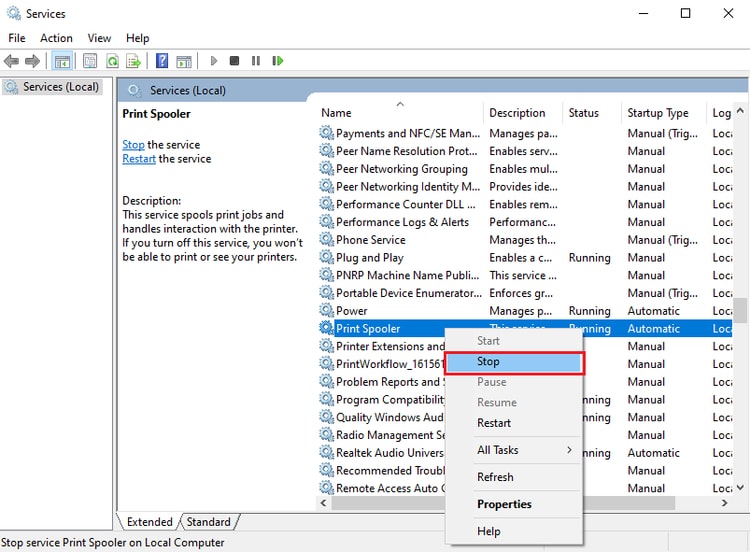
Now, do not close the Services Window, keep it open and follow the steps listed below to delete the spooler files.
Step 1: Again open the Run Dialog box by hitting the Win + R Keys and then write %WINDIR%\system32\spool\printers and make a click on the Ok option.
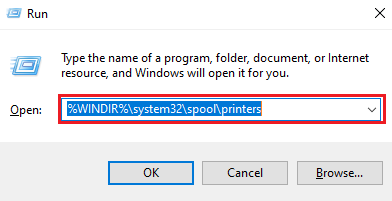
Step 2: Now, in the printer’s folders, press CTRL + A from your Keyboard to select all the files and then press the Delete key from the keyboard to delete them all.
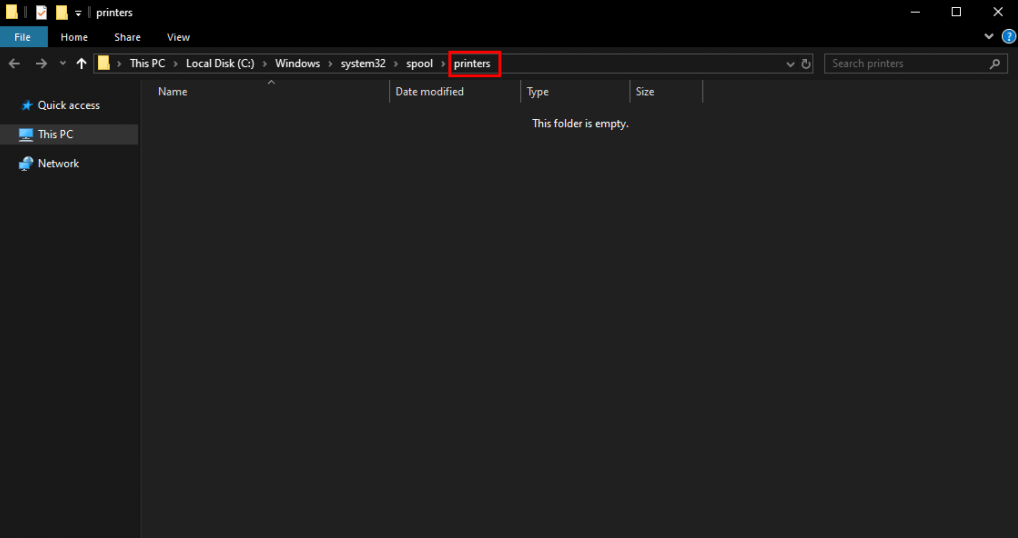
After deleting all the spooler files, now go back to the Services Window and click double to Print Spooler. Then, in the Startup Type choose Automatic from the drop-down menu. At last, click on the Ok option to implement the changes. Start your system just to see if it fixes the issue.
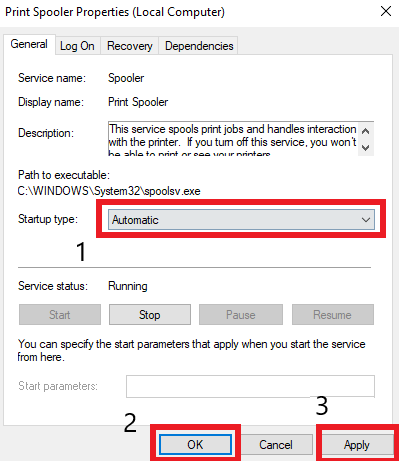
Also Read: How to Open Windows Device Manager and Update PC drivers
Your Printer Has Experienced an Unexpected Configuration Problem (FIXED)
So, these were 4 advanced but easiest methods to fix the “your printer has experienced an unexpected configuration” error. Hopefully, this write-up has led you on the right route in fixing the same issue.
Which method worked for you? Tell us in the comment area below. Or, if you have any suggestions or tips then share that too in the comments. And, if you want more such informative write-ups then do subscribe to our Newsletter. Stay tuned!






