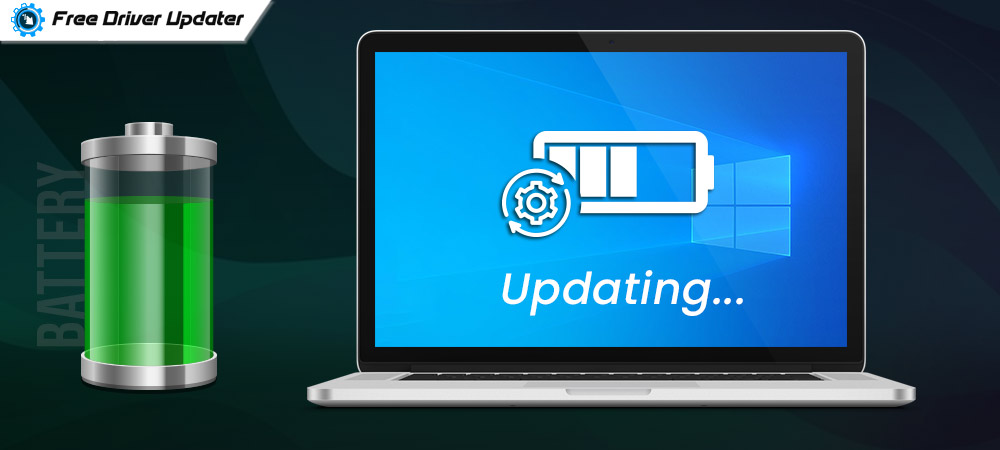
If you wish to update battery drivers on Windows PC, then take the help of the methods listed below for ease.
Drivers are utilities on every Windows device that allows the system to convey information between the devices and software. If the drivers are not up to date, you may face issues in running the device. The same is the case with battery drivers.
Battery drivers ensure the proper performance of the battery. As you may already know, charger plugged in but not charging issues are quite common in laptops. Outdated battery drivers are the main reason behind this error. So, you need to install the proper drivers for the battery to work perfectly.
A battery is a very crucial part of the laptop and needs to be handled delicately. You can assure the best performance and longer life of the battery just by updating its driver. You can also protect the battery from all the potential issues. Once you update the driver, you can even get rid of battery connectivity issues.
In this article, we will answer how to update Battery Drivers in Windows. Take the help of the easy methods and get ahead of the battery issues.
Safe Methods to Update Battery Drivers on Windows 10
Below are the easy and safe methods to update and reinstall Battery drivers on Windows 10, 8, 7, and other operating systems.
Method 1: Update the Driver Manually from the Official Support Website
This method to reinstall and update the driver is quite complicated. As different device manufacturers have different support pages, we can not explain the proper steps to you. What you can do is visit the support page of the manufacturer’s website. You should visit the support pages of the parent companies like HP, Lenovo, Dell, etc. to download the drivers.
If you are unable to find the driver support page of the manufacturer, then you can also contact customer service. They will assist you with the process and help you with everything. Although the method is reliable, it is quite hard to follow as well. Hence, we recommend that you take the help of the next one for ease.
Also Read: How to Fix Computer Randomly Shuts Down in Windows 10
Method 2: Update Battery Drivers Automatically with the Bit Driver Updater (Recommended)
If you want to save yourself from all the hassle of downloading the driver manually, you can use this method. Bit Driver Updater is the best driver updating utility available for Windows PC. The tool is quite easy to use and provides instant updates with a single click.
The software deep scans the system to find the outdated drivers. Then it provides direct updates, straight from the manufacturer’s website. All the updates are completely safe to install and malware-free.
Moreover, the tool provides you an option to create driver backups as well. You can create small-sized backups and restore them if you are not satisfied with the new driver update. Another great feature of the tool is that it uses an accelerated download base to provide quick updates.
And that’s not all, the software is loaded with various other features like multilingual that make the process of driver updates quite easy. You can download and use the driver updater for free or purchase the Pro version to get all-day technical support and numerous other premium features.
Also Read: How To Download, Install and Update HDMI Driver on Windows 10
How to Use the Bit Driver Updater to Update Battery Drivers on Windows?
Take the help of the steps listed below to download the Bit Driver Updater and update Battery Drivers in Windows:
- Download the best driver updating software, Bit Driver Updater, by clicking the button provided below:

- Once the executable file of the driver updater is downloaded, install the same on your Windows PC.
- Run the tool after the installation and let it scan the system for outdated drivers thoroughly.
- After the list of outdated drivers appears, look for the Battery driver and click on Update Now. Alternatively, you can also press the Update All button to get updates for all the drivers.

- Wait for some time while the tool updates all the drivers on the PC and then restart the system.
With the help of these easy steps, you can update and reinstall Battery drivers on Windows PC through Bit Driver Updater.
Also Read: How to Fix Missing Battery Icon in Windows 10 [Solved]
Successfully Reinstall and Update Battery Drivers on Windows PC
These were some of the best and safest methods to update Battery drivers on Windows 10, 8, 7, and several other operating systems. Both of the methods listed above are easy to use and reliable. Hence, you can opt for either one of them as per your needs.
If you are a beginner, you may face problems in finding the official support page of different manufacturers. Sometimes, hackers and intruders also pose as the official websites to gather user information. So, we recommend you use the Bit Driver Updater. You can even schedule the updates for a later period according to your requirements and ease. This allows you to focus on the important tasks at hand.
We hope that this article will help you find everything you need to update battery drivers on Windows. If you have any questions or suggestions, write to us in the comments. Subscribe to the newsletter from Freedriverupdater.com and get notifications for new updates, tech solutions, and blogs.





