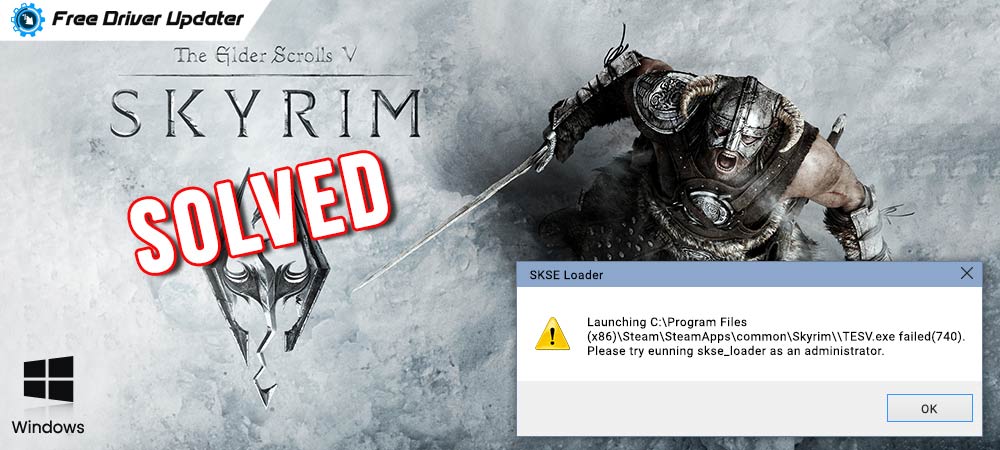
Facing Skyrim won’t Launch the issue? Then, this post surely helps you to fix the issue!
If you are an avid gamer then you must have liked to play the successful video game Elder Scrolls. Skyrim is the fifth version of this unbelievable game which is played by millions of hard-core gamers across the world. Skyrim is an action-packed game that takes you on the adventurous journey of an era where you can mod the game of Dragonborns according to your gameplay.
The Elder Scrolls – Skyrim has been a breakthrough history of almost 8 years. Irrespective of ruling the realm, still, the game tweaks its users. The information that we have gathered online, reveals quite a few Skyrim players have reported Skyrim won’t launch. This issue prevents the gamers from playing the game effortlessly and glitch-free. However, it seems quite frustrating, definitely, but luckily you can fix this launching issue with the solutions below.
Best Way to Fix Skyrim Won’t Launch Problem via Bit Driver Updater
Keeping graphics drivers up-to-date leads to a better gaming experience. Therefore, update graphics drivers automatically from time to time through the best driver updater tool, Bit Driver Updater. With this tool, you can update all faulty drivers with a single click of the mouse. Plus, you can try this utility for free from the download button given below.
Methods to Fix Skyrim Won’t Launch Problem on Windows 10
The below-listed solutions have worked as a fixer for many Skyrim users. So, you can also choose one out of all to troubleshoot the “Skyrim not launching” issue. Just work your way down till you find the one that suits your kind of launching issue.
Method 1: Turn off Background Programs
It might be possible that multiple applications running in the background can cause the “Skyrim won’t launch” issue. So, you need to turn off all the background running programs to play the game better. After turning off all the unnecessary background programs, the user should relaunch the Skyrim just to check whether it is working fine now or still persists with a launching error.
Method 2: Run Skyrim & Steam as an Administrator
Still, you encounter Skyrim won’t launch issues after removing all the unwanted running programs from the background. Then, try to run Steam and Skyrim both as an Administrator to resolve the issue. Below are the steps to run both as an Administrator.
Steps to Run Steam as An Administrator
Either you can choose to run Steam as Administrator permanently or you can choose to run it temporarily. But, we advise you to run Steam as administrator permanently for preventing other technical glitches. Here are the steps that you are required to follow!
Step 1: Find the steam icon on your Desktop and click right on it to choose Properties from the context menu list.
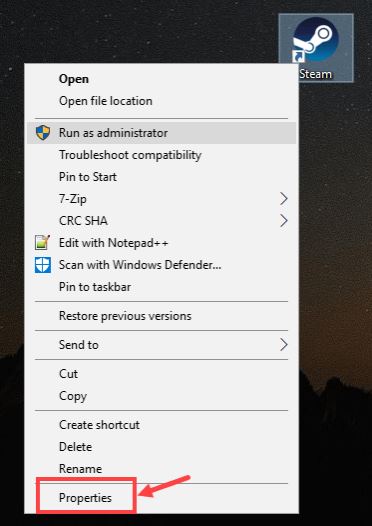
Step 2: Now, switch to the compatibility tab, then be sure to checkmark the box adjacent to Run this program as an administrator.
Step 3: Next, make a click on Apply and Ok to validate the new changes.
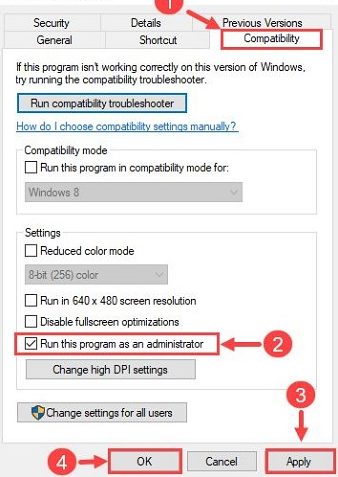
Later on, whenever you will open Steam, it will automatically run as an administrator. After running Steam under the Administrative rights, now it’s a turn to run Skyrim as Administrator.
Also Read: How to Access Steam Screenshot Folder on Windows 10 PC
Steps to Run Skyrim as Administrator
Step 1: Open Steam and log-in.
Step 2: Then go to Steam Library.
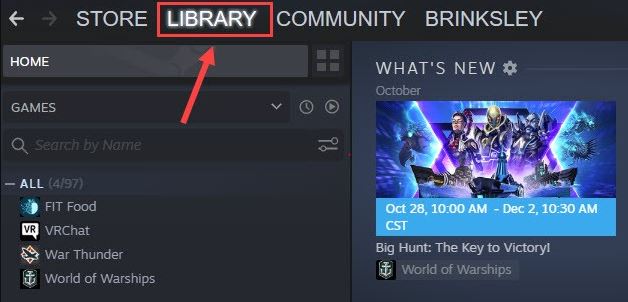
Step 3: Next, click right on The Elder Scrolls V: Skyrim Special Edition then, choose Properties from the menu list.
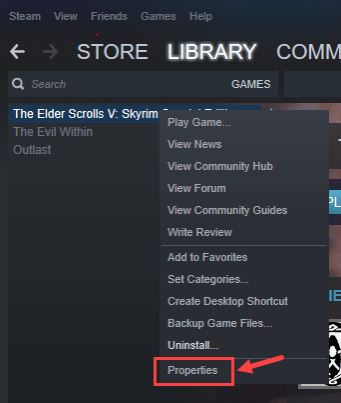
Step 4: After this, on the next pop-up page, head to the Local Files option, and then click the Browse All Files option.
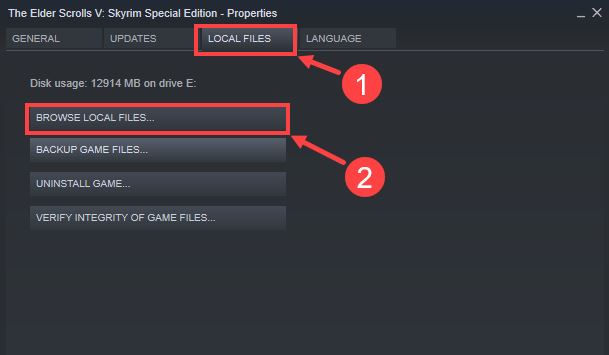
Step 5: Lastly, on the next window, locate the Skyrim executable file and click right on it to choose the Run as Administrator option.
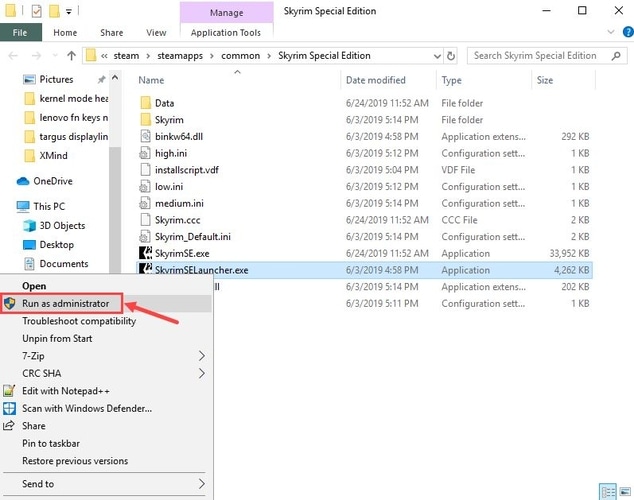
Here you go- now check to see if Skyrim won’t launch Windows 10 issue solved.
Also Read: Easiest Way to Fix Steam Disk Write Error on Windows 10
Method 3: Update Graphics Drivers
Having the correct and genuine graphics drivers is extremely crucial for playing a glitch-free game. Hence, you should install and update your graphics drivers regularly. However, updating drivers is a pretty daunting and time-consuming task. But, with the use of Bit Driver Updater, you can perform this task with ease.
Bit Driver Updater is a tool that lets you perform driver download task in just a matter of moments. It has the gift of gab to accelerate the overall performance of the system. Here are the steps to update graphics drivers using Bit Driver Updater.
Step 1: Download the Bit Driver Updater by clicking the button below.
Step 2: Then, go with every on-screen instruction for completing the installation process.
Step 3: Once successfully installed, launch the software on your system. Then, it will automatically start inspecting for outdated or faulty drivers.

Step 4: After this, it will list them all and then you need to click on the Update Now tab presented next to the drivers for updating the outdated drivers.

In addition to this, you have the opportunity to update all the faulty ones in one click. With the pro version of Bit Driver Updater, you can do so. Plus, you get access to its advanced features and 60-day money-back assurance. To switch to its pro version, you just need to click on the Upgrade to Pro version tab.
Method 4: Update Windows Operating System
Another crucial hack that you can’t avoid i.e, updating your Windows operating system. Out-of-date Windows OS version hinders the effective gameplay, plus the security as well. Hence, to fix the Skyrim won’t launch issue through Windows Update follow the steps below.
Step 1: On your keyboard, press the Windows + I key to summon Windows Settings.
Step 2: Then, look for the Update & Security option and make a click on it.

Step 3: Later on, choose Windows Update in the left menu pane, next click on the Check For Updates option from the right-side.
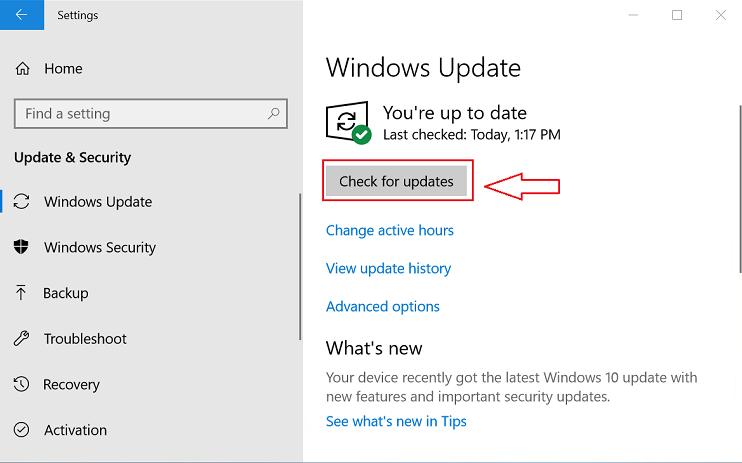
After this, Windows will start detecting the new updates, enhancements to improve bugs, add the latest security patches to power the security, and install them too.
Also Read: [Fixed] Windows Update Service Not Running on Windows
Method 5: Reinstall the Game
If none of the above resolutions work, and still you are encountering Skyrim won’t launch after pressing play. Then, the final move that you can take is – reinstalling the game. Follow the quick tutorial shared below to reinstall Skyrim.
Step 1: Invoke Run dialog box by pressing the Win logo + R key from the Keyboard. Then, input appwiz.cpl and press the Enter key.
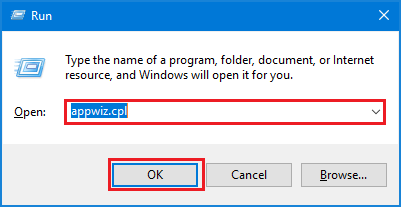
Step 2: Now, on the next window, navigate to The Elder Scrolls V: Skyrim Special Edition and click on it to choose the Uninstall option.
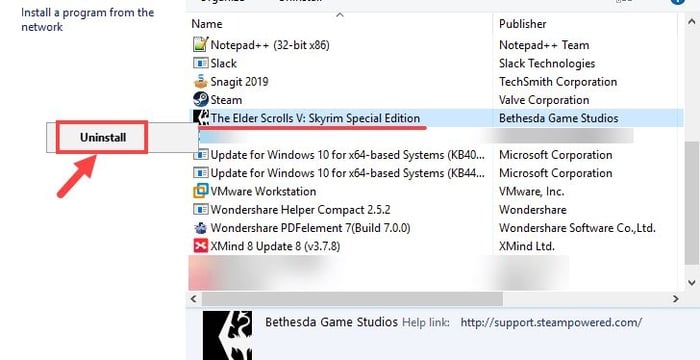
Step 3: To complete the uninstallation process follow the onscreen instructions.
Step 4: Once you are done, then log in to Steam and install the game again.
However, installing the game sometimes sounds shallow but it actually makes sense when the game is constantly stuck.
Also Read: How to Fix Skyrim Infinite Loading Screen Issue {Solved}
Skyrim Won’t Launch Problem on Windows 10 (FIXED)
Though it is a successful game, sometimes it has technical glitches too just like “Skyrim won’t launch”. But, these technical glitches can be ignored in front of the objective of what the game has offered for so long to its users and still doing. So, if you are living up this frustrating launching issue with your Skyrim, then with the help of the above troubleshooting fixes you can resolve the issue with ease. What are you waiting for now? Just go through the write-up and get a suitable resolution.
Stay for a while! And, tell our readers which solution has worked for you in the comments below. Then, hit the subscribe button of our Newsletter for getting more such kind of informative and helpful tech articles. Till then, let yourself be lost in the thrilling world of Skyrim!





