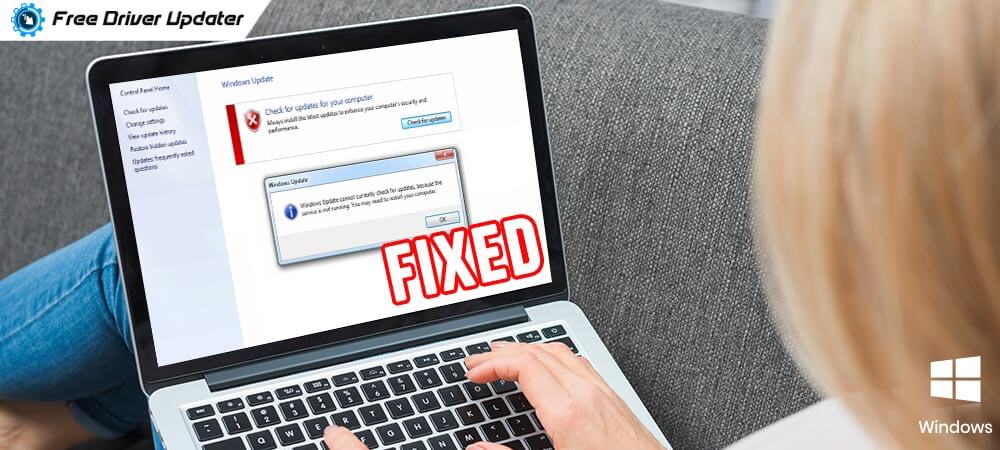
It is pretty frustrating to find the Windows Update service not running on Windows 10, 8, or 7 when you are trying to install the latest updates for your system. But don’t worry as, through this post, we learn about the sure-shot workarounds to troubleshoot common Windows Update issues.
The Windows Update service helps download and install the latest available software updates automatically to keep your devices running smoothly and securely. However, many users have recently reported facing an error when they are checking for updates on their Windows system. This error screen consists of a message that reads, “Windows Update cannot currently check for updates because the service is not running.”
If you are also one of them, then don’t get worried as it’s a really common problem and you easily fix yourself by following the solutions we’ve put together in this article below.
How to Fix Windows Update Service Not Running on Windows 10, 8, 7
There is a huge number of possible causes for this ‘Windows cannot check for updates because the service is not running’ error. Therefore, to get rid of this error, try these below fixes one-by-one until you find the one that works for you.
Solution 1: Run Windows Update Troubleshooter
If your laptop or computer is triggering errors during the Windows update process, you can use the Windows in-built Update Troubleshooter to resolve the problem. Follow the instructions listed below to use it.
- Click the Start menu button at the bottom left corner of your screen and select the gear icon to open the Settings app.
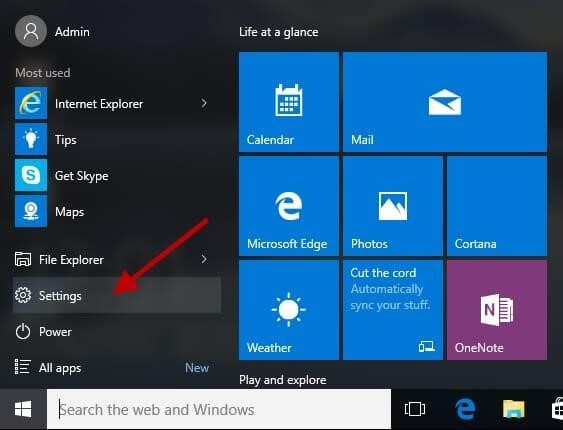
- Go to the ‘Update & Security’ option.
- Then, navigate to the Troubleshoot > Additional troubleshooters.
- Now, under Get up and running, click the Windows Update option, followed by Run the troubleshooter.
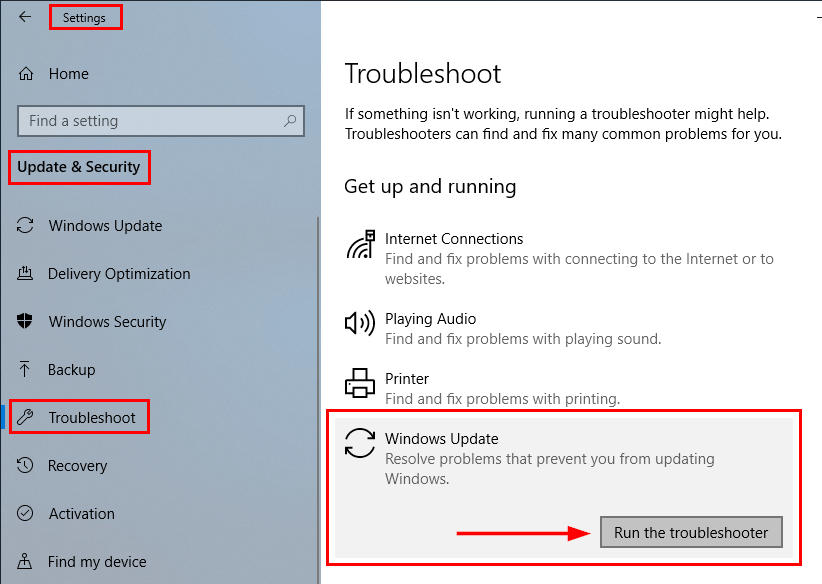
- When the Windows Update troubleshooter is finished running, restart your laptop or desktop PC.
Now, check for new updates to see if the Windows Update service not running error is resolved. If not, you can try the next solution below.
Also Read: Fix Unexpected Store Exception Error In Windows 10: Easy Methods
Solution 2: Restart Windows Update Service on PC
Restarting services associated with your Windows Update is another effective solution to fix Windows update cannot currently check for updates error. Here are the steps that you need to follow for doing it.
- Invoke the Run command box by pressing the Windows + R keys simultaneously.
- Type ‘services.msc’ and press the OK button to launch the Services window.

- In the services list, scroll down and locate the Windows Update service. After finding it, right-click on it and select the Restart option from the context menu.
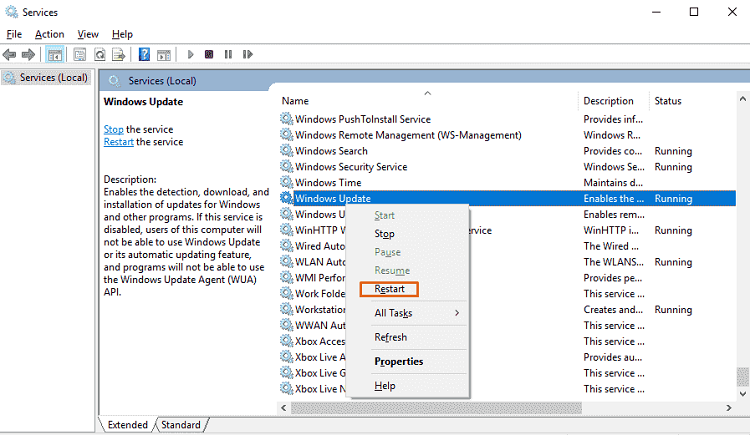
- At last, restart your computer and check to see if the Windows Update service not running error is gone and if you are now able to install the Windows updates properly.
Also Read: Fix Black Screen of Death Error in Windows 10: Easy Tips
Solution 3: Update Outdated Drivers on Windows
Outdated, missing, obsolete drivers are one of the major reasons for which Windows Update service not running on Windows 10. Therefore, to resolve the issue, you can try updating your PC drivers. But, updating drivers manually can consume a lot of time. Hence, we recommend installing automatic driver updates via Bit Driver Updater. This incredible tool flawlessly scans your entire computer and automatically installs the most compatible drivers in no time. Below are the detailed instructions on how to use this utility for updating device drivers and fixing the issues related to the Windows Update service.
Step 1: Click the below button to download and install Bit Driver Updater on your system.
Step 2: From the left side pane, select the Scan option. In no time, it will provide you with a list of all the device drivers that need to be updated.
Step 3: After you get the scan results, select the driver that you want to update and press the ‘Update Now’ button located next to it. You also have the option to click the ‘Update all’ button at the lower right corner to automatically update all the drivers in one go.

Windows Update Service Not Running: Fixed
We hope that the fixes above helped you successfully solve Windows cannot check for updates because the service is not running error. Do let us know which of the above-mentioned solution worked for you in the comment box below. Also, don’t forget to subscribe to our newsletter for more such tech solutions.






