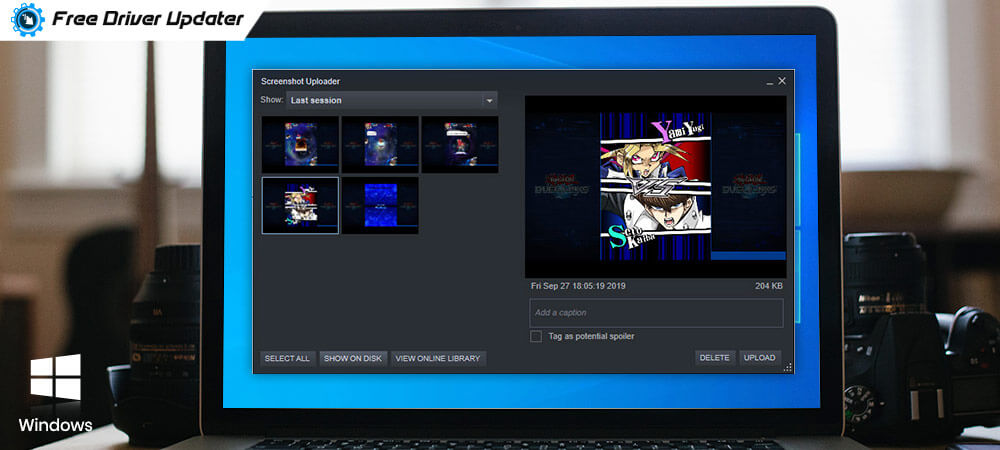
Where are the Steam screenshots saved? It is one of the most common questions that gamers ask these days. If you are also one of them, then read this post to know the answer.
Steam doesn’t require any introduction. It is one of the most popular and widely used online gaming platforms across the world. It comes loaded with thousands of titles and gamer-friendly features. One of those features is called Steam Screenshots. It allows gamers to take an in-game screenshot at any time by simply pressing the hotkey (F12 by default). The resulting screenshots are saved in PNG format to the Screenshots Steam folder by default on your computer.
However, if you don’t know the location of the Steam screenshot folder in Windows 10, then do not worry. Through this tutorial, we share the step-by-step process to find Steam screenshot folder on your PC. To know how to find the snaps of your favorite games, keep reading ahead! Our next section focuses on the same.
How to Access Steam Screenshot Folder in Windows 10
There are two ways through which you can find the Steam screenshot location. You can either use the screenshot manager in Steam client or you can manually navigate to the Steam games’ screenshots folder on your computer’s hard drive.
Method 1: Access Steam Screenshot Folder Using the Steam Client (Screenshot Manager)
There’s no doubt that the most simple and hassle-free way to find screenshots Steam folder is through the Steam client itself. Here are the simple instructions that you have to follow to access the saved screenshots directly through the Steam app.
- Open the Steam client on your laptop or desktop computer.
- Go to the menu bar and click on the ‘View’ option.
- Then, select the ‘Screenshots’ option from the drop-down menu.
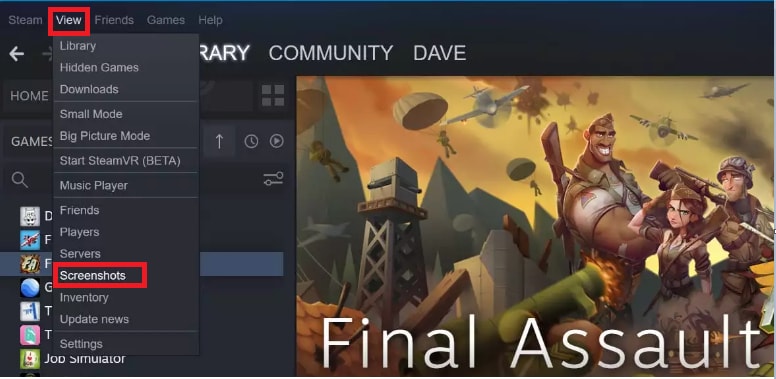
- Now, you will see the Screenshot Uploader window on your screen. From the Show dropdown list, choose the game you wish to see the screenshots of.
- After that, select the snaps from the preview thumbnail and click on the ‘Show On Disk’ button.
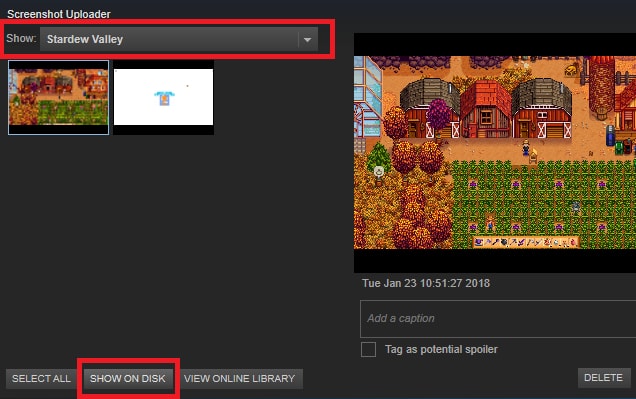
- Doing this will automatically take you to the Steam screenshot location in your system’s file explorer.
Also Read: Easiest Way to Fix Steam Disk Write Error on Windows 10
Method 2: Access Steam Screenshot Folder Using Windows File Explorer
Every Steam game has its separate screenshots folder locally saved on the computer. To access these folders you have to navigate to the location where the Steam client is currently installed.
Follow the simple instructions shared below to access screenshots Steam folder physically.
- Use the following path: C:\Program Files\Steam\userdata\Steam ID\760\remote\
- To open the Steam screenshot folder, you will require to enter your steam ID.
- If you don’t remember your Steam ID, go to your Steam app and select the ‘View’ option followed by ‘Settings.’
- Select the ‘Interface’ option from the navigation pane on the left-hand side of the screen.
- Ensure the box available next to the ‘Display Steam URL address when available’ option is checked and click the OK button.
- Select the ‘Profile’ option from the drop-down menu.
- Then, note down the long number in the URL that is your Steam ID.
Also Read: Quick & Easy Ways to Fix “Could Not Connect to the Steam Network” Error
Have You Found the Steam Screenshots Location?
Through this step-by-step guide, we’ve shared two easy methods on how to access Steam screenshot folder on Windows 10 PC. If you know some other pro tips to access the in-game screenshots, let us know about them in the comments box below.





