
In this article, you will find the answer to your question “why is my Logitech Wireless keyboard not working” and the most effective solutions to the problem.
The keyboard is quite a necessary computer peripheral. Without this hardware, the majority of your tasks, such as document typing, data entry, gaming, etc., may come to a halt. However, recently many users complained that their Logitech wireless keyboard is not working, making them worried and frustrated.
Are you also one of those people who are facing the Logitech keyboard problem? If yes, you should read this article with the utmost concentration from beginning to end.
Here, we acquaint you with the tried and tested solutions to the Logitech keyboard not functioning or connecting issue. However, before discussing them, it is on point to answer a frequently asked question: “Why is my Logitech keyboard not working?”
Knowing the answer to the above question helps you fix the problem in a better way. Hence, let us first go through the same.
Reasons Logitech Wireless Keyboard Is Not Working
The following may be the reasons behind the issues when your Logitech wireless keyboard is not connecting or is dysfunctional.
- Low batteries
- USB port problems
- Receiver issues
- Driver problems
Above were the possible factors that may be responsible for the Logitech keyboard lagging or not working issue. Let us now discuss how to fix it.
Tried and Tested Fixes to the Logitech Wireless Keyboard Not Working Problem
You may apply these solutions to get rid of the Logitech wireless keyboard not connecting or not working.
Fix 1: Check the batteries
The Logitech wireless keyboard not working issue may be a result of low batteries. Hence, you should check and replace the batteries if there is a need to do so. The following steps explain how to do it.
- Turn off your keyboard.
- Flip the keyboard to view its backside.
- Remove the compartment of the batteries.
- Replace the existing batteries with new ones.
- Turn on the keyboard.
Fix 2: Use another USB port
The Logitech wireless keyboard may not be connecting if you are using a faulty USB port to connect it. Hence, using another port may help you solve the problem. If this does not work, you may try the other fixes.
Fix 3: Change the Bluetooth receiver
A damaged Bluetooth receiver may also cause the Logitech keyboard not working problem. Therefore, you may try connecting the keyboard with another Bluetooth receiver, if your computer has more than one receiver. If the keyboard works well with another receiver, you may replace the original Bluetooth receiver.
Also Read: Fix USB Keyboard and Mouse Not Working issue on Windows
Fix 4: Try restarting your Logitech wireless keyboard
Sometimes, simple hacks like restarting the keyboard may fix bugs that lead to the Logitech keyboard not connecting and other issues. Thus, you should turn off the keyboard, wait for approximately thirty seconds, and then turn on the keypad to restart it.
Fix 5: Update the Logitech wireless keyboard driver (Recommended)
Outdated drivers are a menace that affects the related peripheral’s performance in the worst possible way. Hence, updating the driver is among the most recommended things you can do to fix the Logitech wireless keyboard not working issue.
You may perform the driver update hassle-freely with one of the most renowned driver updaters, i.e., Bit Driver Updater. The Bit Driver Updater software offers various fascinating features, such as one-click automatic driver updates, backup and restores of currently installed keyboard drivers on windows 10/11, acceleration of the driver’s download speed, and much more.

You may use the link shared below to experience this software. After the software installation, you will be presented with a list of outdated drivers and an option to Update All automatically. You need to click on that “update all” button to download and install all driver updates hassle-freely.
After the software installation, you will be presented with a list of outdated drivers and an option to Update All automatically. You need to click on that “update all” button to download and install all driver updates hassle-freely.
There is also an Update Now tool to update only the driver for your Logitech wireless keyboard. However, you should update every driver to get maximum performance from your computer.
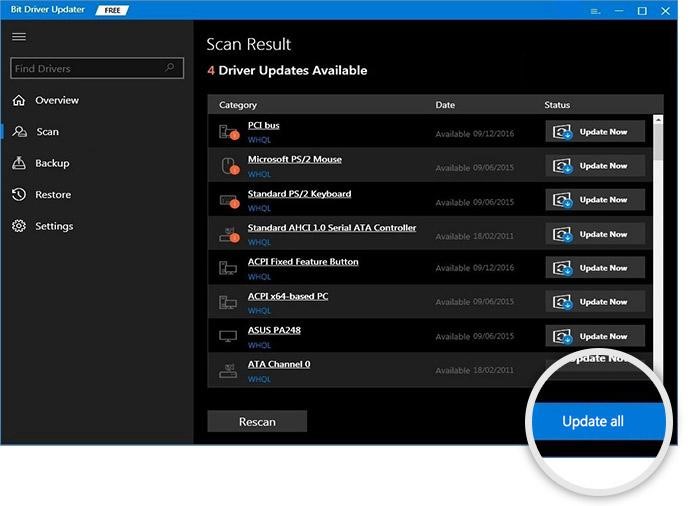
Fix 6: Start the Human Interface Device service again
Restarting the Human Interface Device (HID) service helped many users solve the Logitech keyboard not working problem. Hence, you may also perform HID service restart using these steps.
- Using the Windows and R keys in unison, launch the Run command.
- In the box on your screen, input services.msc and click the OK button.

- Find and click twice on the Human Interface Device service.
- Choose Startup type and make it Automatic.
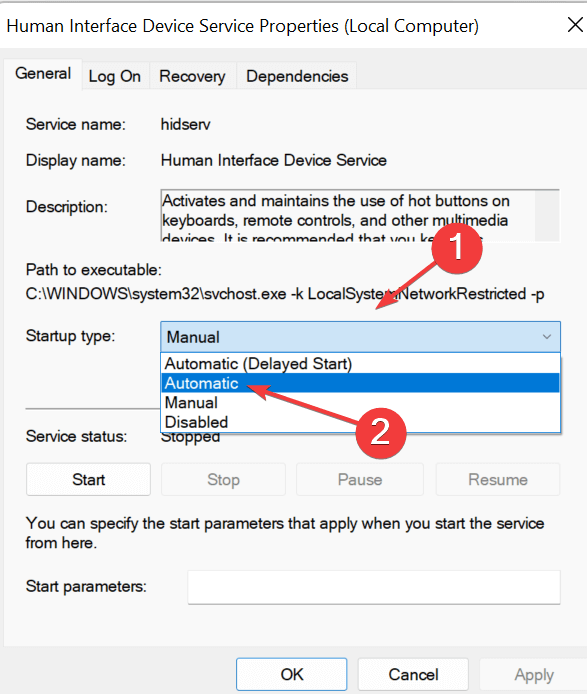
- Choose Start from service status.
- Save changes using the Apply and OK buttons.
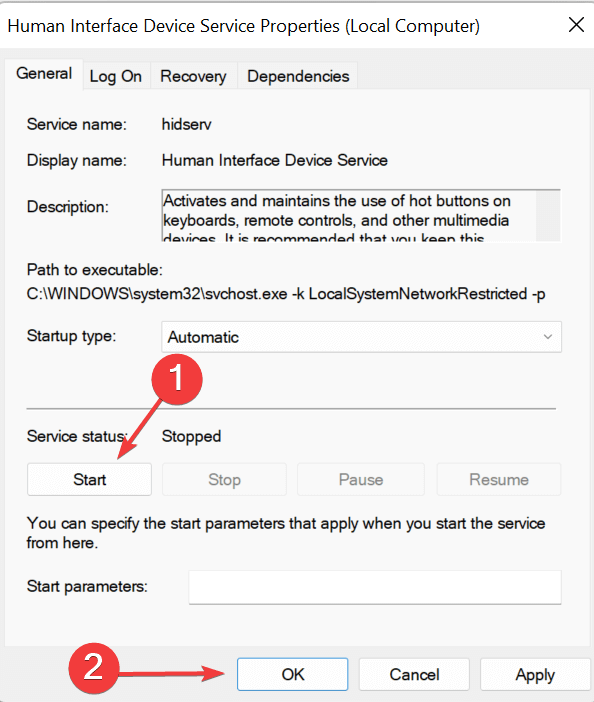
- Start your computer again and check whether your problem is solved or if the Logitech wireless keyboard not working issue continues.
Also Read: How To Fix Keyboard Arrow Keys Not Working Issue
Fix 7: Uninstall software that conflicts with the wireless keyboard
Some applications may conflict with the keyboard’s functioning, resulting in problems like the Logitech keyboard not connecting. Hence, you should try uninstalling all recently installed applications one by one to find and remove the problematic app. Here we acquaint you with the step-by-step process to do it.
- Using the same Windows+R command you used in the previous fix, open the Run box.
- Write appwiz.cpl in the on-screen box and use the OK button to access your computer’s Programs and Features.
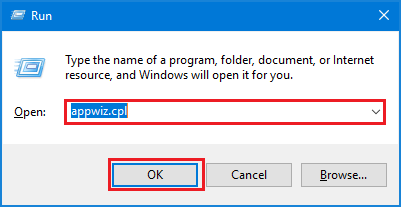
- Select the recently installed problematic program and choose Uninstall from the top menu.
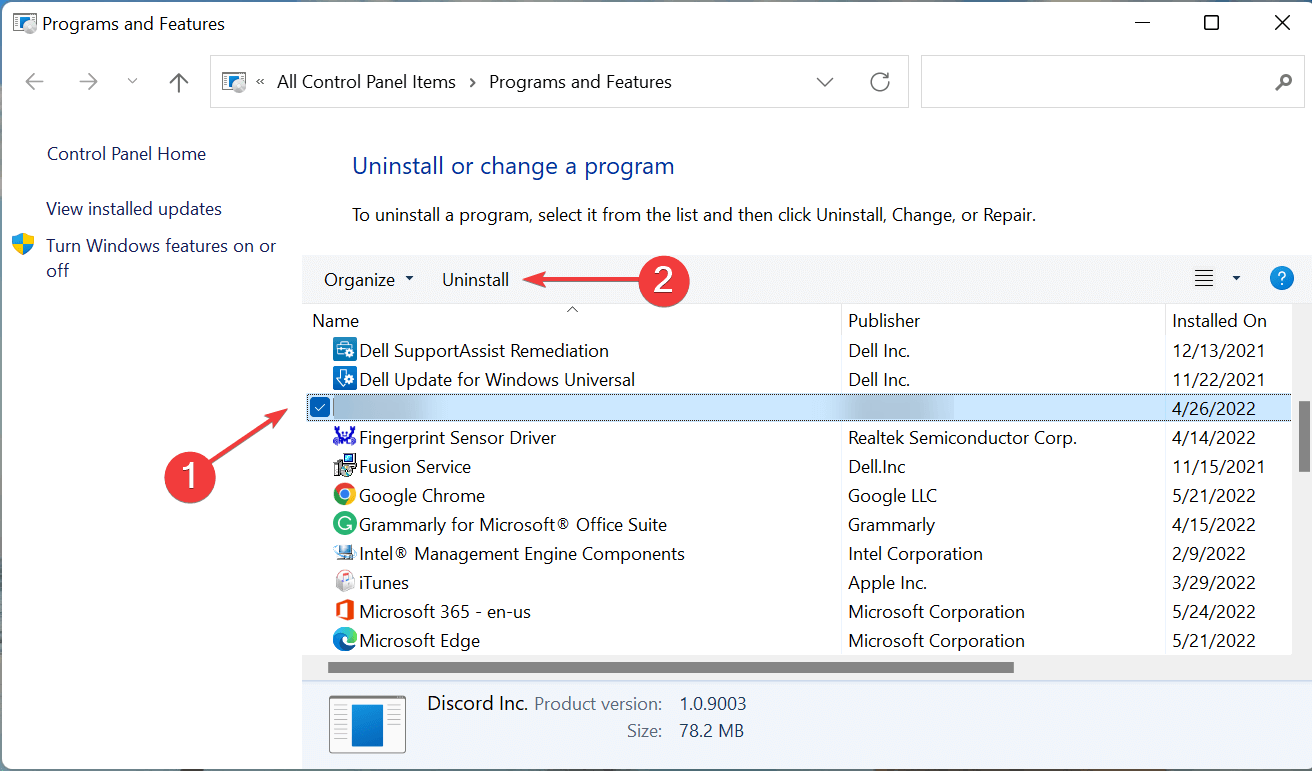
- Choose Yes to continue the process.
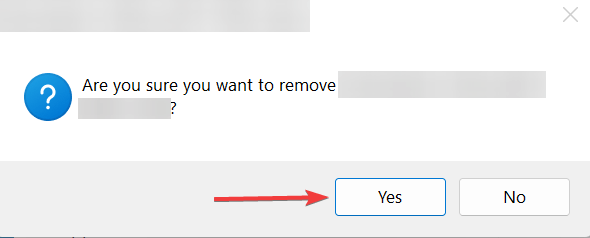
- Follow the directions appearing on your screen to complete the uninstallation.
Fix 8: Turn off the filter keys
Filter keys help you use the computer more efficiently. However, they also interfere with the keyboard’s ability to function correctly, often leading to problems like the Logitech wireless keyboard not working. Therefore, below is how to disable the filter keys.
- Launch Settings using the shortcut command Windows+I.
- Choose Accessibility from the left navigation pane.
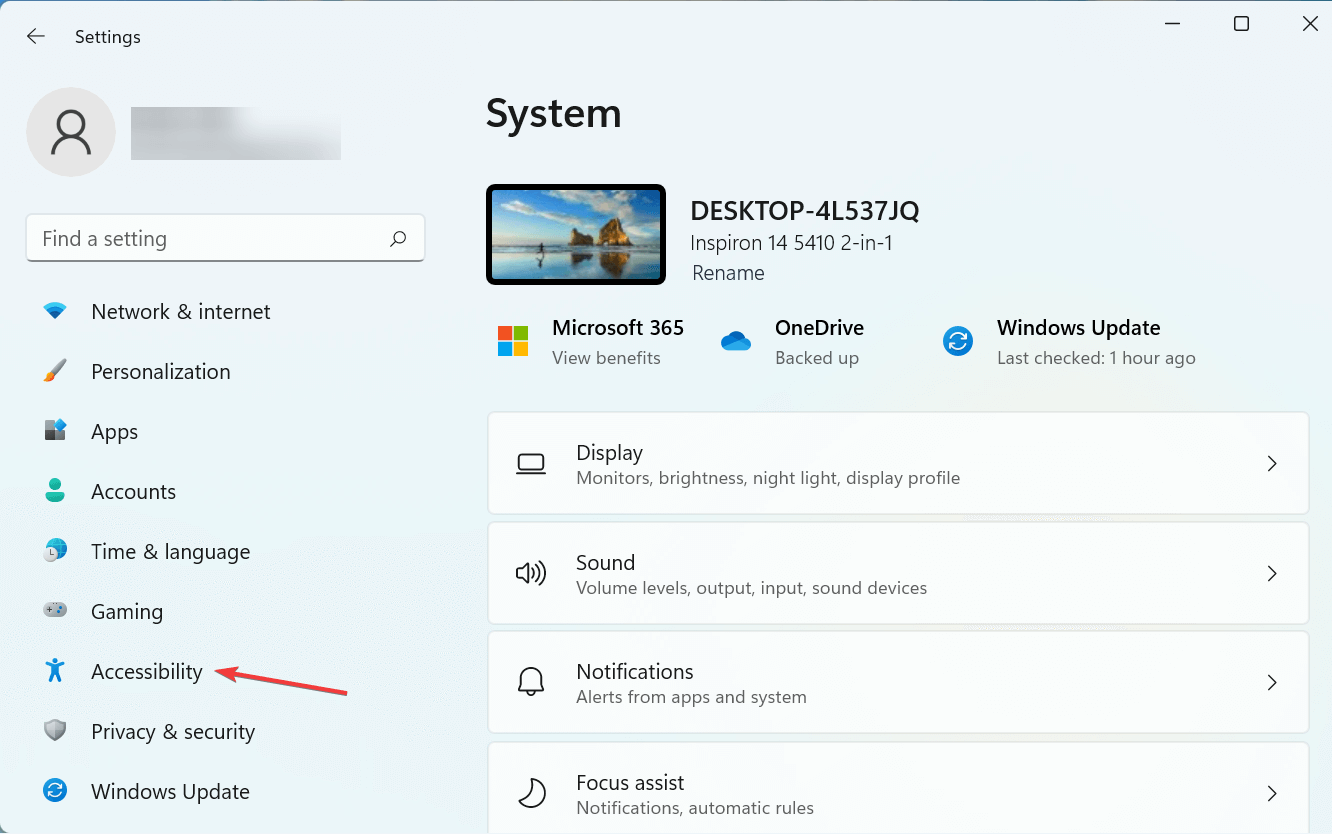
- Select Keyboard from the panel at the right.
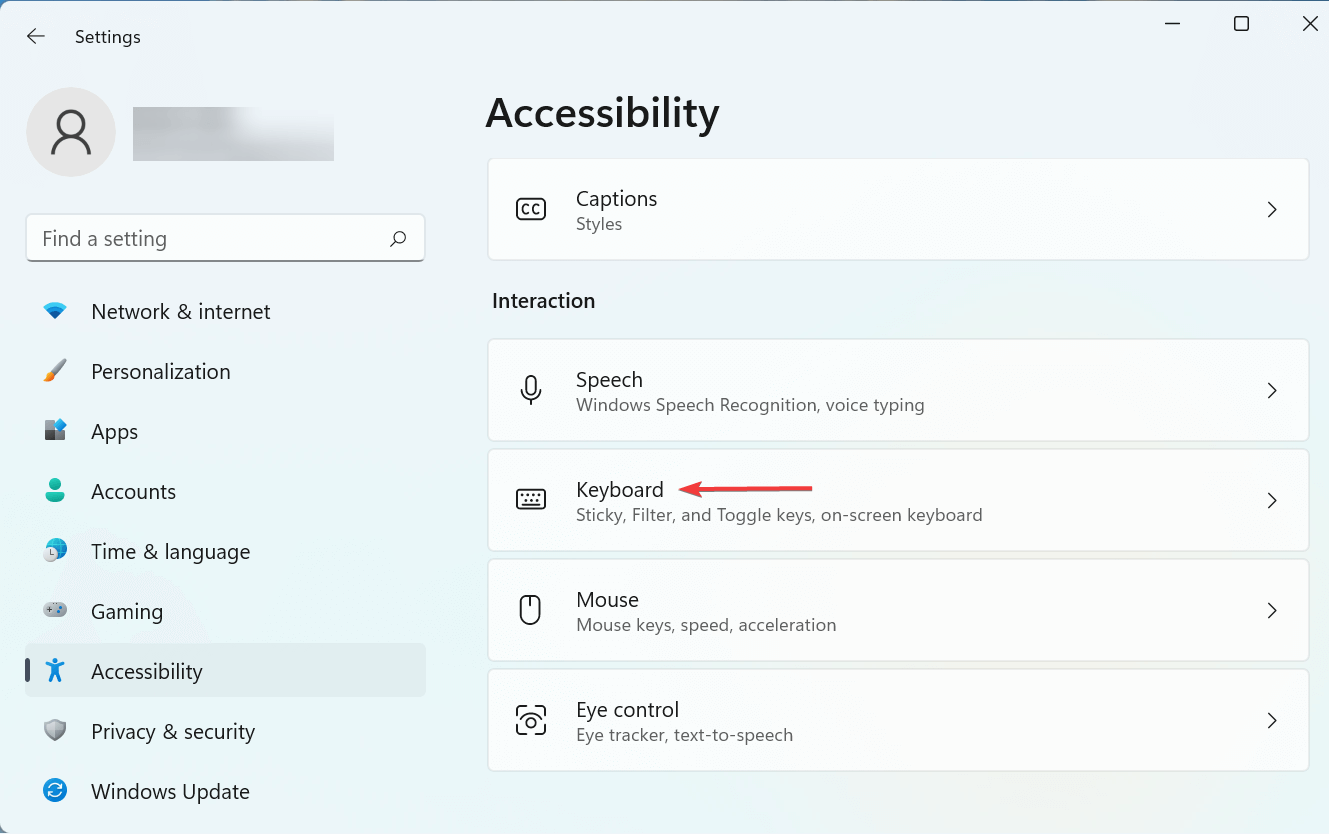
- Turn off the Filter keys to disable them.
Fix 9: Uninstall Logitech software and reinstall it
Logitech wireless keyboards come with software that is necessary for the keyboard’s proper functioning. Software glitches may also be a reason for the Logitech keyboard not working problem. Thus, uninstalling the software and reinstalling it can help you get rid of the issue. Below are the complete directions to do it.
- Right-click on the Start icon you have on the taskbar.
- Choose Apps and Features from the menu available on your screen.
- Click on the Logitech software and Uninstall it.
- Complete the uninstallation process.
- After uninstalling the software, restart the laptop and remove the keyboard/receiver from your computer.
- Replug the hardware and install the software again.
Also Read: How To Fix Keyboard Shift key not working in Windows
Logitech Wireless Keyboard Not Working Problem Fixed
This article helped you resolve the Logitech keyboard not working issue. You may apply the above fixes in order to reach the ultimate solution to the problem.
If trying all the solutions seems time-consuming, you may directly perform driver updates through Bit Driver Updater to fix the issue.
In case of any questions or confusion about this article, you can contact us using the comments section below.





