Every key on your device keyboard has its specific function. The Arrow keys help you navigate in a different direction on your screen. It can be frustrating when your keyboard arrow keys not working. If you are also facing similar issues on your PC or laptop you have come to the right place.
The article below mentions the most workable fixes to resolve the keyboard arrows not working issue on your Windows device. Apply the fixes in the listed order to save time and effort.
Solutions to Fix Arrow Keys Not Working on Windows:
Apply the following fixes one at a time to address the keyboard arrow keys not working. No need to apply them all, just move down the list until the arrow keys not working issue is fixed.
Solution 1: Clean your System’s Keyboard
Arrow keys not working on Windows 10 or other version devices can be due to debris or dirt stuck between them. Clean your keyboard thoroughly to remove any particles that can interrupt or block the sensor of the keys. Once done, try using the arrow keys. If the keyboard arrows do not work error persists, move on to the next solution.
Solution 2: Investigate Your Hardware
If the connection of the keyboard with the system is loose, the laptop arrow keys not working issue occurs. Unplug your keyboard from the USB port, wait for a few minutes and connect it again. Moreover, you can also try connecting the keyboard to a different USB port.
If the issue is intact use an online keyboard tester in order to rule out issues with your hardware. In case the issue is not with the hardware, move to further solutions.
Also know: Asus Laptop Keyboard Not Working on Windows 11, 10 PC
Solution 3: Uninstall and Reinstall Keyboard Driver
The arrow keys not working issue can be due to outdated or faulty keyboard drivers. Remove the existing driver and reinstall the driver. Here’s how it can be done
Step 1: Press the Windows and R keys together to open the Run Dialog box. Enter the command devmgmt.msc to open Device Manager.
Step 2: Expand the category for Keyboards and Right click on your keyboard drivers. Choose the uninstall Driver option.
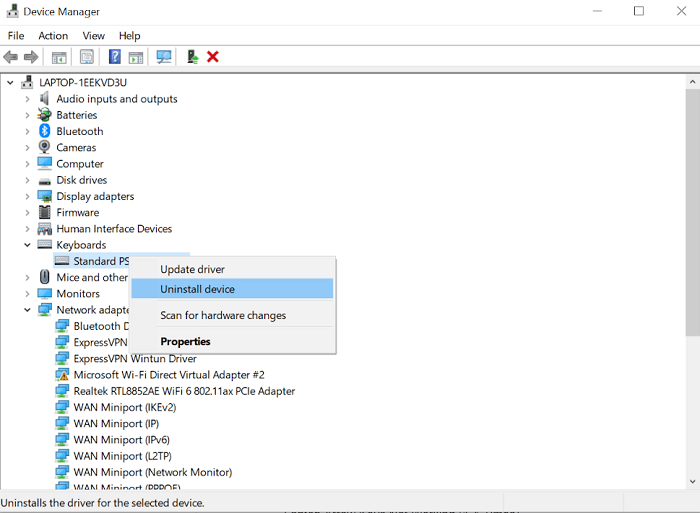
Step 3: In the next popup window confirm the uninstall process for the keyboard driver.
Step 4: Once done Restart your Windows and now check the arrow keys not working issue is fixed.
If the arrow keys not working Windows 10 issue remains, proceed with the next method.
Solution 4: Update Keyboard Driver
If the Arrow keys not working problem is associated with incorrect drivers, download the latest keyboard drivers. Downloading the keyboard driver manually can be a complex task. Therefore use a fully automatic driver updater to automate driver updates.
Bit Driver Updater: Completely Automatic Driver Updates
The Bit Driver Updater tool is an automated driver updater. It allows driver updates with one click. Users can even schedule driver updates at their convenient time frame. Moreover, the software also restores and backs up all your system’s driver data.
Also, with the Pro update of the tool, you can unlock the complete potential. It includes 24*7 support assistance and single-click downloads for the list of drivers. All the drivers are certified and verified by Microsoft’s WHQL. Apart from driver updates speed of your system is also improved with the Bit driver updater. To simplify here is all that Bit Driver Updater is capable of
- Quick system scan
- One-click driver updates
- Schedule driver download and updates
- 24*7 support from trained professionals
- WHQL Certified and Verified drivers
- 60-day money-back policy
- Improved Performance of PC
Download Bit Driver Updater and Install Latest Keyboard Driver
Here are the steps to download the latest Keyboard driver automatically through the Bit Driver Updater. Use these recent driver updates to fix the keyboard arrows not working error on your Windows device.
1: Download the Bit Driver Updater and follow the on-screen guide to install it on your Windows device. 2: Press the option for Scan to search for updates. Hold on till the list of drivers is displayed with their latest updates.
2: Press the option for Scan to search for updates. Hold on till the list of drivers is displayed with their latest updates.

3: Identify the keyboard driver and press the update option next to it.
4: Alternatively, you can also use the Update All option (Only available for Pro version users) to download all the driver updates.

5: Apply the instructions on your desktop to install the keyboard driver file.
Restart your computer and check if the arrow keys not working error is fixed. In case the driver update was not the problem try the further set of solutions.
Also know: How to Fix Acer Laptop Keyboard Not Working on Windows 10?
Solution 5: Disable the Key Scroll Lock
If the key Scroll lock on your keyboard is enabled, the arrow keys will move the complete page. Therefore, to move from one cell to another via the arrow keys disable the Scroll lock. If your keyboard does not have the scroll lock key, use the following steps to disable it
1: Press the Windows, Ctrl, and O keys altogether to open the keyboard on your screen.
2: Click on the ScrLk key to disable it.
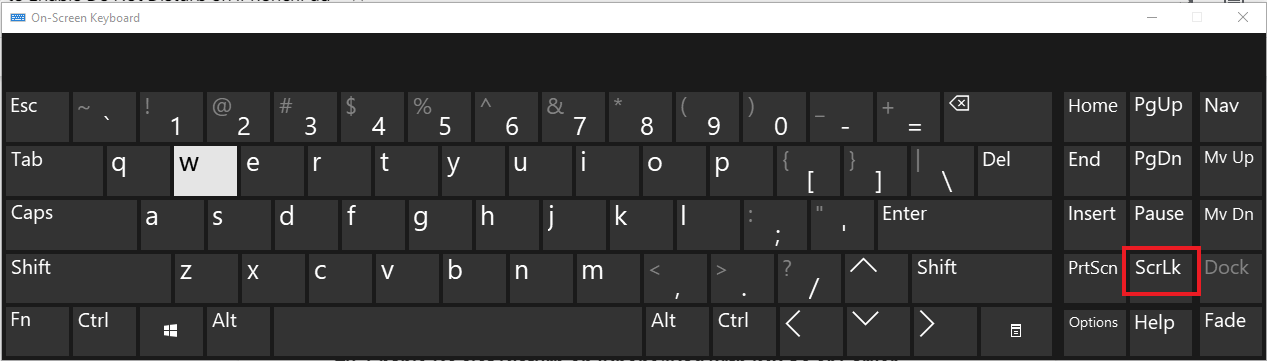
Use the arrow keys and check if the arrow keys not working error is fixed. If the issue remains, move on to the next solution.
Solution 6: Invoke Keyboard Troubleshooter
Windows offers an inbuilt utility to check and resolve the problems associated with your hardware. Apply the following steps to run the troubleshooter and fix the keyboard arrow keys not working.
1: Open Windows settings through (Windows + I) and open the Update & Security section.
2: In the left pane, click on Troubleshoot tab and open Additional Troubleshooters.
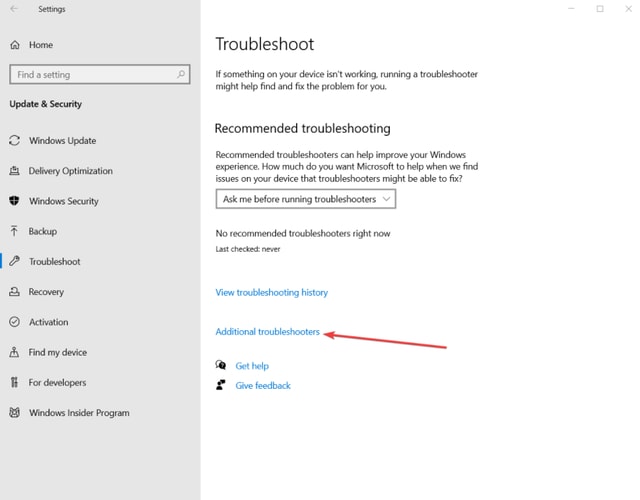
3: Under the section click on Keyboard to expand the category and Press the Run the troubleshooter option.
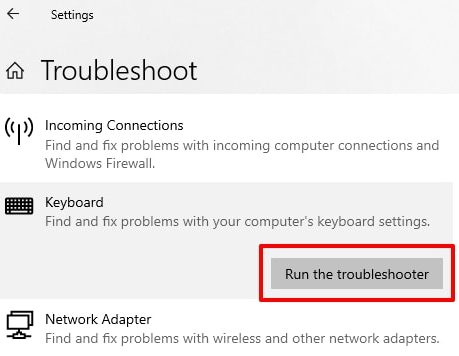
Proceed with the on-screen instructions. Once the process completes, check if the arrow keys not working Windows 10 problem is fixed.
Keyboard Arrow Keys Not Working Windows 10, 11, 8, or 7: FIXED
Hopefully, the aforementioned solutions helped you address the arrow keys not working on your keyboard. For most users, the issue was fixed with the keyboard driver update. Use the Bit Driver Updater software to automatically update the keyboard and other system drivers. Apply the fixes in the given order to get rid of the arrow keys issue quickly and easily.
Let us know in the comments which solution worked for you. Also, if you have any questions for us leave them in the section below. Subscribe to our blog for more informative tech guides. Follow us on Facebook, Instagram, Pinterest, and Twitter for regular updates.
Snehil Masih is a professional technical writer. He is passionate about new & emerging technology and he keeps abreast with the latest technology trends. When not writing, Snehil is likely to be found listening to music, painting, traveling, or simply excavating into his favourite cuisines.

![How To Fix Keyboard Arrow Keys Not Working Issue [Solved]?](https://wpcontent.totheverge.com/totheverge/wp-content/uploads/2022/08/17070017/How-To-Fix-Keyboard-Arrow-Keys-Not-Working-Issue-Solved.jpg)





![How to Update and Reinstall Keyboard Drivers on Windows 10/11 [A Guide]](https://wpcontent.totheverge.com/totheverge/wp-content/uploads/2023/06/05062841/How-to-Update-and-Re-install-Keyyboard-Drivers-on-Windows-10.jpg)
