
Know some potential solutions to fix Logitech keyboard lagging on Windows PC. Read the complete write-up for further details.
Does your Logitech keyboard lag or crash? It is a real annoyance when you want to play online video games like Minecraft, Call Of Duty, etc and your keyboard abruptly stops working. Nothing to worry about, this can be solved, easily & quickly. Recently, we have seen numerous avid gamers complaining about the poor performance of their Logitech keyboard.
There are multiple ways to make the Logitech keyboard work again. In this tutorial guide, we are going to explain to you a few effective workarounds on how to fix wireless keyboard lagging or crashing problems.
100% Working Solutions to Fix Logitech Keyboard Lagging on Windows PC
Numerous Logitech keyboard users managed to deal with the issues like lagging or crashing by applying the following simple resolutions. However, you don’t need to implement all of them, just work your way down until you find the perfect solution. Now, without further ado, let’s get started:
Solution 1: Updating Logitech Keyboard Driver
Using outdated drivers is mainly responsible for issues like crashing, lagging, or freezing. So, if your Logitech keyboard drivers goes missing or become unresponsive then you may face lagging issues with your Logitech keyboard. Hence, you should always keep the respective drivers updated to ensure the smooth running of the device.
The user can get the correct drivers on the official website of Logitech. However, this process requires a lot of time and expertise in the technical niche. And, if you aren’t familiar with the technicalities then there’s a chance to install incorrect or incompatible drivers. Therefore, to avoid such mishappening, you can use any trusted third-party driver updating program like Bit Driver Updater.
Bit Driver Updater is a globally famous software that automatically recognizes your PC and finds the most relevant drivers for it. The most interesting thing about this software is that its pro version takes only one click of the mouse to replace all faulty or out-of-date PC drivers. Whereas, the free version update drivers one by one as it is partly manual. Not only for updating the drivers but this software is also a perfect solution for resolving other Windows-related problems like BSOD errors and more. Now, take a look at the steps mentioned below to know how Bit Driver Updater works:
Step 1: Download and install the Bit Driver Updater.
Step 2: Run the driver updater program on your computer.
Step 3: Click Scan from the left pane.

Step 4: Wait for a few minutes until the scanning is 100% completed.
Step 5: Once done, find the outdated keyboard driver and click on the Update Now button beside it. As said, you can perform bulk driver downloads at once. For this, you are required to click on the Update All button.

After installing the latest version of drivers, reboot your computer to apply the changes. Then, test the issue, if the wireless keyboard lagging issue still persists, try another solution.
Also Read: Download, Install and Update Logitech K350 Driver and Software
Solution 2: Use Windows Troubleshooter
The user can use the Windows in-built troubleshooter to find and fix issues related to their Logitech keyboard. Using the simple steps below, you can easily run a Windows keyboard troubleshooter.
Step 1: Go to the Start menu and click on the gear (Settings) icon.
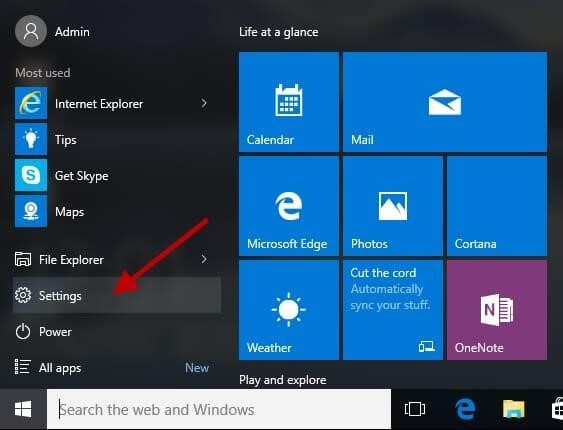
Step 2: This will launch the Windows Settings on your PC. Now, you need to find and click on the Update & Security option.

Step 3: On the left pane, navigate to the Troubleshoot and click on it
Step 4: After that, click on Run the troubleshooter under Keyboard.
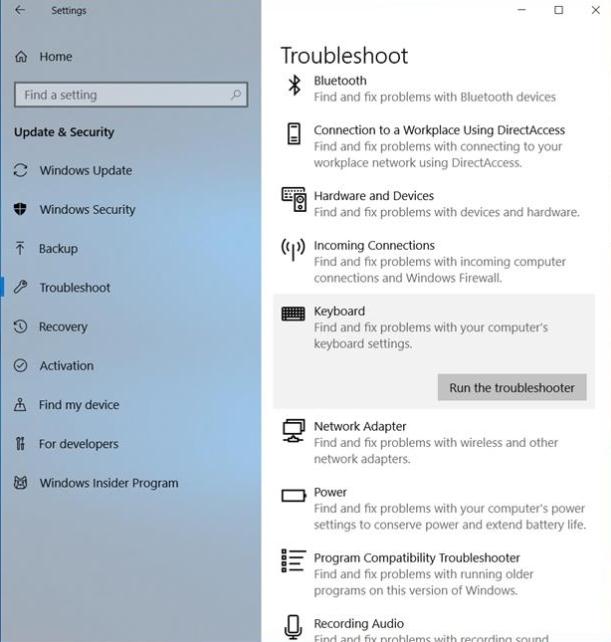
Wait for the Windows default troubleshooter to detect and fix the issues. Once the process is complete, then start your PC again and check if the Logitech keyboard is still lagging. If yes, then proceed with the solutions mentioned below.
Also Read: Logitech G910 Software Download, Install and Update
Solution 3: Disable Filter Keys
Filter keys is a useful feature in Windows PC that enables the PC to avoid short and repeated keystrokes. However, sometimes this handy feature fails to read the keystrokes that appear constantly which leads your keyboard to lag. If that is the case, then disabling the filter keys might help you. To do so, follow the steps outlined below:
Step 1: Altogether hit Windows + R keyboard keys to launch the Run Dialog box utility.
Step 2: In the text field of the Run box, write Control and press the Enter key from your keyboard.
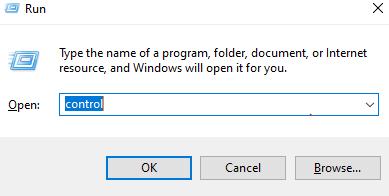
Step 3: After that, set View by: Small icons, then find and click Ease of Access Center.
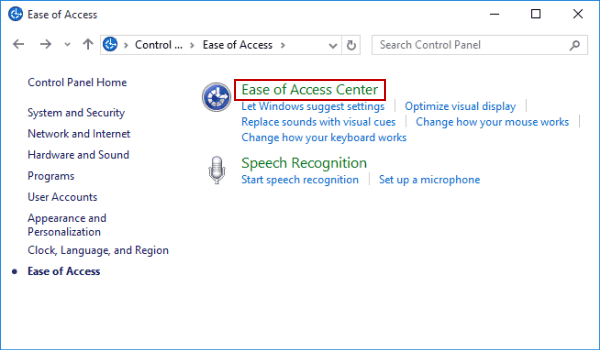
Step 4: Click on Make the keyboard easier to use.
Step 5: Here, you will have to ensure that the Turn on Filter Keys option is not marked.
Step 6: At last, click Ok to apply changes.
Once filter keys are disabled, try to use the Logitech keyboard in order to check if it is working as expected. If not, move on to the next solution.
Solution 4: Run DISM
If nothing has worked for you to fix the Logitech keyboard lagging in Windows 10 or older versions, then try to run the DISM command as a final resort. Sometimes, the wrong configuration of your system may also cause the device to malfunction. To resolve this, follow the steps below:
Step 1: Run Command Prompt utility as an Administrator.
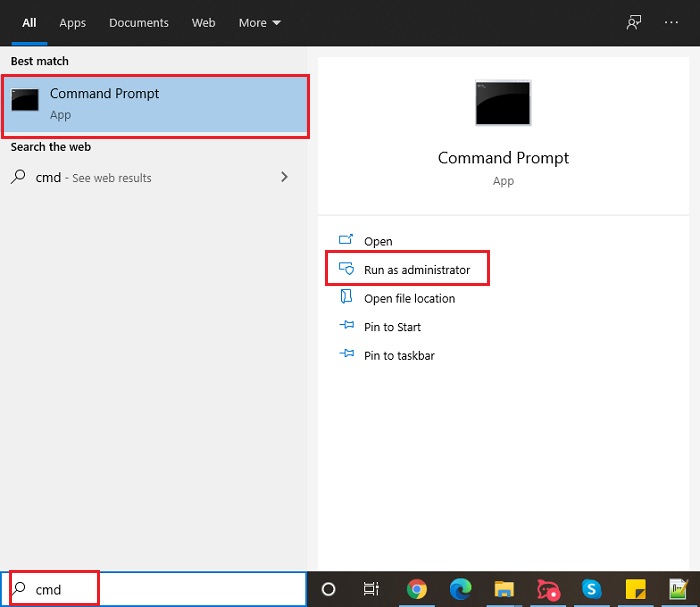
Step 2: Next, write the following commands into the Command Prompt (Admin) window and press the Enter key from your keyboard after each command.
DISM /Online /Cleanup-Image /ScanHealth
DISM /Online /Cleanup-Image /CheckHealth
DISM /Online /Cleanup-Image /RestoreHealth
Wait for the commands to be executed. Once done, then reboot your PC to apply the recent modifications. Thereafter, try to utilize your Logitech keyboard to test the issue. Now, the wireless Logitech keyboard should be functioning fine.
Also Read: Download and Update Logitech G Pro Drivers for Windows 10, 8, 7
Logitech Keyboard Lagging on Windows PC: FIXED
The above suggested were some of the potential workarounds that help you fix Logitech
Keyboard lagging on Windows 11, 10, 8, 7. We hope now your Logitech wireless or wired keyboard is working properly as expected. If not, then we recommend you to contact the official Logitech support for further assistance.
Feel free to drop your suggestions in the comments below. If you find this troubleshooting guide helpful then do subscribe to our Newsletter for more informative guides. Lastly, follow us on our Social Handles that include Facebook, Twitter, Instagram & Pinterest.






