
Does your Logitech headset keeps disconnecting? Sad, but no worries, in this write-up, you will learn how you can easily resolve this annoying issue. Hence, be sure to stay connected with the write-up till the end.
If you are an avid gamer, then you will definitely familiar with Logitech. This is a world-class brand that has been offering some of the most stable gaming peripherals for your PC as well as for your gaming consoles for quite a long time. Among all the Logitech devices, the Logitech G930 is the most demanding wireless headset.
Despite being one of the well-known wireless headsets, there are several situations where Logitech G930 starts behaving erratically. Numerous users have reported that the Logitech G930 headset keeps disconnecting and reconnecting every 10 or 15 minutes on Windows 10. If you are also going through this then you are not alone. And, luckily, you can fix this issue with the solutions shared below. But, before jumping into the solutions bucket, here are some possible causes of this problem.
What Causes Logitech G930 Headset Keeps Disconnecting
The Logitech G930 headset keeps showing off and showing on constantly every 10 or 20 minutes is very frustrating. Plus, it affects your overall experience. And, there are numerous users who are experiencing this problem. However, you can fix this quite easily. But, have you ever detected what causes this problem. Below are the possible causes of Logitech headset keeps disconnecting problem:
- Interference of the wireless devices for instance WiFi devices or Bluetooth devices. If you have multiple wireless devices or bluetooth devices, then it may prevent the headsets from working accurately and results in the disconnection of it.
- As per numerous users, the USB cannot offer enough power and which causes Bluetooth receivers to work inconsistently.
- Outdated, corrupted, or broken drivers of your Logitech G930 headsets.
Possible Solutions to Fix Logitech G930 Headset Keeps Disconnecting on Windows 10
Now, when you are familiar with the causes, let’s follow the solutions to fix this issue and to get back the effective functioning of your Logitech G930 headset.
Solution 1: Plug Logitech G930 into USB 2.0 Port
First and foremost, you should just plug your Logitech headset into the USB 2.0 port. If you are accessing USB 3.0 port, then it would be better enough to use USB 2.0 this time. But, before you reconnect Logitech G930 to your PC, just be sure that your Logitech G930 headset is completely charged and it is turned on. Try this hack and check to see if your Logitech G930 headset keeps disconnecting.
Solution 2: Update Logitech G930 Drivers
One of the major causes of this problem is outdated, broken or faulty drivers. If you want to keep up the good working of your Logitech G930 headset then you should make sure that its drivers are always associated with the latest version. If you don’t have sufficient time and technical knowledge too, for updating the drivers manually. Then, you can use the Bit Driver Updater to simplify this task.
Bit Driver Updater is the all-in-one solution for every driver problem. Apart from this, you can use this utility to fix the other windows related problems. Moreover, the utility can speed up the PC’s performance by upto 50%. Isn’t it so amazing? Obviously, yes! Go with the below steps to know how this magnificent software works.
Step 1: Download and launch the Bit Driver Updater on your system.
Step 2: Then, it starts scanning your PC for the outdated drivers. It usually takes a few minutes, therefore, you need to wait until it gets over.
Step 3: After this, review the list of outdated drivers that needs an update.
Step 4: At last, find the Update Now button next to the driver that requires an update.

Want to update all the faulty drivers in one click? Well, you can do so by clicking on the Update All button instead of Update Now. Using Bit Driver Updater, you can update all the drivers fearlessly and effortlessly. Hope, now you will definitely use Bit Driver Updater. You can download this utility tool free from the button below.
Also Read: Logitech C920 Webcam Not Working on Windows 10 [Solved]
Solution 3: Rollback to the Older Drivers
If you have updated the drivers recently and you noticed that the latest drivers leads to Logitech headset keeps disconnecting issue, then you can rollback to the older version of drivers. If you have no idea how to do that. Then, follow the below steps to get an idea!
Step 1: Launch Device Manager.
Step 2: Then, scroll down to Audio, Inputs and outputs. Next, click double on it to expand the category.
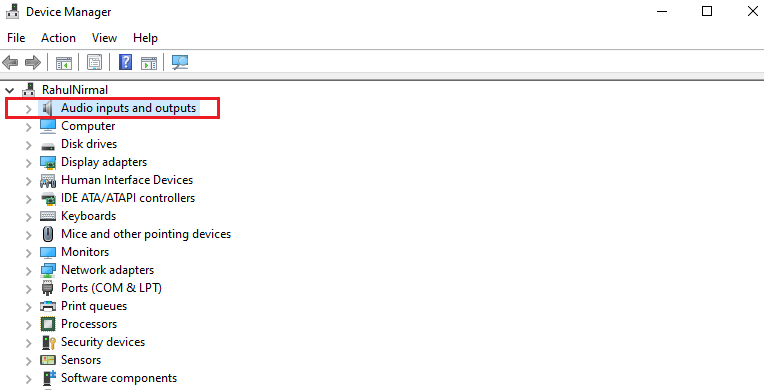
Step 3: Locate Logitech G930 device and double click on it.
Step 4: In the next prompt, switch to the Driver tab and then click on the Roll Back driver option.
And, if you find that the Roll Back driver option is faded then you need to download the older version of drivers from the official website of Logitech.
Also Read: Download Logitech F710 Driver & Fix Issues on Windows 10, 8, 7
Solution 4: Adjust the Interval Time
Moving forward, if you observed your Logitech G930 disconnecting and reconnecting after every 15 minutes to save power. Then, you have to make several adjustments in the interval time in order to fix the issue. All you have to do is just follow the steps shared below to adjust the interval time.
Step 1: Firstly, close the Logitech Gaming software.
Step 2: Now, go to the Windows Explorer and open the C drive. Then, follow the following path:
Program Files > Logitech Gaming Software > Resources > G930 > Manifest
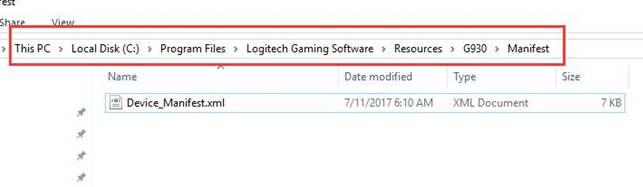
Step 3: Right click the manifest file to open it with Notepad.
Step 4: After this, locate Battery turnOffInterval = “900”, and change 900 to 0.
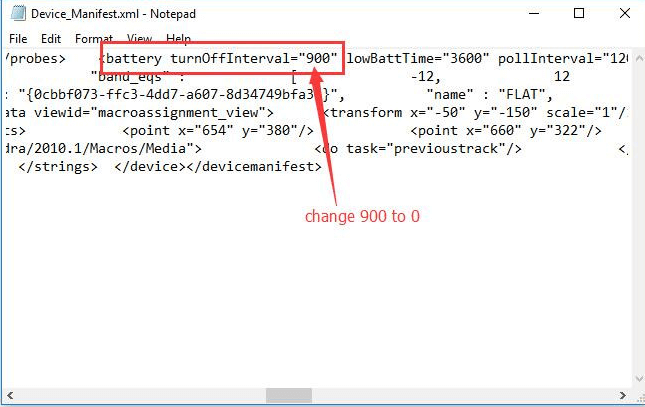
Here you go! But, before you change the interval time, we advised you to back up the file.
Solution 5: Turn Off USB Selective Suspend Settings
Sometimes, the USB Selective Suspend Settings may cause the Logitech G930 disconnecting and reconnecting issue. Therefore, turning off this feature can get the smooth functioning of your logitech G930 headsets. Here are the steps on how to turn it off!
Step 1: Invoke Windows Settings quickly by pressing the Windows and I keys simultaneously.
Step 2: Then, click System and scroll down to choose Power & Sleep in the right pane.
Step 3: Next, click on the Additional Power Settings under the Related Settings.
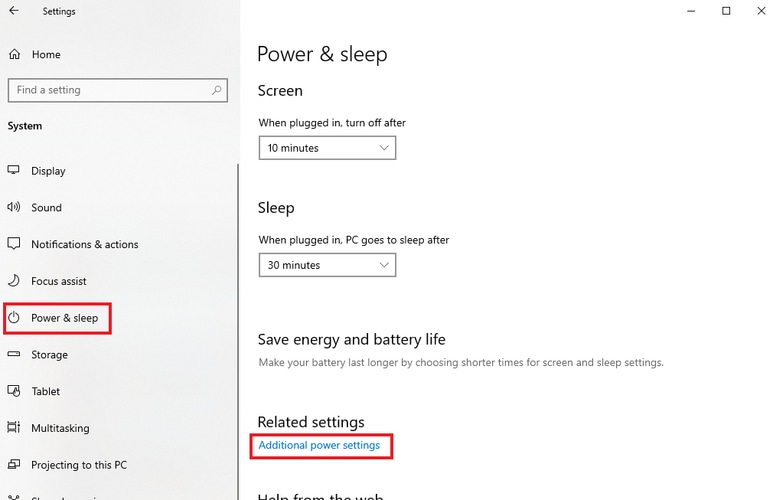
Step 4: Now, whatever power plan you are accessing, click Change Plan Settings.
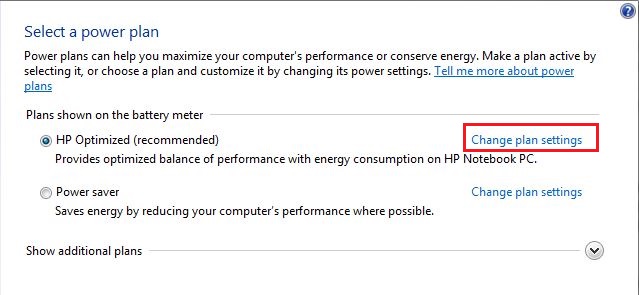
Step 5: Choose Change Advanced Power Settings.
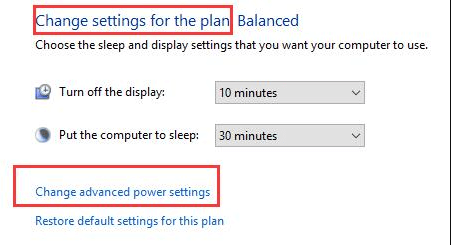
Step 6: In the next power settings window, detect USB Settings and double click on it.
Step 7: Thereafter, double click on the USB Selective Suspend Settings and choose Disabled option from the drop-down menu.
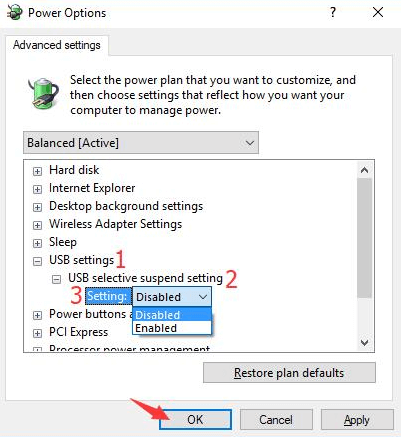
Step 8: At last, click on Apply to validate the changes and then ok.
Also Read: Logitech G933 Mic Not Working Issue [Solved]
Logitech G930 Headset Keeps Disconnecting on Windows 10 – FIXED
So, these are some easy and effective solutions through which you can resolve the Logitech headset keeps disconnecting issue. However, you are not required to try them all, just work your way down until you find the best solution.
And, don’t forget to tell us which solution worked for you through the comment section below. Additionally, if you have any suggestions, or tips, then tell us that too in the box below.
Lastly, before you leave, sign-up for our Newsletter, if you want to receive more such information. You can follow us on Twitter, Instagram, LinkedIn, and Pinterest.






