Does your Logitech F710 wireless gamepad not working accurately? If yes, then it is happening because of the faulty drivers. In order to fix the issue, you need to update the Logitech F710 driver. But, do you know which are the easiest ways to perform so. If yes, then they might be a bit tricky, but in this write-up, we’ve rounded up the handiest methods to do so. Hence, without wasting a moment, let’s start the discussion!
The Most Recommended Way for Logitech F710 Driver Download
If you don’t want to waste your valuable time searching for drivers manually, then you can update the Logitech F710 driver windows 10 automatically with Bit Driver Updater. This software is intelligently programmed to help you get all the required drivers for your computer in a single click. Besides, it helps make your PC error-free and more efficient. Click the button provided below to try this wonderful program for free.
Methods to Download Logitech F710 Driver on Windows 11, 10, 8, 7
Once you’ve noticed that your Logitech F710 wireless gamepad isn’t working on your Windows 11 PC. Then, you’ve surely tried many methods to fix the issue. Still, after trying so many methods if the issue remains the same, then try the below methods which we want to teach you.
Method 1:- Download & Update Logitech F710 Driver via Device Manager
When your Logitech F710 lags in responding in the correct manner as it used to. Then, it surely happens because of the faulty drivers. In that case, you have to make sure that the Logitech F710 driver must have associated with the up-to-date driver. Here is one approach to update Logitech F710 drivers Windows 11/10 quite easily via Device Manager. We’ve shared the steps below!
Step 1:- From your Keyboard hit the Win and R key simultaneously and then type “devmgmt.msc” and click on Ok.
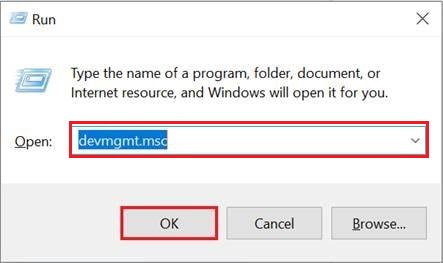
Step 2:- Then, double click on the Unknown devices or other devices option.
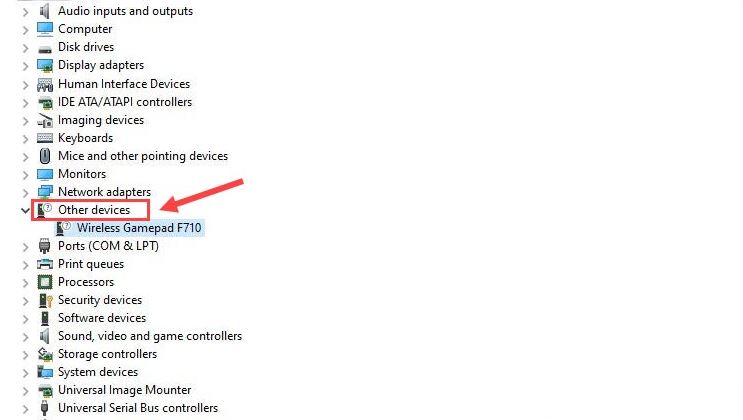
Step 3:- After this, expand the other devices category, then, right-click on the Logitech Wireless Gamepad F710, and afterward click on the Update Driver option.
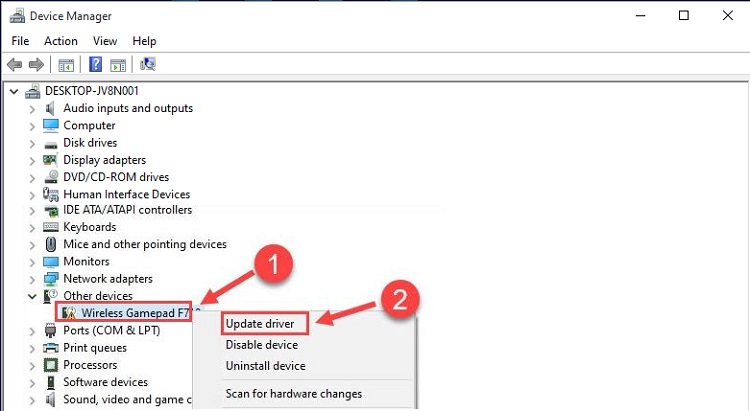
Step 4:- Lastly, click on the Search Automatically for Updated Driver Software.
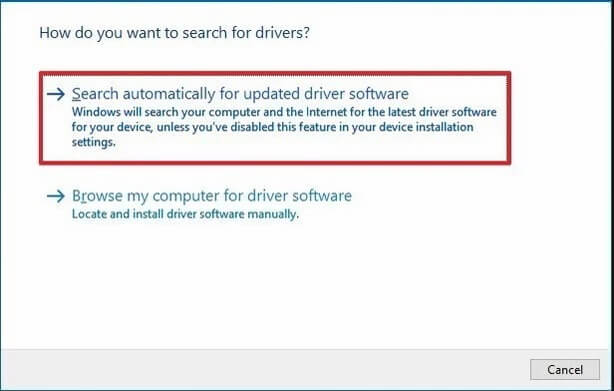
Now, you’ll need to wait until the windows finished the search for the drivers. If this won’t search the new drivers then try the below methods
Also know: How to Fix Logitech Mouse Scroll Wheel Not Working on Windows
Method 2:- Download and install Logitech F710 Driver from the Official Website of the Manufacturer
Logitech constantly releases new updates and patches in order to fix the bugs or errors that occur. So, another way to download the Logitech F710 driver Windows 10/11 is through the official website of Logitech. Here are the steps to do so!
Step 1:- Go to the official Logitech website.
Step 2:- Now, in the search bar, type F710 and then select Wireless Gamepad F710.
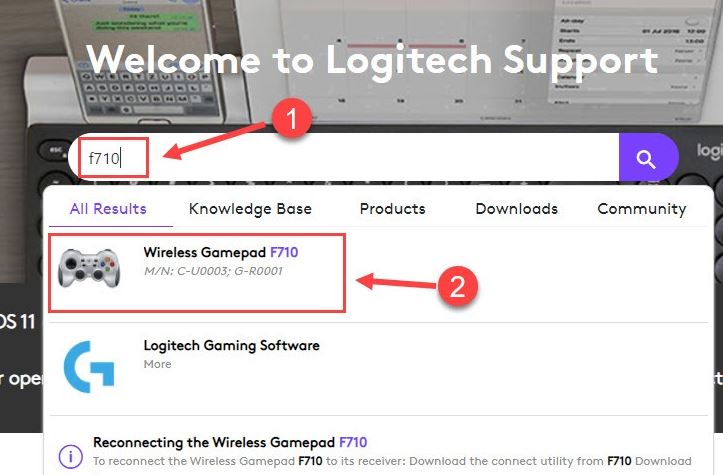
Step 3:- After this, locate the Downloads part and later on look for the driver which you want to update then next to the driver, there is a Download Now tab, click on it.
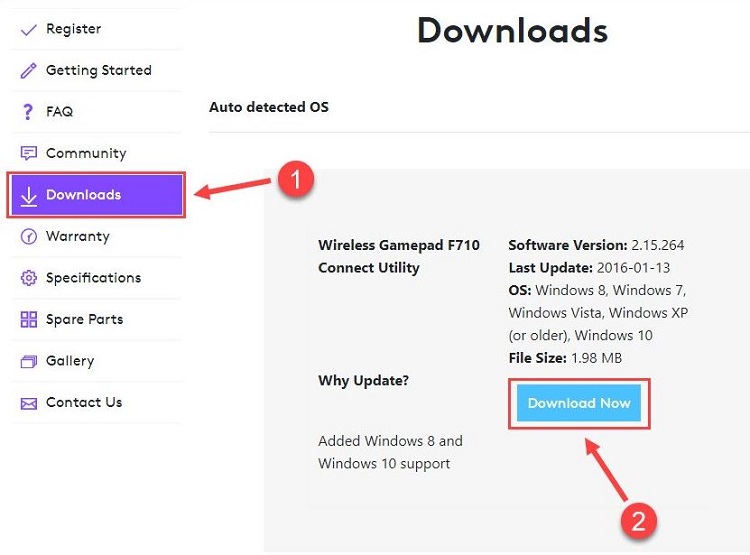
After accomplishing the above steps, run the downloaded file and follow the on-screen instructions to proceed further. That is it, you need to do to update the Logitech Gamepad F710 driver on windows 10, 8, 7.
Method 3:- Update Logitech F710 Driver using Bit Driver Updater
If the above methods seem a bit challenging to you, then use Bit Driver Updater to perform Logitech Wireless Gamepad F710 Driver Download Windows 10. It is the handiest way ever to update drivers. Moreover, Bit Driver Updater is an all-in-one solution that not only updates & fixes the driver-related issues but also optimizes the overall performance of the system. Apart from this, it also adds new security patches frequently to empower the security of your system. Want to know how it works? Then, follow the below-mentioned steps!
Step 1:- Download and run the setup file of Bit Driver Updater to launch it.
Step 2:- Now, wait for a moment until the Scanning procedure for drivers gets over.
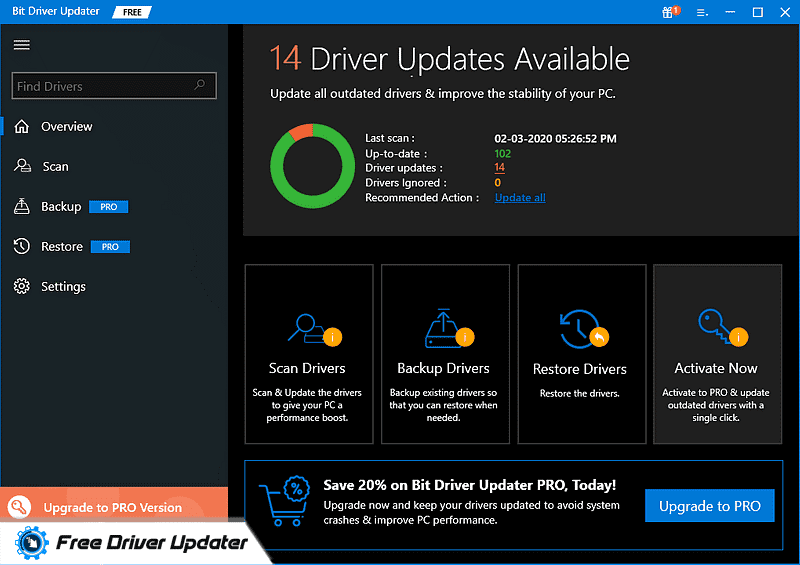
Step 3:- After that, examine the list of drivers quite sharply.
Step 4:- Lastly, click on the Update Now option to get the newest Logitech F710 driver.
Isn’t it so handy to update drivers through Bit Driver Updater? 100% it is yes. The accuracy pace of Bit Driver Updater is so high that no other driver updater tool could ever match with it. Therefore, why are you wasting your time? Just hit the download tab below to install the Bit Driver Updater now to update Logitech F710 driver windows 10 and other drivers!
How to Fix Logitech F710 Gamepad Not Working on Windows 10, 8, 7
After updating the driver, still, the Logitech F710 wireless gamepad not working properly. Then, try the below-mentioned fixes to resolve the issue.
Fix 1:- Monitor the Logitech F710 USB Ports and Batteries
After performing the Logitech F710 driver update, still, it doesn’t work for you, then, try to check the ports and USB batteries. Maybe, because of battery or wrong configuration, this is happening. So, firstly change the USB port to another port. And, after this, change the Logitech Gamepad F710 batteries on Windows 10. But don’t forget to turn on the gamepad while doing so. This can work for you and get back the proper working of your Logitech F710 gamepad.
Fix 2:- Access Correct USB Reciever
Everyone knows that there are two types of USB Receivers i.e., USB 2.0 and USB 3.0. Distinct USB devices demand different USB Receivers. If you use the wrong USB Receiver then it will results in Logitech F710 Wireless Gamepad not working issue. Hence, in order to prevent this error make sure to use the correct USB Receiver.
Frequently Asked Questions Logitech F710 Driver Windows 10/11
If you still have any doubts related to Logitech F710 driver windows 11/10, have a look at the frequently asked questions below for help.
Q1. How to connect Logitech wireless controller to PC?
To connect the Logitech wireless controller to the PC, you need to pug in the USB of the controller to the port. Then an installer wizard will pop up. Let it complete the driver download and then run any game and use the controller with ease. If you are using a Bluetooth controller, then after the installation, you need to open Bluetooth settings to pair the device.
Q.2 How to set up Logitech F710 Windows 10?
The procedure to set up the Logitech F710 on Windows is quite simple. All you need to do is plug in the controller USB to the PC’s port. Now use the wizard to install the required driver. If you are using a Bluetooth controller, then you may need to pair it via Windows Bluetooth settings. Lastly, run the game and select the controller in the options and enjoy smooth gameplay.
Also know: How to Fix Logitech G Pro X Microphone Not Working?
Download Logitech F710 Driver & Fix Issues on Windows 10, 8, 7 [Done]
So, with all this, we’ve come to the end of this post. Hopefully, now you can be able to fix the Logitech Wireless Gamepad F710 Not Connecting issue. Through this post, we’ve also explained to you the best effective ways to download and update the Logitech F710 driver on Windows 10. And if you want to suggest something then do let us know in the comment box below. We’ll feel gratified to hear you out. Do subscribe to our Newsletter for getting the latest tech updates. We’ll back soon, till then, stay connected with us to stay connected with the tech realm!
Snehil Masih is a professional technical writer. He is passionate about new & emerging technology and he keeps abreast with the latest technology trends. When not writing, Snehil is likely to be found listening to music, painting, traveling, or simply excavating into his favourite cuisines.








![How to Update and Reinstall Keyboard Drivers on Windows 10/11 [A Guide]](https://wpcontent.totheverge.com/totheverge/wp-content/uploads/2023/06/05062841/How-to-Update-and-Re-install-Keyyboard-Drivers-on-Windows-10.jpg)
