
Download Lenovo IdeaPad 100 drivers smoothly and effortlessly on your Windows 10 PC with the help of the best methods given in this article below.
The Lenovo IdeaPad 100 drivers are the set of essential computer files that are responsible for creating a communication link between the hardware and the operating system of the Lenovo IdeaPad 100 series laptop.
Any problem with the Lenovo IdeaPad 100 Drivers may harm the functioning of the laptop up to a great extent. Know about some of the best ways in which you can easily update Lenovo IdeaPad 100 drivers on Windows 10 PC.
List of The Best Methods To Download, Install and Update Lenovo IdeaPad 100 Drivers
This list contains some of the best methods through which you can easily install Lenovo IdeaPad 100 drivers on your Windows 10 PC. The list includes both manual methods and automatic methods, it is up to the user to choose the most suitable method for the computer device.
Method 1: Update Lenovo IdeaPad 100 Drivers Through Device Manager (Manual Method)
The first method on our list to download and install Lenovo IdeaPad 100 drivers is by the Windows device manager. In order to update the device drivers using the device manager, follow the steps given below:-
- Right-click on the Windows start button and select the option of device manager from the list.

- In the device manager, you can see all internal and external devices connected to the PC. Select the desired device and expand it.
- Once the device is expanded right-click on the driver that you wish to update.
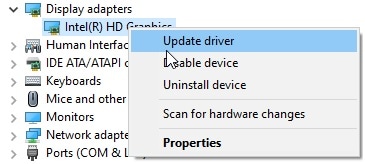
- Click on the option that says Update Driver.
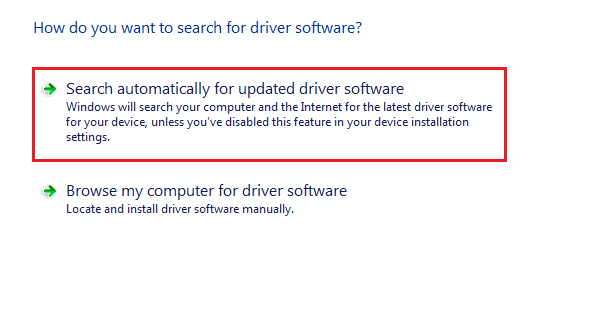
- The Windows OS will redirect you to another page where you need to select the option of “Search automatically for updated driver software”.
Windows will automatically search for all available updates for your device drivers and notify you about the download. You need to download and install the drivers manually on your PC when you get the notification.
Once the installation process is completed, restart your computer to ensure that all things work smoothly and without any problem. As this is a manual process, you are required to download and install all the device drivers one by one repeating the same steps given above.
Also Read: Lenovo Keyboard Backlight Not Working on Windows PC {FIXED}
Method 2: Download Lenovo IdeaPad 100 Drivers from The Manufacturer’s Website (Manual Method)
The second most effective method to download and update the Lenovo IdeaPad 100 drivers is from the manufacturer’s official website. Follow the instructions given below to install the latest version of Lenovo IdeaPad 100 drivers on your Windows 10 PC.
- Visit the official website of the Lenovo IdeaPad.
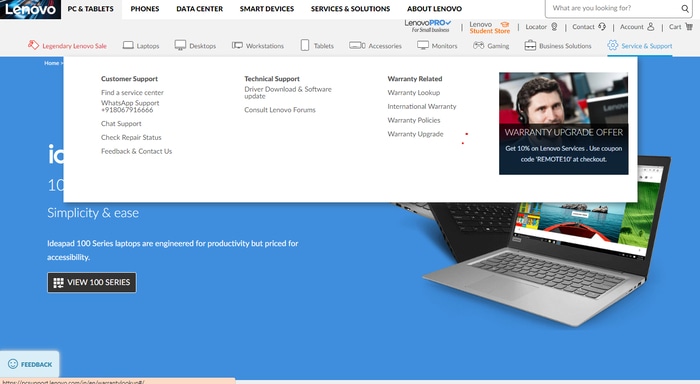
- In the service and support section, select the driver download & software update option under the head technical support.
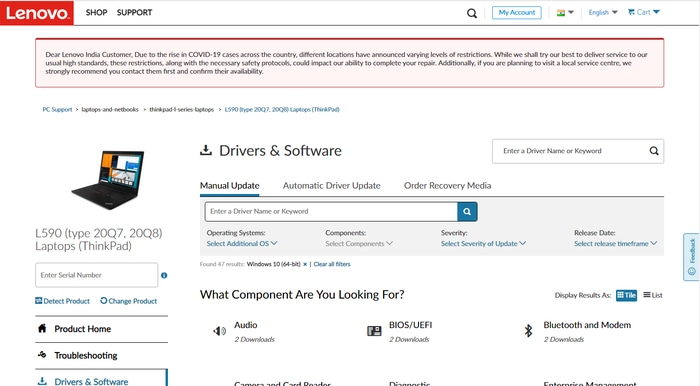
- Now in the search box type the name of the device driver that you wish to update.
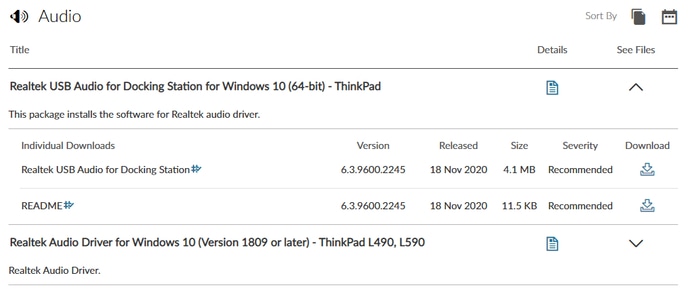
- Click on the download button and the updated device driver file will be downloaded to your device.
- Lastly, install the downloaded driver file as per the instructions you get when you open the file.
At the end restart your computer device, so that all the components function properly. This is also a manual process and users are required to download the device drivers individually.
The automatic and most recommended method to download and install Lenovo IdeaPad 100 drivers is mentioned below.
Also Read: How to Fix Lenovo Laptop Keyboard Not Working in Windows 10 [2021 Guide]
Method 3: Update Lenovo IdeaPad 100 Drivers Using Driver Updater Software (Automatic Method)
The last yet most recommended method to update the Lenovo IdeaPad 100 drivers on Windows 10 PC is with the help of driver updater software. It is recommended to use Bit Driver Updater, which is one of the finest software for updating all the device drivers immediately on the computer device.
To use Bit Driver Updater for updating the device drivers, follow the steps given below:-
- Download Bit Driver Updater software on your Windows PC by clicking on the download button.

- After the download, install the software as per the instruction that you get after opening the file.
- Next up, launch the software and click on the Scan Drivers option.

- The software will then search for all the outdated and faulty drivers on a PC and notify the user at the end.

- Lastly, a list of all the faulty device drivers will be displayed on the screen. Users have an option to update a particular driver by clicking on the Update Now button. Or to update all the drivers by clicking on the Update All button.
This is an automatic method of updating all the device drivers at once. With just a few clicks the user can easily download the latest version of device drivers on a PC. As this is an automatic method, there is a very little requirement of user effort in this and that’s why most users prefer this way of updating the device drivers.
Also Read: How to Fix Common Driver Problems in Windows 10, 8, 7
Final Words on: How To Update Lenovo IdeaPad 100 Drivers on Windows 10
Here we come to the end of this article, some of the best ways through which you can easily download and install the Lenovo IdeaPad 100 drivers on Windows 10 PC are given above.
One can choose any of the above-mentioned methods, but the most recommended method for updating the device drivers is by using driver updater software.
A comments section is provided to the reader below, to ask any questions related to the methods that are mentioned in the article above.





