
If you got a pop-up error saying “HP OfficeJet 3830 driver is unavailable Windows 10”, then you should update your printer driver to get rid of it. Read this article to know how to do it.
In order to maintain your HP OfficeJet 3830 All-in-One Printer in good working condition and enjoy an error-free printing experience, it’s essential to keep its driver updated at all times. To help you do so, we’ve prepared this HP OfficeJet 3830 driver download, update, and installation guide. Read this step-by-step guide with complete attention, and you’ll learn some quick and easy ways to download and install the latest correct HP OfficeJet 3830 printer driver on your Windows 10 PC.
Recommended Method for HP OfficeJet 3830 Driver Free Download
If you want to resolve HP OfficeJet 3830 driver unavailable issue quickly, you should install/ update your printer driver with Bit Driver Updater. This software not only installs the latest authentic driver versions automatically in just one click but also enhances the stability and overall performance of the computer system. You can try it for free as well. Here is the download tab for the software.
Methods to Download HP OfficeJet 3830 Driver for Windows 10
You can update your outdated and incompatible drivers in two ways:
- Manually: This method requires a certain level of computer skill and patience because you need to find the exactly correct printer driver for HP OfficeJet 3830 and install it step by step.
- Automatically: This is by far the quickest and simplest option to perform HP OfficeJet 3830 driver update. It just requires you to install a dedicated driver updating tool on your Windows PC.
Option 1: Download & Install HP OfficeJet 3830 Printer Driver Manually
There are two major ways to perform HP OfficeJet 3830 software download, install, and update manually. We have elucidated both of them below.
A) Download HP OfficeJet 3830 Driver from Official HP Website
You can get the appropriate printer driver for HP OfficeJet 3830 from the official support website of HP and then install it by yourself on your system. Here are the steps that you require to follow for doing the same.
- Go to the ‘Software and Driver Downloads page’ on the official HP website.
- Click on the ‘Printer’ category when you are asked to identify your product.
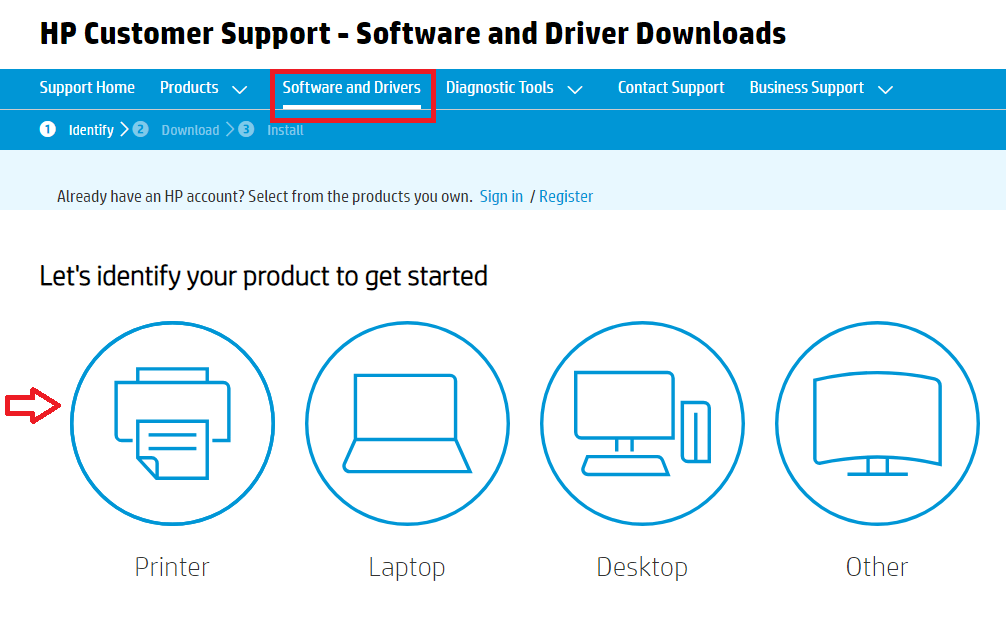
- Enter the product name, i.e., HP OfficeJet 3830 in the search box, and then click the Submit button.
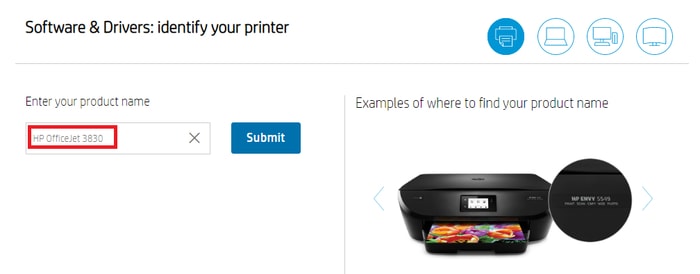
- HP automatically detects the operating system for you. However, if the detected one is not correct, click on the “Choose a different OS” option and select the right version of Windows by yourself.
- After that, select the HP OfficeJet 3830 printer setup file and click on the Download button.
- Once the HP OfficeJet 3830 setup download process gets completed, run the downloaded .exe file by double-clicking on it.
- Then, just follow the instructions provided by the installation wizard to install the latest correct driver for your printer.
Also Read: Download and Update HP Universal Print Driver in Windows 10
B) Download HP OfficeJet 3830 Printer Driver Using Device Manager
You can also take the help of the Windows built-in utility called Device Manager to download and install the latest HP OfficeJet 3830 driver update on your computer. Below is how you can use it.
- Hit the Windows logo key + R key together on your keyboard to invoke the Run dialog box.
- In the command box, type “devmgmt.msc” and then either click the OK button or hit the enter key on the keyboard.

- Go to the Printers/ Print queues category and click on it.
- Then, right-click on the HP OfficeJet 3830 printer and select “Update Driver Software” from the available options.
- Now, choose the “Search automatically for updated driver software” option.

- Wait for your system to locate and update the HP OfficeJet 3830 driver for you.
- At last, restart your computer.
Also Read: Printer Driver is Unavailable on Windows 10 – Solved
Option 2: Download, Install & Update HP OfficeJet 3830 Printer Driver Automatically
As mentioned earlier, the quickest and safest method to update driver software is by using a reliable and trusted third-party application like Bit Driver Updater. The best thing about this program is that it boasts an enormous driver database, which helps users install the official Windows drivers for several different types of hardware devices in just one click. Below is how to use it for HP OfficeJet 3830 driver download.
- Click the below button to download and install the Bit Driver Updater application on your system.

- After installing, click the “Scan Drivers” button available on the home screen of the application.

- When the driver scan results pop up, locate the HP OfficeJet 3830 printer driver and click the “Update Now” button present next to it to automatically install the latest version of that driver.
- Alternatively, you can click on the “Update all” button to download and install the correct latest version of all problematic drivers in one go.

Also Read: Fix Printer Not Responding Error on Windows 10,8,7
Final Words: HP OfficeJet 3830 Series Driver Download
This article explained both automatic and manual methods to download HP OfficeJet 3830 driver for Windows 10. Hopefully, after updating the driver, your printer is now up and running swiftly. Do you have any additional queries, concerns, or ideas regarding this topic? If yes, feel free to tell us what you think in the comment box below.





