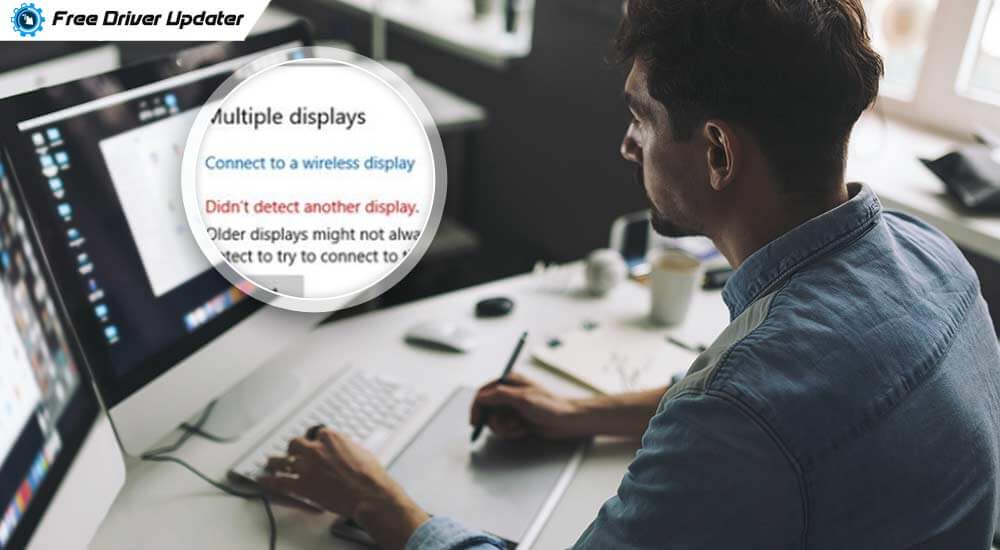
This article shares multiple ways to fix second monitor not detected on Windows 10 issue easily. Read on to know more.
Is your second monitor not detectable? In many workplaces, the custom of having a second monitor is on the rise. Studies have shown that it saves an employee’s time immensely and also brings relief to their eyes. Flipping through the sites is as cumbersome as locating the place where you left reading your article. Even at home, a second monitor can bring a huge difference to your working speed. While using a single screen, you might have noticed that you have ended up wasting a lot of your time while switching from one window to another, in the process of your work.
Connecting an external display to your desktop is an easy task often to be achieved within minutes, however sometimes, Windows 10 is incapable of detecting the second monitor.
Why could Windows 10 not detect a second monitor? It is due to some hardware or driver related issues primarily.
If you’re bogged down by such issues, then don’t worry about it. In this article, we would tell you various ways in which you can fix and troubleshoot the undetected second monitor issue comfortably.
Simple Ways to Fix Second Monitor Not Detected on Windows 10
Below you will find 6 easy fixes that helped several users resolve the ‘computer not detecting second monitor’ problem. Scroll through the list below until you find the one that works best for you.
Method 1: The Hardware Troubleshooting Technique
So, now you have looked around your device several times and you could not detect the second monitor connection linked to your main system. So what do you do? Definitely the next step is to find out how you would be able to fix it on your own.
You can begin by troubleshooting the hardware. Remember, there could also be a problem in the way the undetectable display monitor remains tagged to your main system. Try to check that there are no wire or plug or pin issues to begin with, before moving into the correction of the software. If Windows 10 could not detect a second monitor then, you must try out these steps before you try any modifications with your system settings.
- Begin by starting the computer once again to check if you can get it connected.
- Check for the built-in controls within your monitor to ensure the right input is chosen.
- Examine the cable to check if the graphics card is connected to your monitor.
- Simply disengage the cable from both the sides and give it a couple of seconds before reconnecting them again.
- Choose a different cable if you have one, since many a times, the issue might majorly be in the pins of the cable; often a bad cable could also be the cause. If you are connecting a new display ensure you have used the correct cable.
- Try changing ports if there are multiple ports for the monitor if your second monitor is undetectable.
- If you have a spare computer, you can try connecting your display to ensure the problem does not lie in your monitor.
- You just need to ensure that your graphic card is working fine, since sometimes the issue is in the graphics card. Find one spare monitor and connect it to a different system to check for your graphic card.
- If you’re using a surface dock that has a dock station, disconnect everything and try to join your monitor straightway with your device. This would ensure that your surface dock is not an issue at all.
- Ensure you know your display monitor’s type that you connect to your computer system. Go back and check the display monitor manufacturer’s site to ensure you are aware of the firmware and the best way to apply the latest updated firmware.
Once all this is tried from your end, and you have assured yourself that there are no issues, now you move on to fix the problems you have with the software.
Also Read: How to Fix Mouse Frozen Issue on Laptop
Method 2: Fix the External Display Issue Using Device Settings
You can now move on to your settings to find out ways in which you can deal with Windows 10 not detecting the second monitor error. Now, this is where you might need to do some work:
Check for the second display detection via cable internet service
- Open the settings in your computer
- On the left side of the panel, find out the System tab.
- Under the system tab, find out the display section.
- On the right hand side of the display screen, press on “rearrange your displays.”
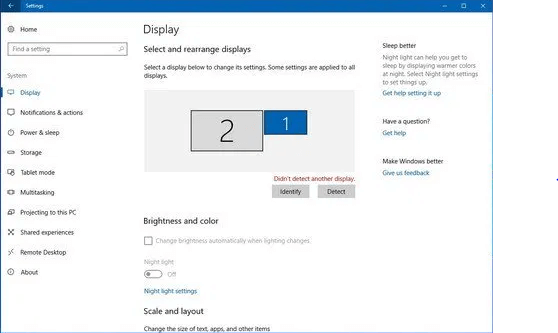
- Hit the detect button, to be found on the bottom-right corner.
With all this, Windows 10 would be capable of detecting the display monitor. Now, set up your display settings as per your requirement.
Check for second display connection via Wireless device
When you are attempting to connect using a wireless display mode, then you can use the below steps to connect your second monitor to the device.
- Open your settings tab.
- On the left hand side, you would come across the devices segment.
- Below devices, there would be several options on display. Choose Bluetooth and other devices.
- On the screen displayed on the right hand side, there is a tab, Add Bluetooth & other devices button.
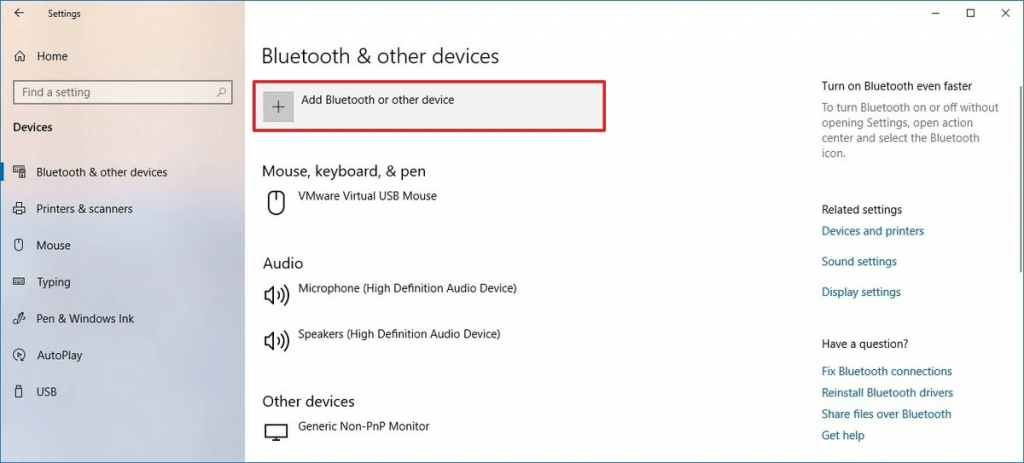
- In this dropdown, click the Wireless display or dock option.
- Ensure that your wireless display is on and you are able to discover it from the manual.
- Choose the display from the list and then follow the on-screen directions.
- Now restart your computer and check whether the second monitor not working issue is resolved or not.
Also Know: How To Fix “Bluetooth Peripheral Device Driver Not Found” Error
Method 3: Change Back to an Earlier Installed Video Driver
It might come to you as a surprise, but often the latest drivers might work erroneously. Now, in order to understand if this is the real problem, you can always return back to an older version of the Video Driver.
- Tap on Windows logo key and R together to bring up the Run box.
- Type devmgmt.msc and hit the OK button.
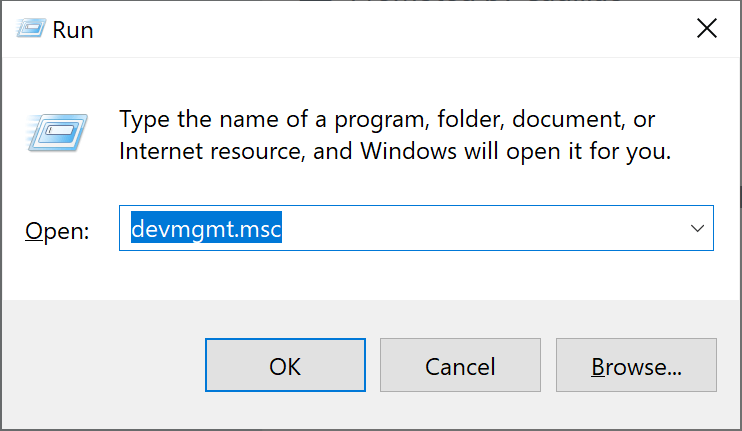
- Click on the display adapter section, and then select properties by clicking on the display device software.
- Press the Roll Back Driver tab by clicking on the Driver tab; follow the instructions further to move through the screens.
This should be of some help to you, if not, and then you might have to run the computer again to check if you are now able to find out if your second monitor is not detected.
Method 4: Update Your Graphics Driver
When your second monitor cannot be detected, it means that your graphics driver is either corrupt or it is damaged. In this scenario, you can always use an automatic driver updater software, i.e., Bit Driver Updater to download all out-of-date or defective drivers without any human intervention. Here is how to update your graphics driver software with the competent Bit Driver Updater tool.
- After that, initiate a scan to detect problem drivers on your system by clicking the ‘Scan Drivers’ button.
- Once the scan gets complete, click on the ‘Update Now’ button located right next to the graphics driver to update it.

Method 5: Check if Your Monitor Refresh Rates are Same
The number of times your monitor/computer refreshes the images displayed on it should be the same for both the connected systems. This is known as the monitor/screen refresh rate. Some of the graphic cards would not support if the refresh rates of two different systems are not the same.
Now, this might be the reason why your system is not detecting the second monitor. To correct it, follow the steps below,
- Press Windows Logo key and the ‘I’ key together.
- Click on the system from the pop-up that appears on the Settings window tab.
- Press Advanced display settings under the Display segment.
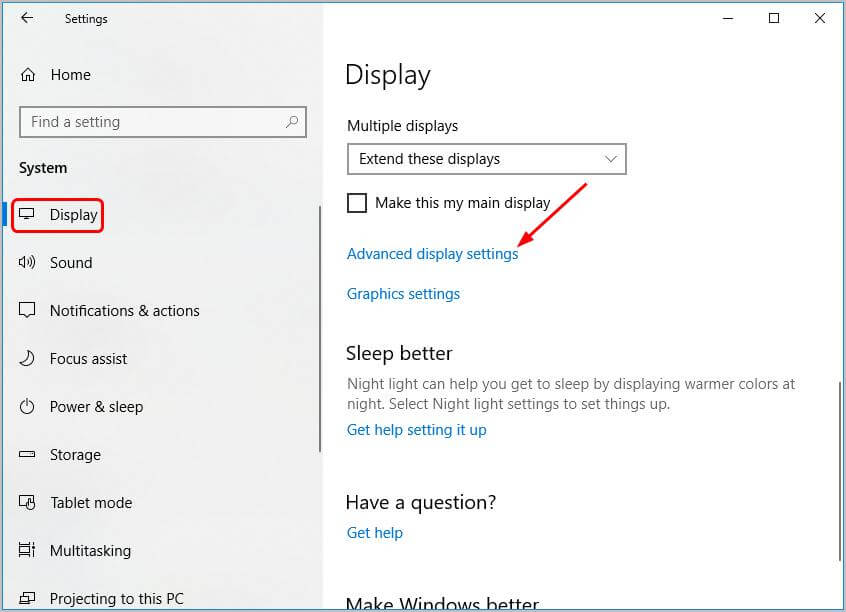
- Now check the display adapter properties under Display 1 and Display 2.
- Check if the Screen refresh rates are the same for both monitors.
- Now change the values so that they match each other and then save the changes.
- Further click on OK and now find out if your second monitor is visible now.
Also Read: Fix: USB Device Descriptor Request Failed Error in Windows 10
Method 6: Alter Your Project Mode
Sometimes the second monitor does not appear due to the wrong project mode. In this case, you can try changing the projection mode and check if that helps resolve the ‘second monitor not detecting’ problem.
- Hold onto “Windows logo key” and then press on the ‘P‘ key.
- If you want to mirror the same screen on the second monitor, choose Duplicate and if you are trying to increase the area of your work, you need to choose Extend.
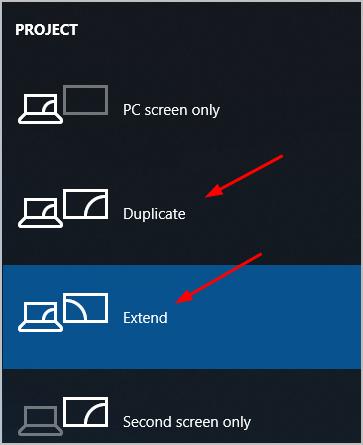
Fixed: Second Monitor Not Detected Problem
You might have found respite from your second monitor being undetectable by now. One of these above methods would surely do the trick for you. So, enjoy an extended workspace or mirror your laptop screen.
Though you might have invested a lot of time by now, however, I am sure you are happy that you can work without any trouble at all going forth. If you have any more ways in which you can fix the dual monitor not working issue, let us know and share your suggestions and invaluable advice with us in the comment box below.






